Integração do Microsoft Entra SSO com Couchbase Capella - SSO
Neste artigo, você aprenderá como integrar o Couchbase Capella - SSO com o Microsoft Entra ID. O objetivo deste aplicativo é integrar a plataforma de banco de dados em nuvem Capella da Couchbase com o Azure SSO. É a maneira mais fácil e rápida de começar com Couchbase. Ao integrar o Couchbase Capella - SSO com o Microsoft Entra ID, você pode:
- Controle no Microsoft Entra ID quem tem acesso ao Couchbase Capella - SSO.
- Permita que seus usuários entrem automaticamente no Couchbase Capella - SSO com suas contas do Microsoft Entra.
- Gerencie suas contas em um local central.
Você configurará e testará o logon único do Microsoft Entra para Couchbase Capella - SSO em um ambiente de teste. Couchbase Capella - SSO suporta logon único iniciado por SP e provisionamento de usuários Just In Time .
Pré-requisitos
Para integrar o Microsoft Entra ID com o Couchbase Capella - SSO, você precisa:
- Uma conta de usuário do Microsoft Entra. Se ainda não tiver uma, pode criar uma conta gratuitamente.
- Uma das seguintes funções: Administrador de Aplicativos, Administrador de Aplicativos na Nuvem ou Proprietário de Aplicativos.
- Uma assinatura do Microsoft Entra. Se não tiver uma subscrição, pode obter uma conta gratuita.
- Couchbase Capella - Assinatura habilitada para SSO single sign-on (SSO).
Adicionar aplicativo e atribuir um usuário de teste
Antes de iniciar o processo de configuração do logon único, você precisa adicionar o aplicativo Couchbase Capella - SSO da galeria Microsoft Entra. Você precisa de uma conta de usuário de teste para atribuir ao aplicativo e testar a configuração de logon único.
Adicionar Couchbase Capella - SSO da galeria do Microsoft Entra
Adicione o Couchbase Capella - SSO da galeria de aplicativos do Microsoft Entra para configurar o logon único com o Couchbase Capella - SSO. Para obter mais informações sobre como adicionar aplicativo da galeria, consulte Guia de início rápido: adicionar aplicativo da galeria.
Criar e atribuir usuário de teste do Microsoft Entra
Siga as diretrizes no artigo Criar e atribuir uma conta de usuário para criar uma conta de usuário de teste chamada B.Simon.
Como alternativa, você também pode usar o Assistente de Configuração de Aplicativo Empresarial. Neste assistente, você pode adicionar um aplicativo ao seu locatário, adicionar usuários/grupos ao aplicativo e atribuir funções. O assistente também fornece um link para o painel de configuração de logon único. Saiba mais sobre os assistentes do Microsoft 365..
Configurar o Microsoft Entra SSO
Conclua as etapas a seguir para habilitar o logon único do Microsoft Entra.
Entre no centro de administração do Microsoft Entra como pelo menos um administrador de aplicativos na nuvem.
Navegue até Identity>Applications>Enterprise applications>Couchbase Capella - SSO>Single sign-on.
Na página Selecione um método de logon único, selecione SAML.
Na página Configurar logon único com SAML, selecione o ícone de lápis para Configuração Básica de SAML para editar as configurações.

Na seção Configuração Básica do SAML, execute as seguintes etapas:
a. Na caixa de texto Identificador , digite um valor usando o seguinte padrão:
urn:auth0:couchbase-capella:<Connection_UUID>b. Na caixa de texto URL de resposta, digite um dos seguintes URL/padrão:
URL de resposta https://couchbase-capella.us.auth0.com/login/callbackhttps://couchbase-capella.us.auth0.com/login/callback?connection=<Connection_UUID>c. Na caixa de texto URL de logon, digite o URL:
https://cloud.couchbase.com/enterprise-ssoNota
Estes valores não são reais. Atualize esses valores com o Identificador e a URL de resposta reais. Entre em contato com a equipe de suporte da Couchbase Capella - SSO para obter esses valores. Você também pode consultar os padrões mostrados na seção Configuração Básica de SAML.
Couchbase Capella - O aplicativo SSO espera as asserções SAML em um formato específico, o que requer que você adicione mapeamentos de atributos personalizados à sua configuração de atributos de token SAML. A captura de tela a seguir mostra a lista de atributos padrão.

Além disso, o aplicativo Couchbase Capella - SSO espera que mais alguns atributos sejam passados de volta na resposta SAML, que são mostrados abaixo. Esses atributos também são pré-preenchidos, mas você pode revisá-los de acordo com suas necessidades.
Nome Atributo de origem Correio eletrónico usuário.mail family_name usuário.sobrenome Na página Configurar logon único com SAML, na seção Certificado de Assinatura SAML, localize Certificado (Bruto) e selecione Download para baixar o certificado e salvá-lo em seu computador.
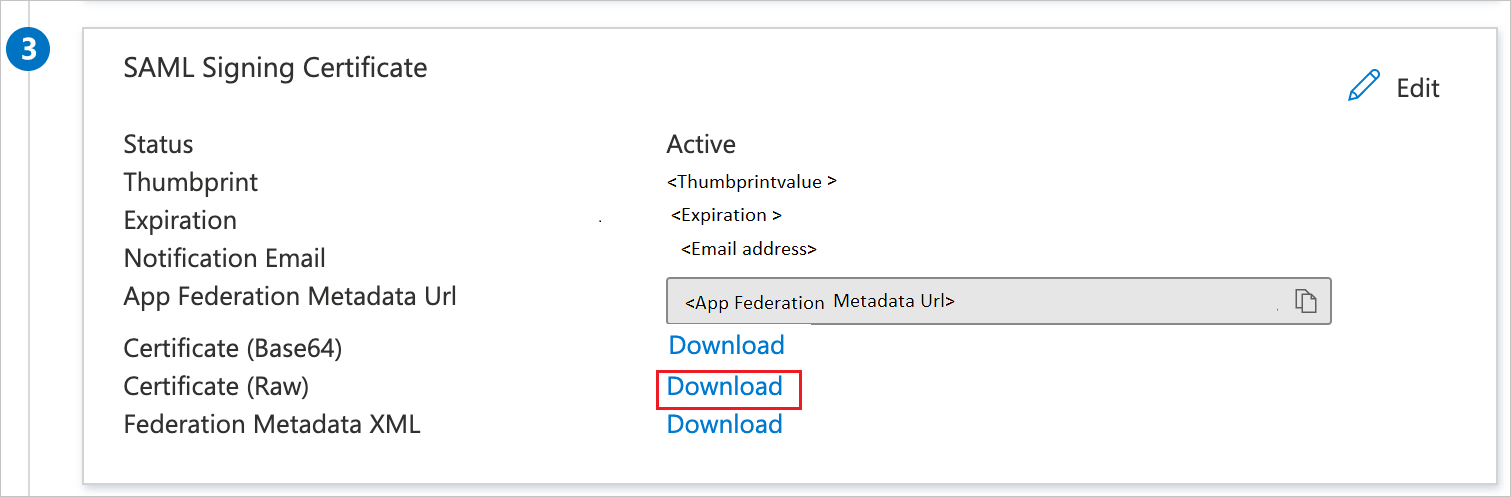
Na seção Configurar Couchbase Capella - SSO, copie o(s) URL(s) apropriado(s) com base em sua necessidade.

Configurar o Couchbase Capella - SSO
Para configurar o logon único no Couchbase Capella - lado SSO , você precisa enviar o certificado baixado (Raw) e URLs copiados apropriados da configuração do aplicativo para a equipe de suporte do Couchbase Capella - SSO. Eles definem essa configuração para ter a conexão SAML SSO definida corretamente em ambos os lados
Criar Couchbase Capella - Usuário de teste SSO
Nesta seção, um usuário chamado B.Simon é criado no Couchbase Capella - SSO. Couchbase Capella - SSO suporta provisionamento de usuário just-in-time, que é ativado por padrão. Não há nenhum item de ação para você nesta seção. Se um usuário ainda não existe no Couchbase Capella - SSO, um novo é normalmente criado após a autenticação.
SSO de teste
Nesta seção, você testa sua configuração de logon único do Microsoft Entra com as seguintes opções.
Clique em Testar esta aplicação, isso redirecionará para Couchbase Capella - SSO Sign-on URL onde você pode iniciar o fluxo de login.
Vá para Couchbase Capella - SSO Sign-on URL diretamente e inicie o fluxo de login a partir daí.
Você pode usar o Microsoft My Apps. Quando você clica no bloco Couchbase Capella - SSO em Meus aplicativos, isso redirecionará para Couchbase Capella - URL de logon SSO. Para obter mais informações, consulte Microsoft Entra My Apps.
Recursos adicionais
Próximos passos
Depois de configurar o Couchbase Capella - SSO, você pode impor o controle de sessão, que protege a exfiltração e a infiltração dos dados confidenciais da sua organização em tempo real. O controle de sessão se estende do Acesso Condicional. Saiba como impor o controlo de sessão com o Microsoft Cloud App Security.