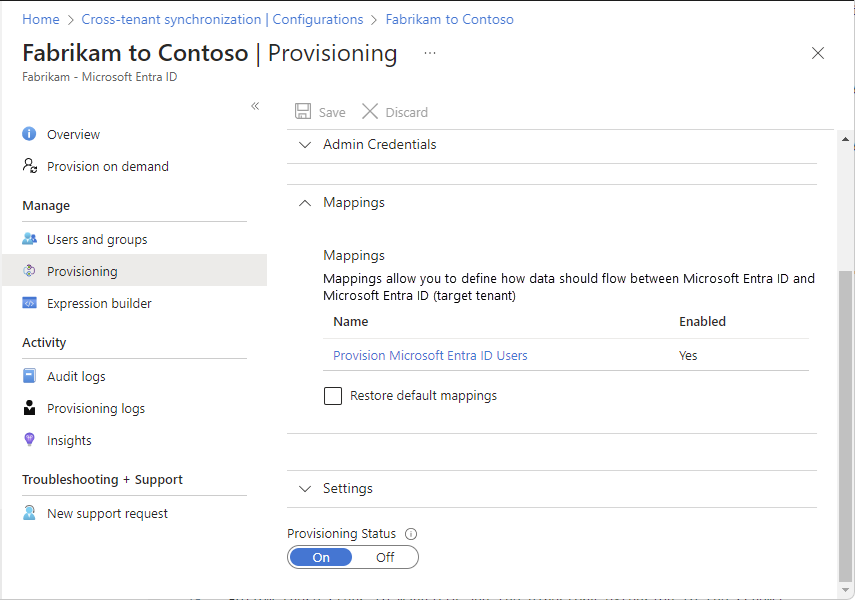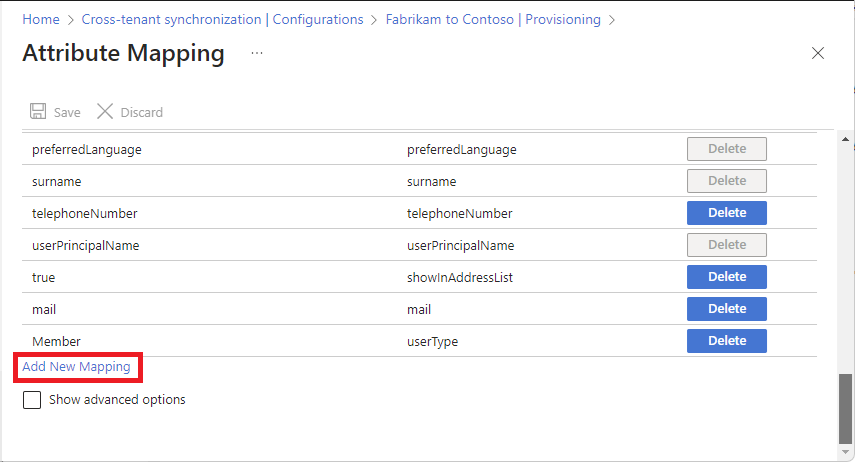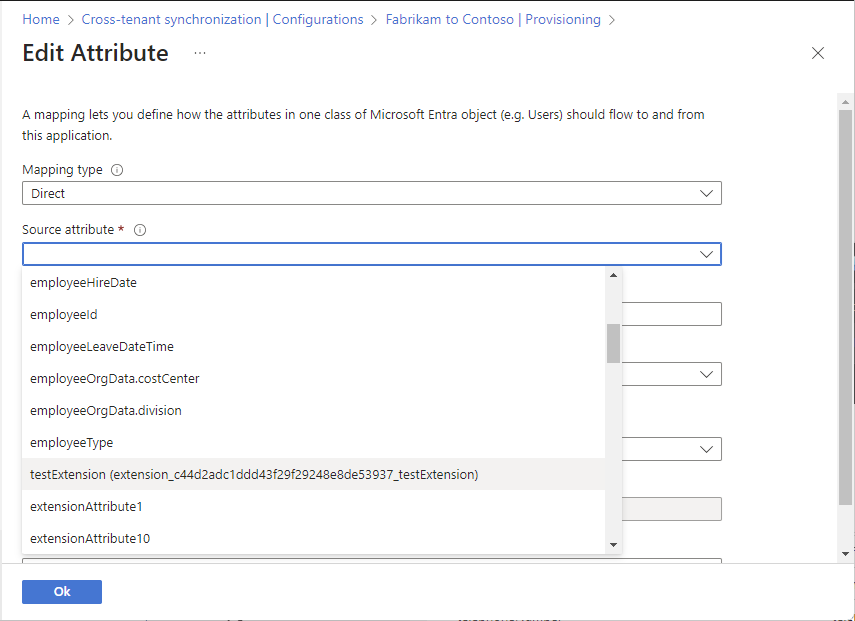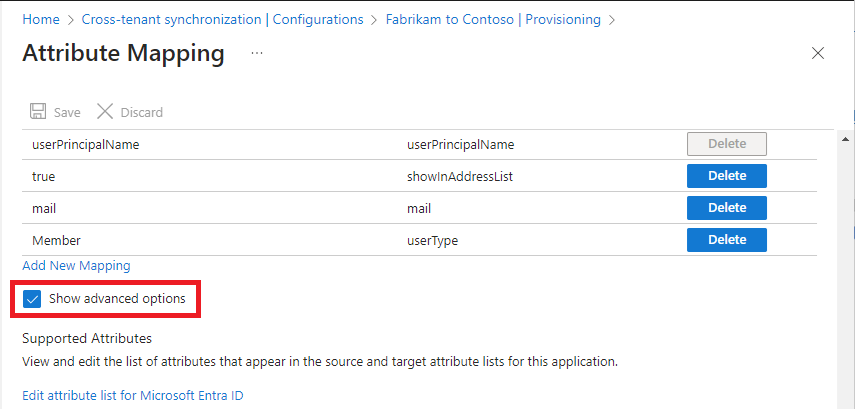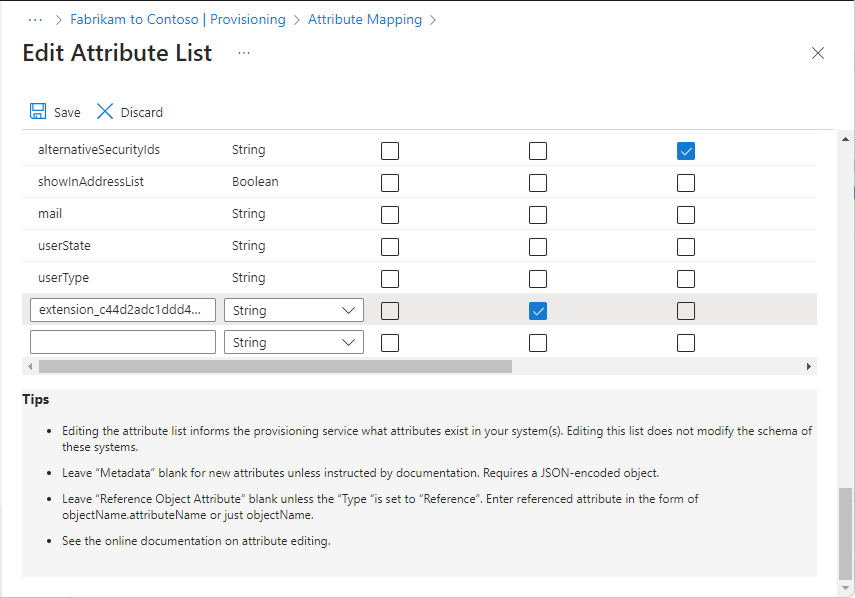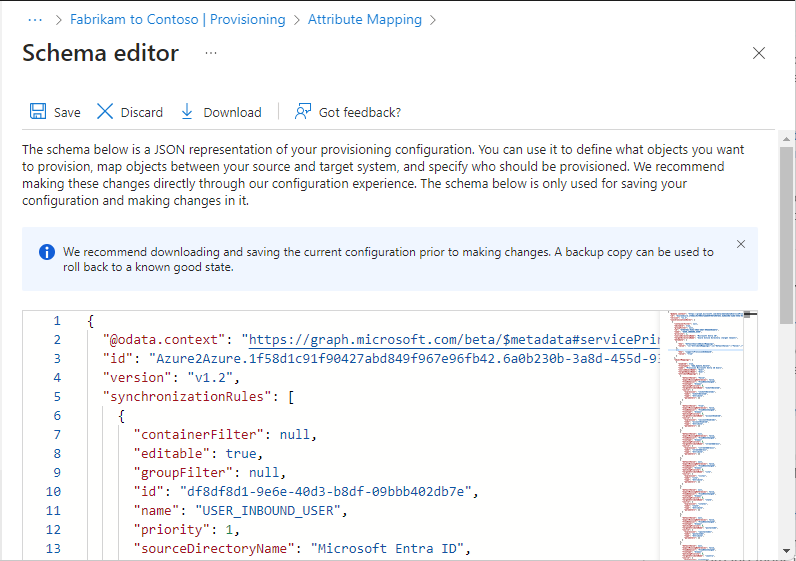Mapear extensões de diretório na sincronização entre locatários
As extensões de diretório permitem que você estenda o esquema no Microsoft Entra ID com seus próprios atributos. Você pode mapear essas extensões de diretório ao provisionar usuários na sincronização entre locatários. Os atributos de segurança personalizados são diferentes e não são suportados na sincronização entre locatários.
Este artigo descreve como mapear extensões de diretório na sincronização entre locatários.
Pré-requisitos
- Função de Administrador de Identidade Híbrida para configurar a sincronização entre locatários.
- Função de Administrador de Aplicativos na Nuvem ou Administrador de Aplicativos para atribuir usuários a uma configuração e excluir uma configuração.
Criar extensões de diretório
Se você ainda não tiver extensões de diretório, deverá criar uma ou mais extensões de diretório no locatário de origem ou de destino. Você pode criar extensões usando o Microsoft Entra Connect ou a API do Microsoft Graph. Para obter informações sobre como criar extensões de diretório, consulte Sincronizando atributos de extensão para o Microsoft Entra Application Provisioning.
Extensões de diretório de mapas
![]()
Locatário de origem
Depois de ter uma ou mais extensões de diretório, você pode usá-las ao mapear atributos na sincronização entre locatários.
Entre no centro de administração do Microsoft Entra do locatário de origem.
Navegue até Sincronização>entre locatários de identidades>externas.
Selecione Configurações e, em seguida, selecione sua configuração.
Selecione Provisionamento e expanda a seção Mapeamentos .
Selecione Provisionar usuários do Microsoft Entra ID para abrir a página Mapeamento de atributos.
Role até a parte inferior da página e selecione Adicionar novo mapeamento.
Na lista suspensa Atributo de origem, selecione um atributo de origem.
Se você criou uma extensão de diretório no locatário de origem, selecione a extensão de diretório.
Se a extensão de diretório não estiver listada, certifique-se de que a extensão de diretório foi criada com êxito. Você também pode tentar adicionar manualmente a extensão de diretório à lista de atributos, conforme descrito na próxima seção.
Na lista suspensa Atributo de destino, selecione um atributo de destino.
Se você criou uma extensão de diretório no locatário de destino, selecione a extensão de diretório.
Selecione Ok para salvar o mapeamento.
Adicionar manualmente extensões de diretório à lista de atributos
![]()
Locatário de origem
Se sua extensão de diretório não foi descoberta automaticamente, você pode tentar as etapas a seguir para adicionar manualmente a extensão de diretório à lista de atributos.
Entre no centro de administração do Microsoft Entra do locatário de origem usando o seguinte link:
https://entra.microsoft.com/?Microsoft_AAD_Connect_Provisioning_forceSchemaEditorEnabled=true
Navegue até Sincronização>entre locatários de identidades>externas.
Selecione Configurações e, em seguida, selecione sua configuração.
Selecione Provisionamento e expanda a seção Mapeamentos .
Selecione Provisionar usuários do Microsoft Entra ID para abrir a página Mapeamento de atributos.
Role até a parte inferior e marque a caixa de seleção Mostrar configurações avançadas .
Gorjeta
Se não vir as hiperligações Editar lista de atributos, certifique-se de que tem sessão iniciada no centro de administração do Microsoft Entra utilizando a ligação no Passo 1.
Se você criou uma extensão de diretório no locatário de origem, selecione o link Editar lista de atributos para ID do Microsoft Entra .
Se você criou uma extensão no locatário de destino, selecione o link Editar lista de atributos para o Azure Ative Directory (locatário de destino).
Adicione a extensão de diretório e selecione as opções apropriadas.
Selecione Guardar.
Atualize o browser.
Navegue até a página Mapeamentos de atributos e tente mapear a extensão de diretório conforme descrito anteriormente neste artigo.
Adicionar manualmente extensões de diretório editando o esquema
![]()
Locatário de origem
Siga estas etapas para adicionar manualmente extensões de diretório ao esquema usando o editor de esquema.
Entre no centro de administração do Microsoft Entra do locatário de origem.
Navegue até Sincronização>entre locatários de identidades>externas.
Selecione Configurações e, em seguida, selecione sua configuração.
Selecione Provisionamento e expanda a seção Mapeamentos .
Selecione Provisionar usuários do Microsoft Entra ID para abrir a página Mapeamento de atributos.
Role até a parte inferior e marque a caixa de seleção Mostrar configurações avançadas .
Selecione o link Revise seu esquema aqui para abrir a página Editor de esquema .
Faça o download de uma cópia original do esquema como backup.
Modifique o esquema seguindo a configuração necessária.
Selecione Guardar.
Atualize o browser.
Navegue até a página Mapeamentos de atributos e tente mapear a extensão de diretório conforme descrito anteriormente neste artigo.