Próximas etapas e como gerenciar o Microsoft Entra Connect
Use os procedimentos operacionais neste artigo para personalizar o Microsoft Entra Connect para atender às necessidades e requisitos da sua organização.
Adicionar administradores de sincronização adicionais
Por padrão, apenas o usuário que fez a instalação e os administradores locais podem gerenciar o mecanismo de sincronização instalado. Para que outras pessoas possam acessar e gerenciar o mecanismo de sincronização, localize o grupo chamado ADSyncAdmins no servidor local e adicione-os a esse grupo.
Atribuir licenças a utilizadores do Microsoft Entra ID P1 ou P2 e do Enterprise Mobility Suite
Agora que seus usuários estão sincronizados com a nuvem, você precisa atribuir a eles uma licença para que eles possam começar a usar aplicativos na nuvem, como o Microsoft 365.
Para atribuir uma licença do Microsoft Entra ID P1 ou P2 ou do Conjunto de Mobilidade Empresarial
- Entre no centro de administração do Microsoft Entra como pelo menos um Administrador de Identidade Híbrida.
- À esquerda, selecione Ative Directory.
- Na página Active Directory, faça duplo clique no diretório com os utilizadores que pretende configurar.
- Na parte superior da página do diretório, selecione Licenças.
- Na página Licenças, selecione Active Directory Premium ou Enterprise Mobility Suitee, em seguida, selecione Atribuir.
- Na caixa de diálogo, selecione os usuários aos quais você deseja atribuir licenças e selecione o ícone de marca de seleção para salvar as alterações.
Verificar a tarefa de sincronização agendada
Use o centro de administração do Microsoft Entra para verificar o estado de uma sincronização.
Para verificar a tarefa de sincronização agendada
- Entre no centro de administração do Microsoft Entra como pelo menos um Administrador de Identidade Híbrida.
- Navegue até gestão híbrida de Identidade>>Microsoft Entra Connect>sincronização do Connect.
- Na parte superior da página, anote a última sincronização.

Iniciar uma tarefa de sincronização agendada
Se você precisar executar uma tarefa de sincronização, poderá fazer isso da seguinte forma:
- Selecione duas vezes no atalho da área de trabalho do Microsoft Entra Connect para iniciar o assistente.
- Selecione Configurar.
- No ecrã de tarefas, selecione Personalizar opções de sincronização e selecione Seguinte
- Introduza as suas credenciais do Microsoft Entra
- Selecione Avançar. Clique Avançar. Selecione Avançar.
- Na tela Pronto para configurar, verifique se a caixa Iniciar o processo de sincronização quando a configuração for concluída está marcada.
- Selecione Configurar.
Para obter mais informações sobre o Microsoft Entra Connect Sync Scheduler, consulte Microsoft Entra Connect Scheduler.
Tarefas adicionais disponíveis no Microsoft Entra Connect
Após a instalação inicial do Microsoft Entra Connect, você sempre pode iniciar o assistente novamente na página inicial do Microsoft Entra Connect ou no atalho da área de trabalho. Passar pelo assistente novamente oferece algumas novas opções sob a forma de tarefas adicionais.
A tabela a seguir fornece um resumo dessas tarefas e uma breve descrição de cada tarefa.
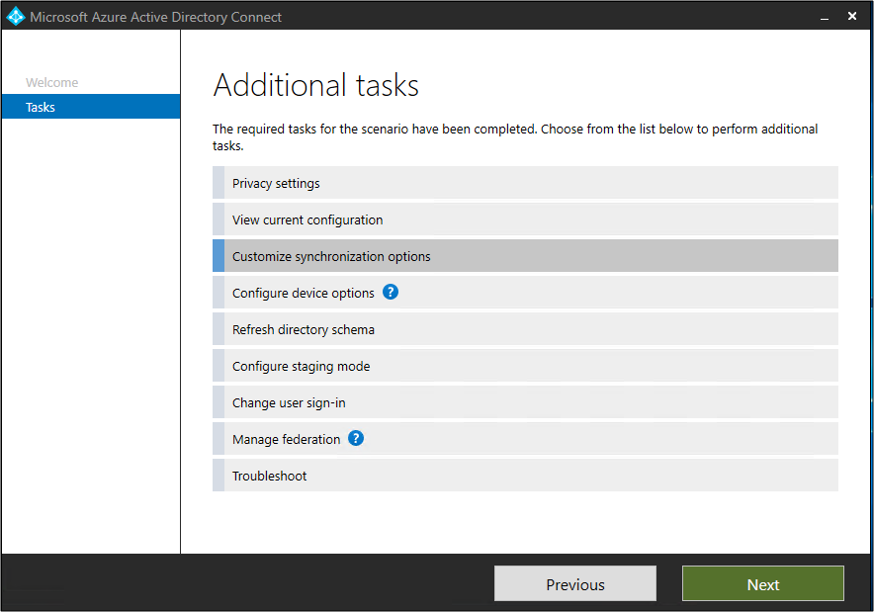
| Tarefa adicional | Descrição |
|---|---|
| Configurações de Privacidade | Veja quais dados de telemetria estão sendo compartilhados com a Microsoft. |
| Ver configuração atual | Veja a sua solução Microsoft Entra Connect atual. Isso inclui configurações gerais, diretórios sincronizados e configurações de sincronização. |
| Personalizar opções de sincronização | Altere a configuração atual, como adicionar florestas adicionais do Active Directory à configuração ou habilitar opções de sincronização, como escrita inversa de utilizadores, grupos, dispositivos ou senhas. |
| Configurar opções de dispositivo | Opções de dispositivo disponíveis para sincronização |
| Atualizar esquema de diretório | Permite adicionar novos objetos de diretório locais para sincronização |
| Configurar o modo de preparação | Informações de estágio que não são sincronizadas imediatamente e não são exportadas para o Microsoft Entra ID ou para o Active Directory local. Com esse recurso, você pode visualizar as sincronizações antes que elas ocorram. |
| Alterar o início de sessão do utilizador | Alterar o método de autenticação que os utilizadores estão a utilizar para iniciar sessão |
| Gerir federação | Gerencie sua infraestrutura do AD FS, renove certificados e adicione servidores AD FS |
| Solucionar problemas de | Ajuda com a solução de problemas do Microsoft Entra Connect |
Próximos passos
Saiba mais sobre como integrar as suas identidades no local com o Microsoft Entra ID.