Mapear UserType com sincronização na nuvem
A sincronização na nuvem suporta a sincronização do atributo UserType para objetos User.
Por padrão, o atributo UserType não está habilitado para sincronização porque não há nenhum atributo UserType correspondente no Ative Directory local. Você deve adicionar manualmente esse mapeamento para sincronização. Antes de executar esta etapa, você deve tomar nota do seguinte comportamento imposto pelo Microsoft Entra ID:
- Microsoft Entra-only aceita dois valores para o atributo UserType : Member e Guest.
- Se o atributo UserType não for mapeado na sincronização na nuvem, os usuários do Microsoft Entra criados por meio da sincronização de diretórios terão o atributo UserType definido como Member.
Antes de adicionar um mapeamento para o atributo UserType, você deve primeiro decidir como o atributo é derivado do Ative Directory local. As seguintes abordagens são as mais comuns:
- Designe um atributo do Ative Directory local não utilizado, como extensionAttribute1, para ser usado como o atributo de origem. O atributo designado no Ative Directory local deve ser do tipo string, ter valor único e conter o valor Member ou Guest.
- Se você escolher essa abordagem, deverá garantir que o atributo designado seja preenchido com o valor correto para todos os objetos de usuário existentes no Ative Directory local sincronizados com a ID do Microsoft Entra antes de habilitar a sincronização do atributo UserType .
Adicionar o mapeamento UserType
Para adicionar o mapeamento UserType :
- Entre no centro de administração do Microsoft Entra como pelo menos um Administrador Híbrido.
- Navegue até Gerenciamento híbrido de>identidade>Microsoft Entra Connect>Cloud sync.

Em Configuração, selecione a sua configuração.
Em Gerenciar atributos, selecione Clique para editar mapeamentos.
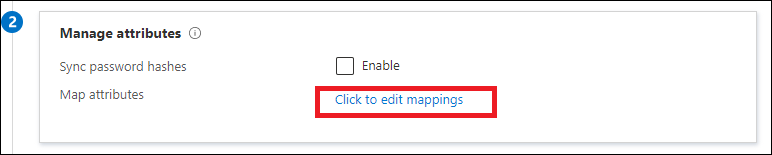
Selecione Adicionar mapeamento de atributos.
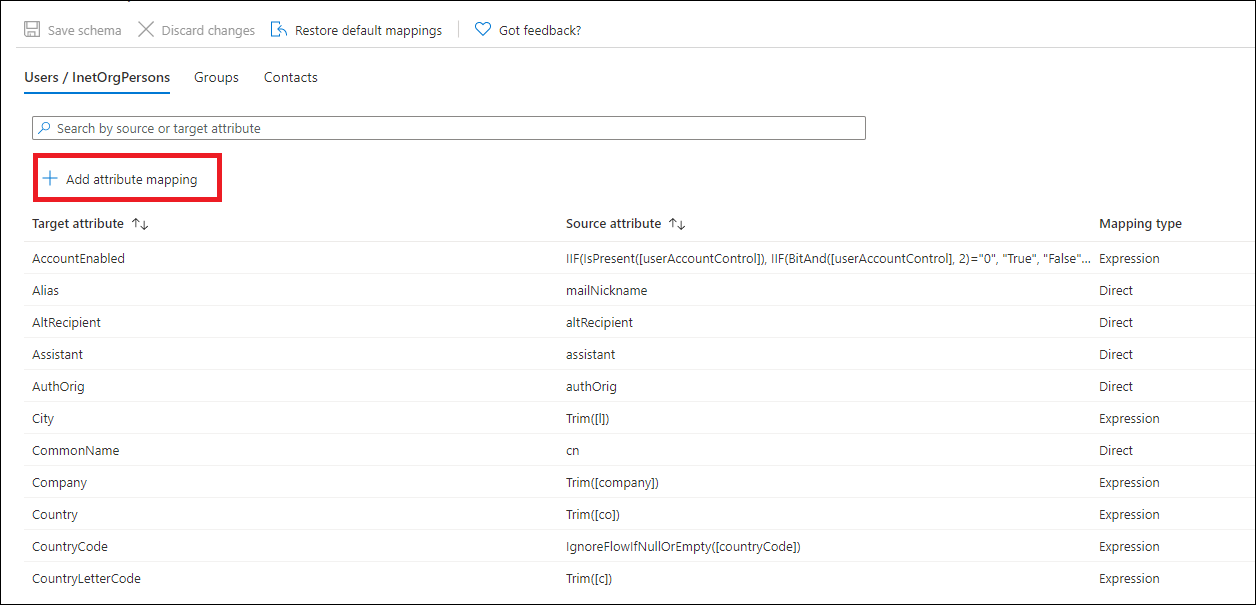
Selecione o tipo de mapeamento. Você pode fazer o mapeamento de três maneiras:
Um mapeamento direto, por exemplo, de um atributo do Ative Directory
Uma expressão, como IIF(InStr([userPrincipalName], "@partners") 0,"Guest","Member") >
Uma constante, por exemplo, tornar todos os objetos de usuário como Convidado
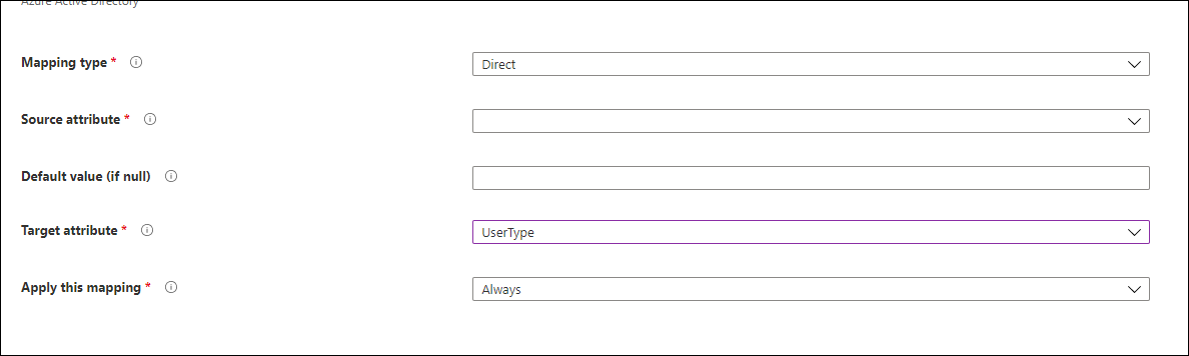
- Na caixa suspensa Atributo de destino, selecione UserType.
- Selecione Aplicar na parte inferior da página para criar um mapeamento para o atributo UserType do Microsoft Entra ID.