Guia de início rápido: exibir aplicativos corporativos
Neste início rápido, você aprenderá a usar o centro de administração do Microsoft Entra para pesquisar e exibir os aplicativos corporativos que já estão configurados em seu locatário do Microsoft Entra.
Recomendamos que você use um ambiente que não seja de produção para testar as etapas neste início rápido.
Pré-requisitos
Para exibir aplicativos registrados em seu locatário do Microsoft Entra, você precisa:
- Uma conta de usuário do Microsoft Entra. Se ainda não tiver uma, pode criar uma conta gratuitamente.
- Uma das seguintes funções: Administrador de aplicativos na nuvem ou proprietário da entidade de serviço.
- Conclusão das etapas em Guia de início rápido: adicionar um aplicativo empresarial.
Ver uma lista de aplicações
Gorjeta
As etapas neste artigo podem variar ligeiramente com base no portal a partir do qual você começou.
Para visualizar as aplicações empresariais registadas no seu inquilino:
- Entre no centro de administração do Microsoft Entra como pelo menos um administrador de aplicativos na nuvem.
- Navegue até Identity>Applications>Enterprise applications>Todos os aplicativos.
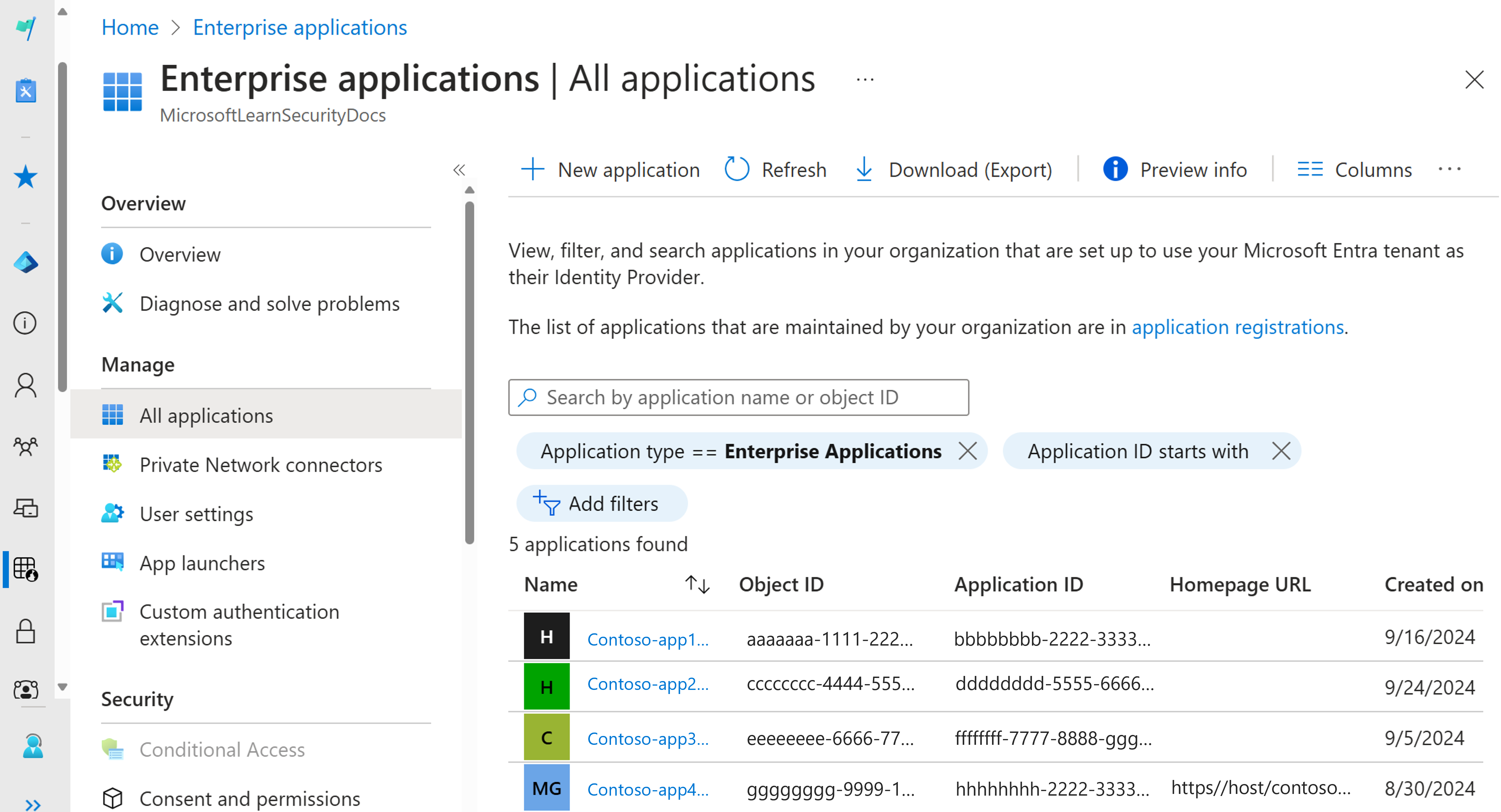
- Para ver mais aplicações, selecione Mostrar mais, na parte inferior da lista. Se houver muitos aplicativos em seu locatário, talvez seja mais fácil pesquisar um aplicativo específico em vez de rolar pela lista.
Procurar uma aplicação
Para procurar uma aplicação específica:
- Selecione a opção de filtro Tipo de aplicativo. Selecione Todos os aplicativos no menu suspenso Tipo de aplicativo e escolha Aplicar.
- Introduza o nome da aplicação que quer encontrar. Se o aplicativo já estiver no locatário do Microsoft Entra, ele aparecerá nos resultados da pesquisa. Por exemplo, você pode pesquisar o aplicativo Azure AD SAML Toolkit 1 que é usado nos inícios rápidos anteriores.
- Experimente introduzir as primeiras letras do nome de uma aplicação.
Selecionar as opções de visualização
Selecione as opções de acordo com o que procura:
- Os filtros padrão são Tipo de Aplicativo e ID do Aplicativo começa com.
- Em Tipo de Aplicativo, escolha uma destas opções:
- Aplicações Empresariais mostra aplicações não Microsoft.
- Aplicações da Microsoft mostra aplicações da Microsoft.
- Identidades Gerenciadas mostra aplicativos que são usados para autenticar em serviços que oferecem suporte à autenticação do Microsoft Entra.
- Todas as Aplicações mostra aplicações não Microsoft e Microsoft.
- Em ID do aplicativo começa com, insira os primeiros dígitos do ID do aplicativo se você souber o ID do aplicativo.
- Depois de escolher as opções desejadas, selecione Aplicar.
- Selecione Adicionar filtros para adicionar mais opções para filtrar os resultados da pesquisa. As outras opções incluem:
- Visibilidade do aplicativo
- Criado em
- Atribuição obrigatória
- É o aplicativo Proxy
- Proprietário
- Para remover qualquer uma das opções de filtro já adicionadas, selecione o ícone X ao lado da opção de filtro.
Clean up resources (Limpar recursos)
Se você criou um aplicativo de teste chamado Azure AD SAML Toolkit 1 que foi usado durante os inícios rápidos, você pode considerar excluí-lo agora para limpar seu locatário. Para obter mais informações, consulte Excluir um aplicativo.
Próximos passos
Saiba como excluir um aplicativo empresarial.