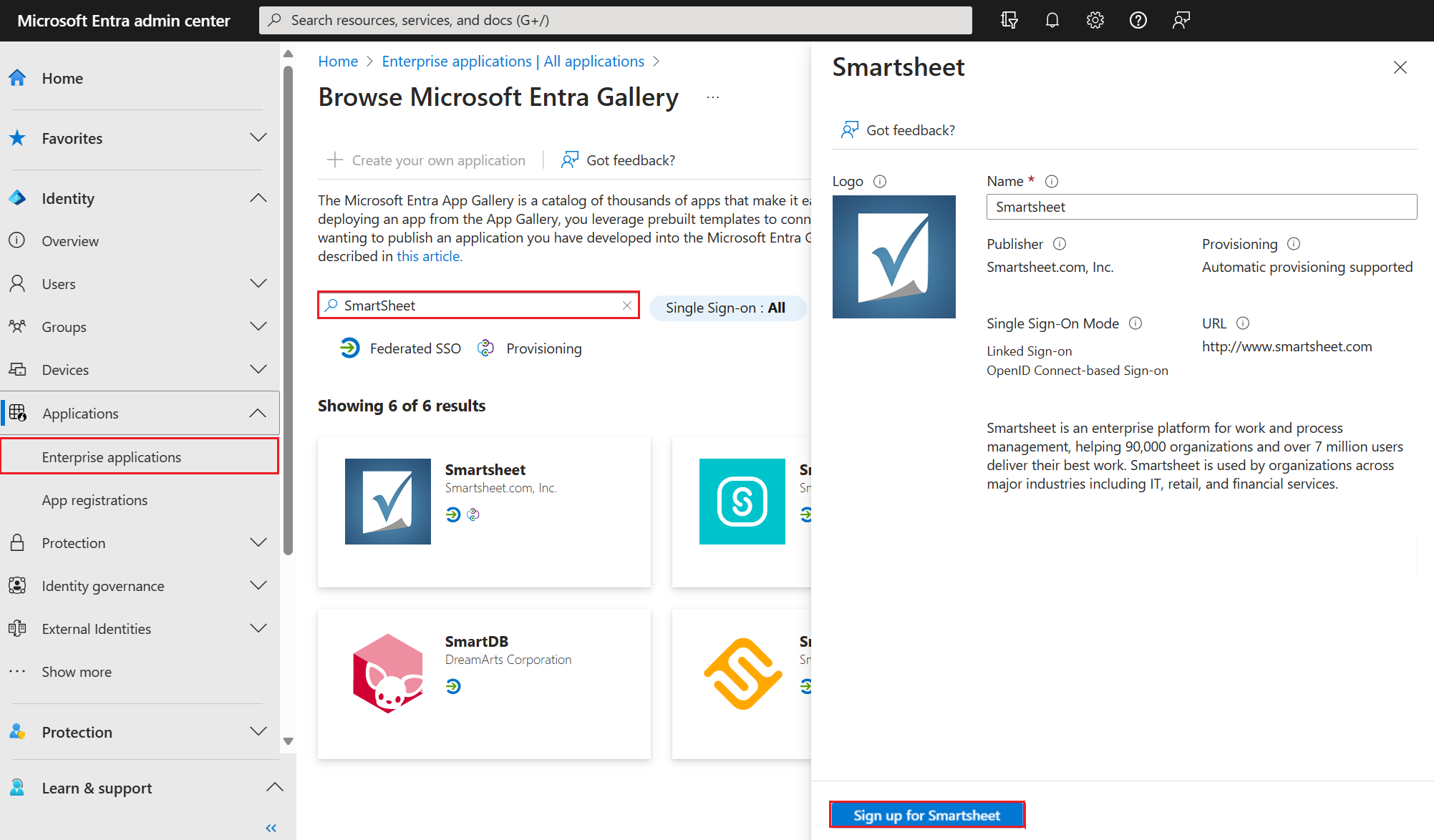Adicionar uma aplicação de início de sessão único baseada no OpenID Connect
Neste artigo, você usa o centro de administração do Microsoft Entra para adicionar um aplicativo corporativo que usa o OpenID Connect (OIDC) padrão para logon único (SSO). Depois de configurar o SSO, os usuários podem entrar usando suas credenciais do Microsoft Entra.
Recomendamos que você use um ambiente que não seja de produção para testar as etapas nesta página.
Pré-requisitos
Para configurar o SSO baseado em OIDC, você precisa:
- Uma conta de usuário do Microsoft Entra. Se ainda não tiver uma, pode criar uma conta gratuitamente.
- Uma das seguintes funções:
- Administrador de aplicativos na nuvem
- Administrador de aplicativos
- proprietário da entidade de serviço
Adicionar o aplicativo da Galeria de aplicativos do Microsoft Entra
Ao adicionar um aplicativo corporativo que usa o padrão OIDC para SSO, você seleciona um botão de configuração. Ao selecionar o botão, você conclui o processo de inscrição para o aplicativo.
Para configurar o SSO baseado em OIDC para um aplicativo:
Entre no centro de administração do Microsoft Entra como pelo menos um administrador de aplicativos na nuvem.
Navegue até >
No painel Todos os aplicativos, selecione Novo aplicativo.
O painel Procurar Galeria do Microsoft Entra é aberto e exibe blocos para plataformas de nuvem, aplicativos locais e aplicativos em destaque. Os aplicativos listados na seção Aplicativos em destaque têm ícones que indicam se oferecem suporte a SSO federado e provisionamento. Procure e selecione o aplicativo. Neste exemplo, o SmartSheet está sendo usado.
Selecione Inscrever-se. Entre com as credenciais da conta de usuário do Microsoft Entra ID. Se você já tiver uma assinatura do aplicativo, os detalhes do usuário e as informações do locatário serão validados. Se o aplicativo não conseguir verificar o usuário, ele redirecionará você para se inscrever no serviço do aplicativo.
Selecione Consentimento em nome da sua organização e, em seguida, selecione Aceitar. O aplicativo é adicionado ao seu locatário e a página inicial do aplicativo é exibida. Para saber mais sobre o consentimento do utilizador e do administrador, consulte Compreender o consentimento do utilizador e do administrador.
Conteúdo relacionado
- Configurar de logon único vinculado
- Configurar logon único com senha
- Configurar o de logon único baseado em SAML