Configurar um dispositivo Android no Modo de Dispositivo Partilhado
Aplica-se a:  Inquilinos da força de trabalho
Inquilinos da força de trabalho  Inquilinos externos (Saiba mais)
Inquilinos externos (Saiba mais)
Neste tutorial, você aprenderá a adicionar suporte ao modo de dispositivo compartilhado a um dispositivo Android com o Aplicativo Autenticador da Microsoft ou uma ferramenta de Gerenciamento de Dispositivo Móvel (MDM), como o Microsoft Intune. Os funcionários entram uma vez para logon único (SSO) em todos os aplicativos compatíveis com SDM e saem para deixar o dispositivo pronto para o próximo usuário sem acesso aos dados anteriores.
Neste tutorial:
- Configuração sem intervenção via Microsoft Intune
- MDMs de terceiros suportados para configuração sem toque
- Configuração manual com o aplicativo Microsoft Authenticator
Pré-requisitos
- Uma conta do Azure com uma subscrição ativa. Se você não tiver uma, crie uma conta gratuitamente.
- Um dispositivo Android com o SO Android versão 8.0 ou posterior. Verifique se o dispositivo foi limpo através de uma reinicialização de fábrica ou desinstalando todas as aplicações da Microsoft e com suporte SDM.
- Versão mais recente do aplicativo Microsoft Authenticator instalada no dispositivo.
- Para configuração via MDM, o dispositivo deve ser gerenciado por um MDM que ofereça suporte ao modo de dispositivo compartilhado, como o Microsoft Intune.
Configuração sem intervenção por meio do Intune
O Microsoft Intune oferece suporte ao provisionamento zero-touch para dispositivos no modo de dispositivo compartilhado (SDM) do Microsoft Entra, o que significa que o dispositivo pode ser configurado e registrado no Intune com o mínimo de interação do trabalhador da linha de frente.
Para configurar o dispositivo no modo de dispositivo compartilhado ao usar o Microsoft Intune como MDM, a primeira etapa é registrar o dispositivo compartilhado no Intune e instalar o aplicativo Authenticator com SDM habilitado. Para obter mais informações sobre como configurar o SDM usando o Microsoft Intune, consulte Configurar o registro do Intune para dispositivos dedicados Android Enterprise
Uma vez inscrito, ligue o dispositivo para iniciar a configuração padrão do dispositivo Android, que aciona automaticamente o registro do dispositivo com o Microsoft Entra ID e o prepara para uso.
MDMs de terceiros suportados para configuração sem intervenção manual
As seguintes ferramentas de Gestão de Dispositivos Móveis (MDM) de terceiros suportam o modo de dispositivo partilhado Microsoft Entra
- VMware Workspace ONE - O VMware suporta recursos de acesso condicional, mas atualmente não suporta entrada global e saída global com modo de dispositivo compartilhado.
- SOTI MobiControl
Nota
Se o MDM não suportar a configuração do dispositivo no modo de dispositivo compartilhado, entre em contato com seu provedor de MDM para solicitar suporte para esse recurso. Além disso, você pode colocar manualmente os dispositivos no modo de dispositivo compartilhado para teste se o MDM não oferecer suporte ao modo de dispositivo compartilhado.
Configuração manual com o aplicativo Microsoft Authenticator
Para concluir a configuração manual usando o aplicativo Microsoft Authenticator, você precisa de uma conta de administrador de dispositivo na nuvem. Siga estes passos para concluir o processo de configuração:
Inicie o aplicativo autenticador e navegue até a página principal da conta, onde você pode ver a opção Adicionar conta , conforme mostrado:
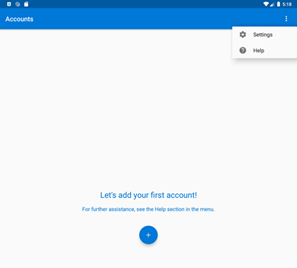
Vá para o painel Configurações usando a barra de menu à direita. Selecione Registro de dispositivo em Contas de trabalho e escola.
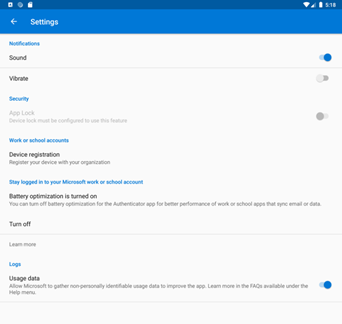
Quando seleciona Registo de Dispositivo, é-lhe pedido para autorizar o acesso aos contactos do dispositivo. Isso se deve à integração da conta do Android no dispositivo. Escolha Permitir.
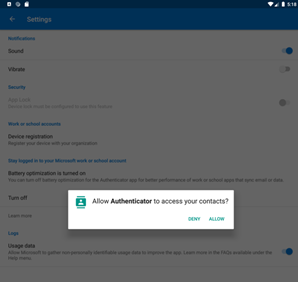
Introduza o seu e-mail organizacional em ou registe-se como um dispositivo partilhado. Em seguida, selecione o botão Registrar como dispositivo compartilhado e insira suas credenciais.
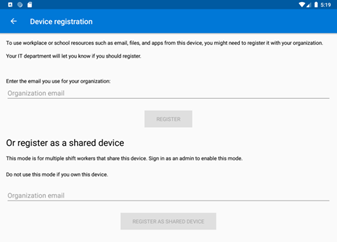
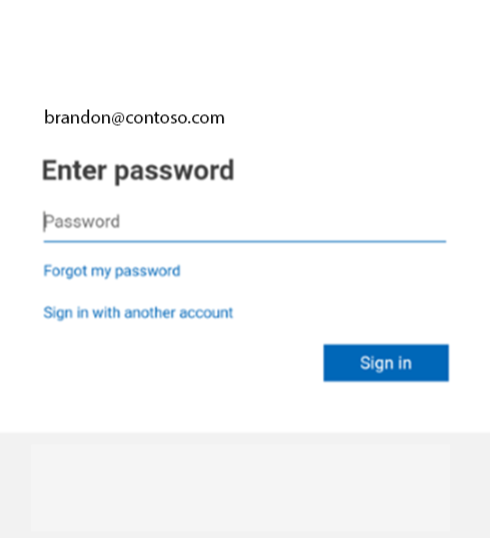
O dispositivo está agora em modo partilhado.
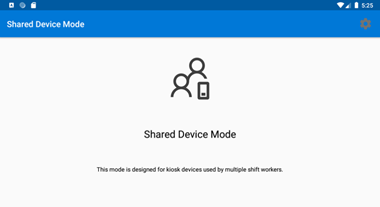
Todas as instâncias de entrada e saída no dispositivo são globais e se aplicam a todos os aplicativos integrados ao MSAL e ao Microsoft Authenticator no dispositivo. Agora você pode implantar aplicativos no dispositivo que usam recursos de modo de dispositivo compartilhado.
Ver o dispositivo partilhado
Depois de configurar um dispositivo no modo compartilhado, ele se torna conhecido pela sua organização e é rastreado em seu locatário organizacional. Pode ver os seus dispositivos partilhados consultando o Tipo de Adesão.
