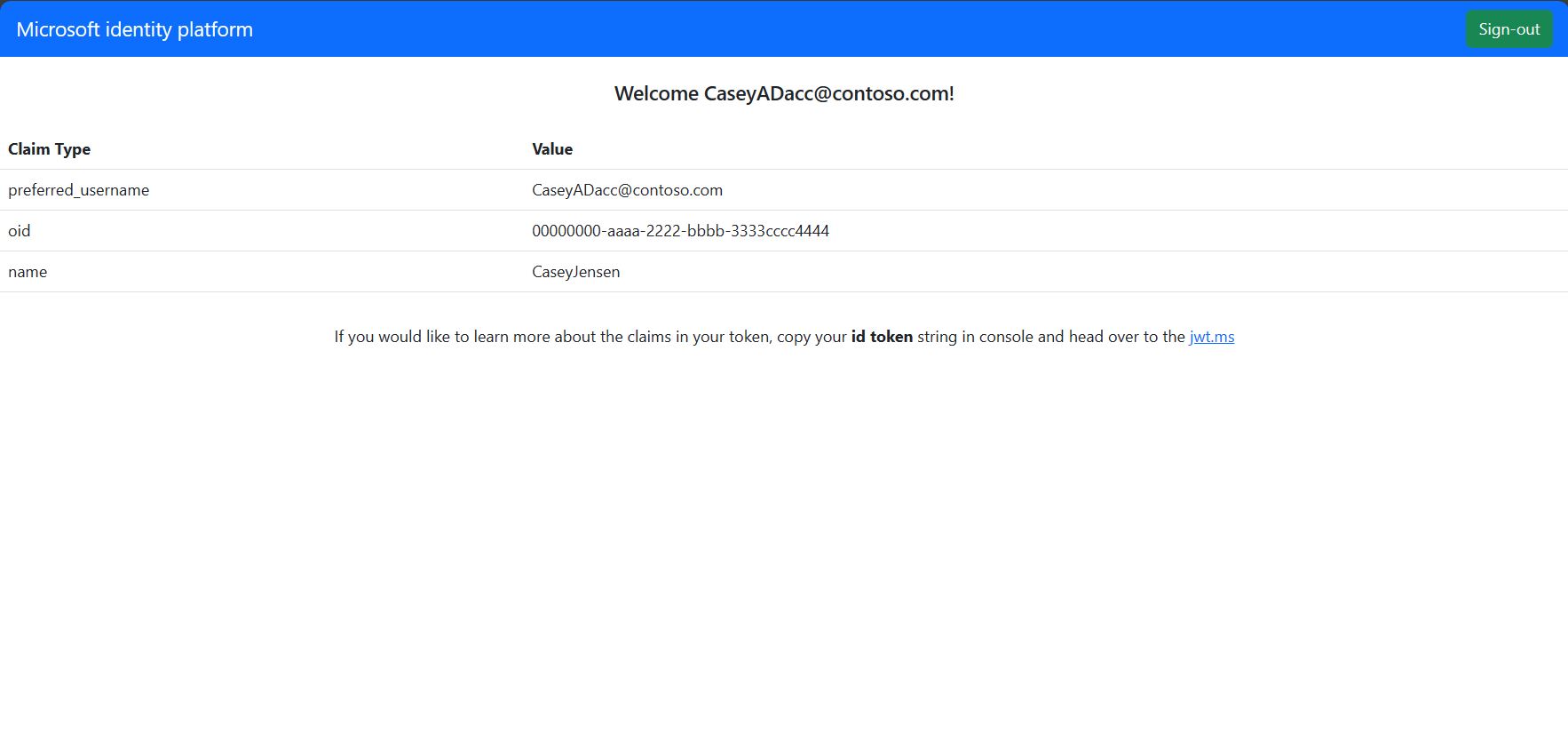Guia de início rápido: entre em usuários em um aplicativo de página única (SPA) e chame a API do Microsoft Graph usando JavaScript
Este guia de início rápido usa um exemplo de aplicativo de página única (SPA) JavaScript (JS) para mostrar como entrar usuários usando o fluxo de código de autorização com PKCE (Proof Key for Code Exchange) e chamar a API do Microsoft Graph. O exemplo usa a Biblioteca de Autenticação da Microsoft para JavaScript para manipular a autenticação.
Pré-requisitos
- Uma conta do Azure com uma subscrição ativa. Se ainda não tiver uma, crie uma conta gratuitamente.
- Node.js
- Visual Studio 2022 ou Visual Studio Code
Registar a aplicação e os identificadores de registo
Para concluir o registro, forneça um nome ao aplicativo, especifique os tipos de conta suportados e adicione um URI de redirecionamento. Uma vez registrado, o painel Visão geral do aplicativo exibe os identificadores necessários no código-fonte do aplicativo.
Inicie sessão no centro de administração do Microsoft Entra.
Se você tiver acesso a vários locatários, use o ícone
 Configurações no menu superior para alternar para o locatário no qual deseja registrar o aplicativo no menu Diretórios + assinaturas.
Configurações no menu superior para alternar para o locatário no qual deseja registrar o aplicativo no menu Diretórios + assinaturas.Navegue até Registros do aplicativo Aplicativos de identidade>>, selecione Novo registro.
Insira um Nome para o aplicativo, como identity-client-spa.
Em Tipos de conta suportados, selecione Contas somente neste diretório organizacional. Para obter informações sobre diferentes tipos de conta, selecione a opção Ajude-me a escolher .
Selecione Registar.
O painel Visão geral do aplicativo é exibido quando o registro é concluído. Registre o ID do diretório (locatário) e o ID do aplicativo (cliente) a serem usados no código-fonte do aplicativo.
Nota
Os tipos de conta suportados podem ser alterados consultando Modificar as contas suportadas por um aplicativo.
Adicionar um URI de redirecionamento de plataforma
Para especificar o tipo de aplicativo para o registro do aplicativo, siga estas etapas:
- Em Gerir, selecione Autenticação.
- Na página Configurações da plataforma, selecione Adicionar uma plataforma e, em seguida, selecione a opção SPA.
- Para os URIs de redirecionamento, digite
http://localhost:3000. - Selecione Configurar para salvar as alterações.
Clone ou baixe o aplicativo de exemplo
Para obter o aplicativo de exemplo, você pode cloná-lo do GitHub ou baixá-lo como um arquivo .zip.
Para clonar o exemplo, abra um prompt de comando e navegue até onde deseja criar o projeto e digite o seguinte comando:
git clone https://github.com/Azure-Samples/ms-identity-docs-code-javascript.gitTransfira o ficheiro .zip. Extraia-o para um caminho de arquivo onde o comprimento do nome é inferior a 260 caracteres.
Configurar o projeto
No IDE, abra a pasta do projeto, ms-identity-docs-code-javascript, que contém o exemplo.
Abra vanillajs-spa/App/public/authConfig.js e atualize os seguintes valores com as informações registradas anteriormente no centro de administração.
/** * Configuration object to be passed to MSAL instance on creation. * For a full list of MSAL.js configuration parameters, visit: * https://github.com/AzureAD/microsoft-authentication-library-for-js/blob/dev/lib/msal-browser/docs/configuration.md */ const msalConfig = { auth: { // WORKFORCE TENANT authority: "https://login.microsoftonline.com/Enter_the_Tenant_Info_Here", // Replace the placeholder with your tenant info // EXTERNAL TENANT // authority: "https://Enter_the_Tenant_Subdomain_Here.ciamlogin.com/", // Replace the placeholder with your tenant subdomain redirectUri: '/', // You must register this URI on App Registration. Defaults to window.location.href e.g. http://localhost:3000/ navigateToLoginRequestUrl: true, // If "true", will navigate back to the original request location before processing the auth code response. }, cache: { cacheLocation: 'sessionStorage', // Configures cache location. "sessionStorage" is more secure, but "localStorage" gives you SSO. storeAuthStateInCookie: false, // set this to true if you have to support IE }, system: { loggerOptions: { loggerCallback: (level, message, containsPii) => { if (containsPii) { return; } switch (level) { case msal.LogLevel.Error: console.error(message); return; case msal.LogLevel.Info: console.info(message); return; case msal.LogLevel.Verbose: console.debug(message); return; case msal.LogLevel.Warning: console.warn(message); return; } }, }, }, }; /** * Scopes you add here will be prompted for user consent during sign-in. * By default, MSAL.js will add OIDC scopes (openid, profile, email) to any login request. * For more information about OIDC scopes, visit: * https://learn.microsoft.com/en-us/entra/identity-platform/permissions-consent-overview#openid-connect-scopes * https://learn.microsoft.com/en-us/entra/identity-platform/permissions-consent-overview#openid-connect-scopes */ const loginRequest = { scopes: ["User.Read"], }; /** * An optional silentRequest object can be used to achieve silent SSO * between applications by providing a "login_hint" property. */ // const silentRequest = { // scopes: ["openid", "profile"], // loginHint: "example@domain.net" // }; // exporting config object for jest if (typeof exports !== 'undefined') { module.exports = { msalConfig: msalConfig, loginRequest: loginRequest, }; module.exports = { msalConfig: msalConfig, loginRequest: loginRequest, }; }clientId- O identificador da aplicação, também referido como o cliente. Substitua o texto entre aspas pelo valor de ID do aplicativo (cliente) que foi registrado anteriormente.authority- A autoridade é um URL que indica um diretório do qual a MSAL pode solicitar tokens. Substitua Enter_the_Tenant_Info_Here pelo valor de ID de diretório (locatário) que foi registrado anteriormente.redirectUri- O URI de redirecionamento do aplicativo. Se necessário, substitua o texto entre aspas pelo URI de redirecionamento que foi registrado anteriormente.
Execute o aplicativo e entre
Execute o projeto com um servidor Web usando Node.js:
Para iniciar o servidor, execute os seguintes comandos de dentro do diretório do projeto:
npm install npm startCopie o
httpsURL que aparece no terminal, por exemplo,https://localhost:3000e cole-o em um navegador. Recomendamos o uso de uma sessão privada ou anônima do navegador.Siga os passos e introduza os detalhes necessários para iniciar sessão com a sua conta Microsoft. Ser-lhe-á solicitado um endereço de e-mail para que lhe possa ser enviado um código de acesso único. Insira o código quando solicitado.
O aplicativo solicitará permissão para manter o acesso aos dados aos quais você deu acesso, e para fazer login e ler seu perfil. Selecione Aceitar. A captura de tela a seguir é exibida, indicando que você entrou no aplicativo e acessou os detalhes do seu perfil a partir da API do Microsoft Graph.
Sair do aplicativo
- Encontre o botão Sair no canto superior direito da página e selecione-o.
- Você será solicitado a escolher uma conta da qual sair. Selecione a conta que utilizou para iniciar sessão.
É apresentada uma mensagem a indicar que terminou sessão. Agora você pode fechar a janela do navegador.
Conteúdos relacionados
Guia de início rápido: proteja uma API Web ASP.NET Core com a plataforma de identidade da Microsoft.
Saiba mais criando um SPA React que inicia sessão nos utilizadores na seguinte série de tutoriais com várias partes.