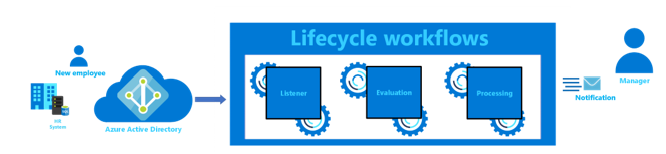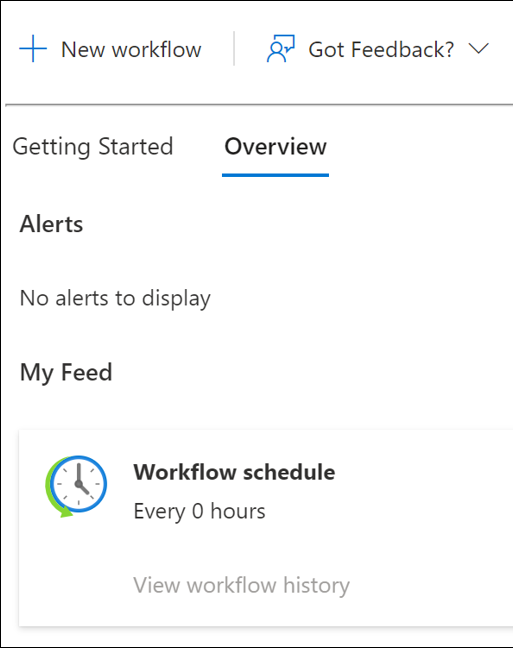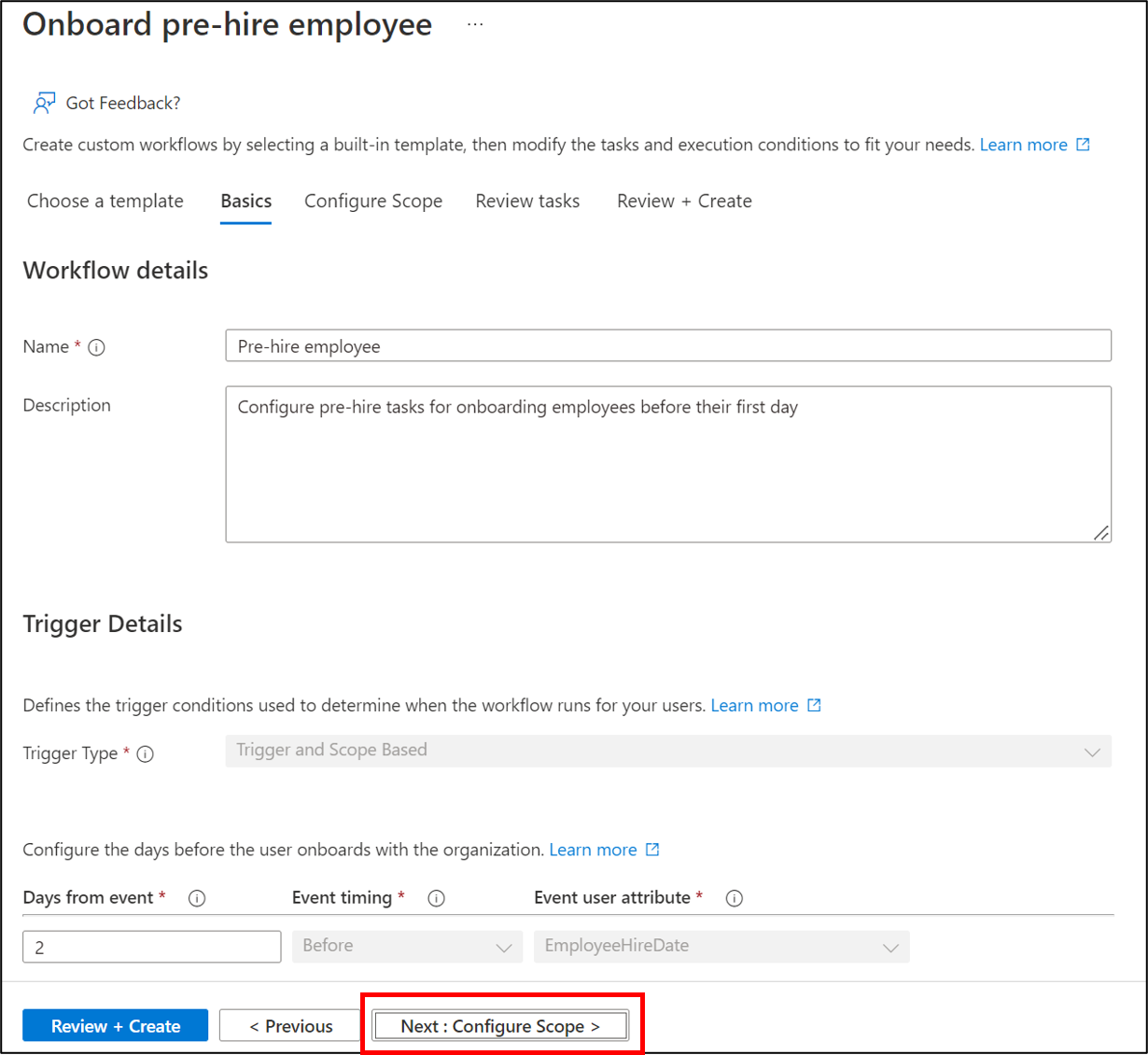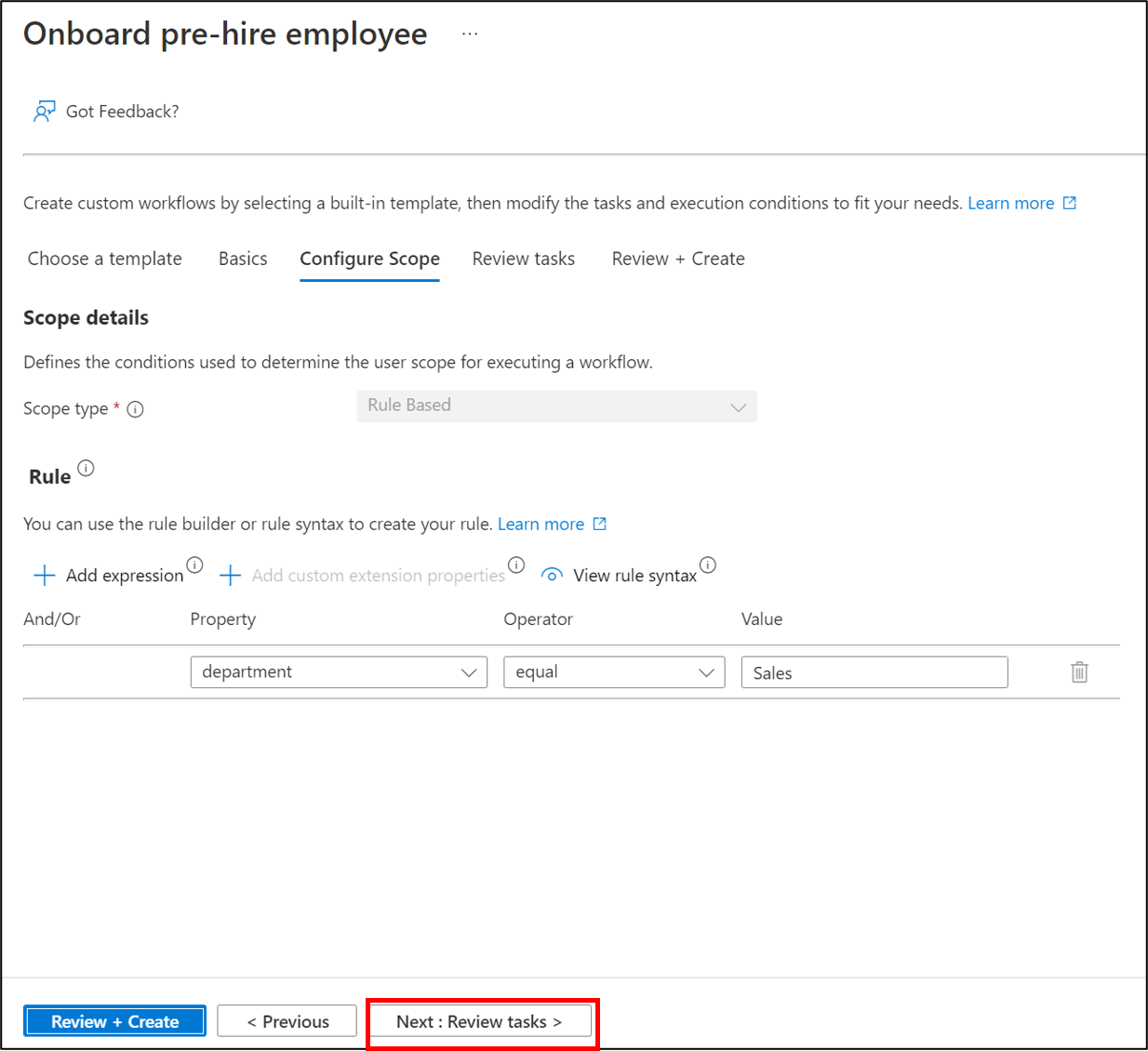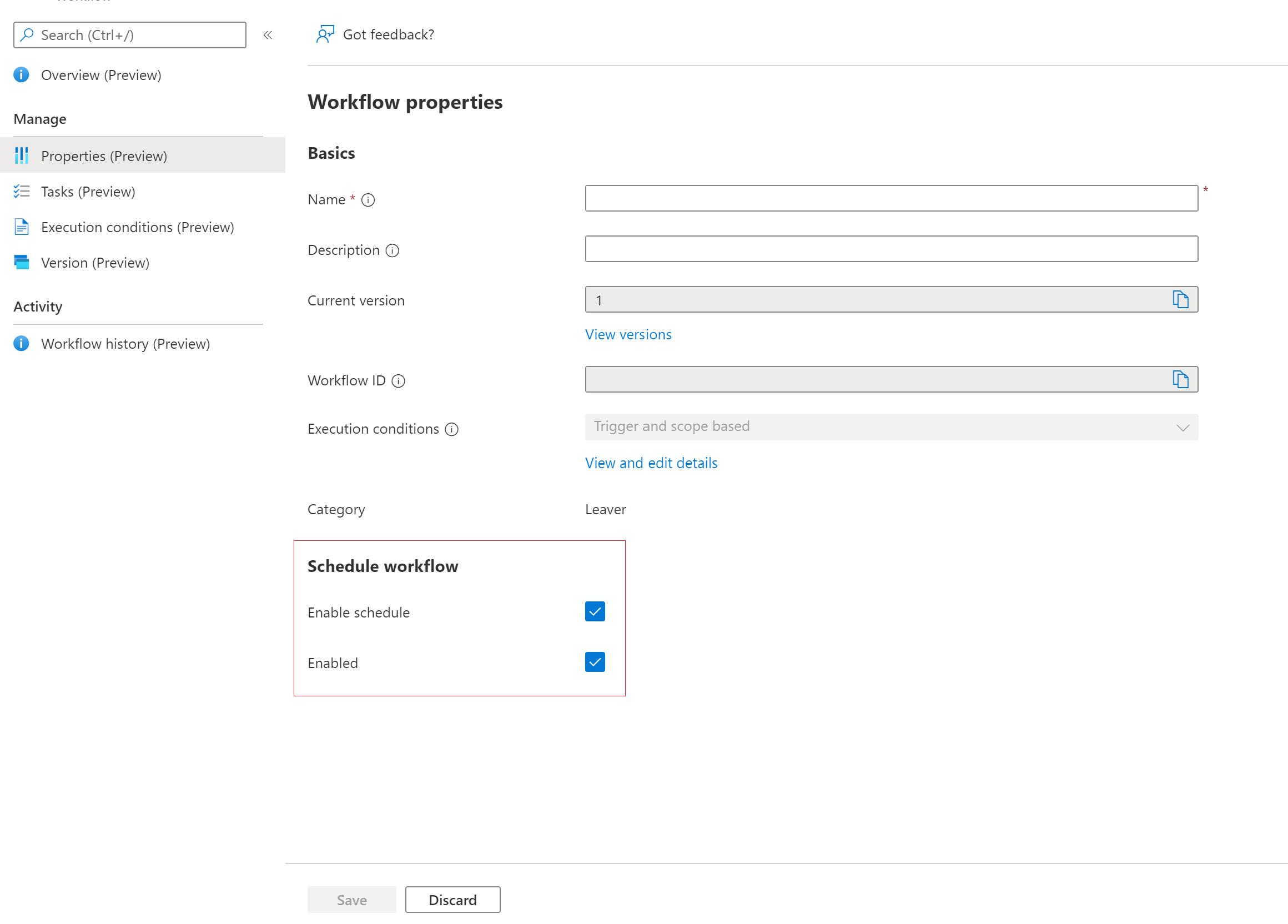Automatize as tarefas de integração de funcionários antes do primeiro dia de trabalho com o centro de administração do Microsoft Entra
Este tutorial fornece um guia passo a passo sobre como automatizar tarefas antes da contratação com fluxos de trabalho do Ciclo de Vida, utilizando o centro de administração Microsoft Entra.
Esse cenário de pré-contratação gera um passe de acesso temporário para nosso novo funcionário e o envia por e-mail para o novo gerente do usuário.
Pré-requisitos
O uso desse recurso requer licenças do Microsoft Entra ID Governance ou do Microsoft Entra Suite. Para encontrar a licença certa para seus requisitos, consulte Fundamentos de licenciamento do Microsoft Entra ID Governance.
Antes de começar
Para concluir este tutorial, você deve satisfazer os pré-requisitos listados nesta seção antes de iniciar o tutorial, pois eles não estão incluídos no tutorial real. Duas contas são necessárias para este tutorial, uma conta para o novo contratado e outra conta que atua como o gerente da nova contratação. A nova conta de contratação deve ter os seguintes atributos definidos:
- A data de contratação do funcionário deve ser configurada para hoje.
- O departamento deve estar configurado para vendas
- O atributo Manager deve ser definido e a conta de gestor deve ter uma caixa de correio para receber um e-mail
Para obter instruções mais abrangentes sobre como concluir essas etapas de pré-requisito, consulte o tutorial Preparando contas de usuário para fluxos de trabalho do ciclo de vida. A política TAP também deve estar habilitada para executar este tutorial.
Discriminação pormenorizada dos atributos relevantes:
| Atributo | Descrição | Definido em |
|---|---|---|
| correio | Usado para notificar o gerente sobre o passe de acesso temporário dos novos funcionários | Ambos |
| gestor | Este atributo que é usado pelo fluxo de trabalho do ciclo de vida | Colaborador |
| funcionárioHireDate | Usado para disparar o fluxo de trabalho | Empregado |
| departamento | Usado para fornecer o escopo do fluxo de trabalho | Empregado |
O cenário de pré-contratação pode ser dividido nas seguintes seções:
- Pré-requisito: Crie duas contas de usuário, uma para representar um funcionário e outra para representar um gerente
- Pré-requisito: Editando os atributos necessários para este cenário no centro de administração
- Pré-requisito: Edite os atributos para este cenário usando o Microsoft Graph Explorer
- Pré-requisito: Habilitando e usando o Passe de Acesso Temporário (TAP)
- Criando o fluxo de trabalho de gerenciamento do ciclo de vida
- Acionando o fluxo de trabalho
- Verificando se o fluxo de trabalho foi executado com êxito
Criar um fluxo de trabalho usando o modelo de pré-contratação
Use as etapas a seguir para criar um fluxo de trabalho de pré-contratação que gere um TAP e envie-o por e-mail para o gerente do usuário usando o centro de administração do Microsoft Entra.
Entre no centro de administração do Microsoft Entra como pelo menos um Administrador de Fluxos de Trabalho do Ciclo de Vida.
Selecione Governança de identidade.
Selecione Fluxos de trabalho do ciclo de vida.
Nos modelos, selecione selecionar em Funcionário pré-contratado a bordo.
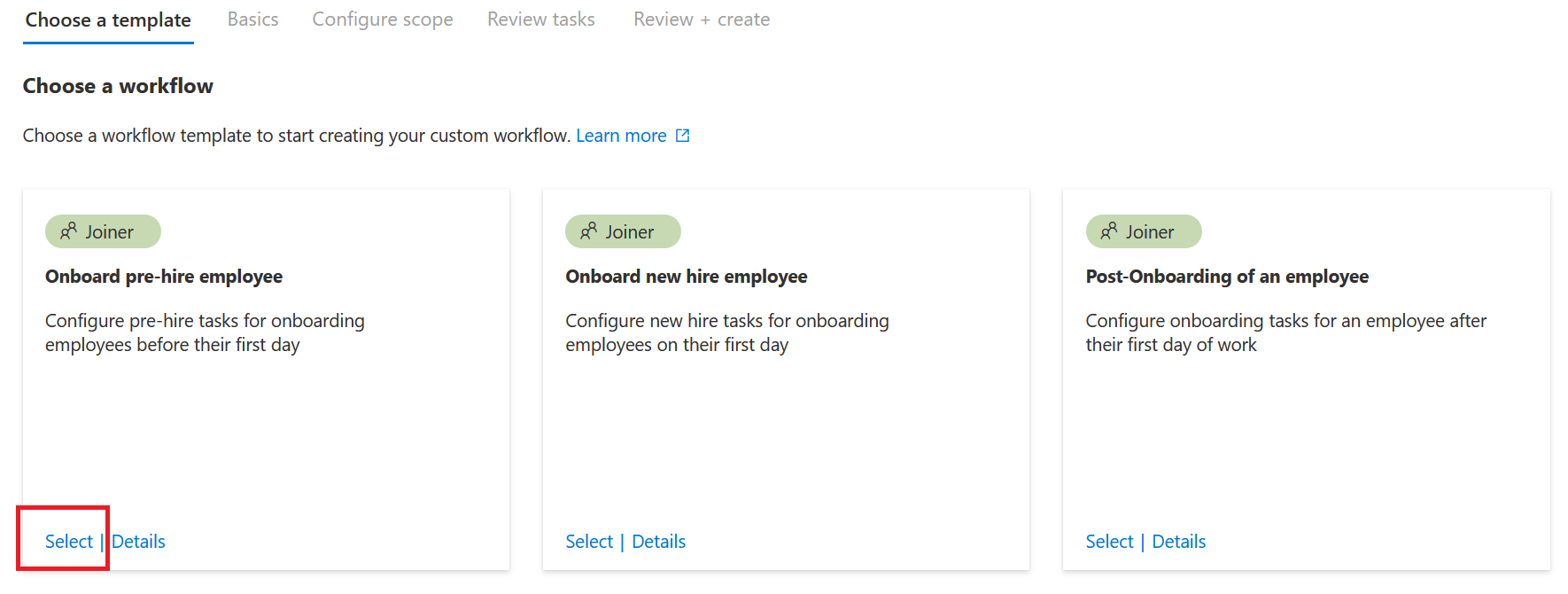
Em seguida, você configura as informações básicas sobre o fluxo de trabalho que incluem quando o fluxo de trabalho é acionado, conhecido como Dias do evento. Nesse caso, o fluxo de trabalho é acionado dois dias antes da data de contratação do funcionário. Na tela de pré-contratação de funcionários a bordo, adicione as seguintes configurações e selecione Avançar: Configurar escopo.
Em seguida, configure o escopo. O escopo determina com quais usuários esse fluxo de trabalho é executado. Neste caso, aplica-se a todos os utilizadores do departamento de vendas. Na tela configurar escopo, em Regra, adicione as seguintes configurações e selecione Avançar: Revisar tarefas. Para obter uma lista completa das propriedades de usuário suportadas, consulte Propriedades de usuário suportadas e parâmetros de consulta.
Na página seguinte, você pode inspecionar a tarefa, se desejado, mas nenhuma configuração adicional é necessária. Selecione Seguinte: Revisar + Criar quando terminar.
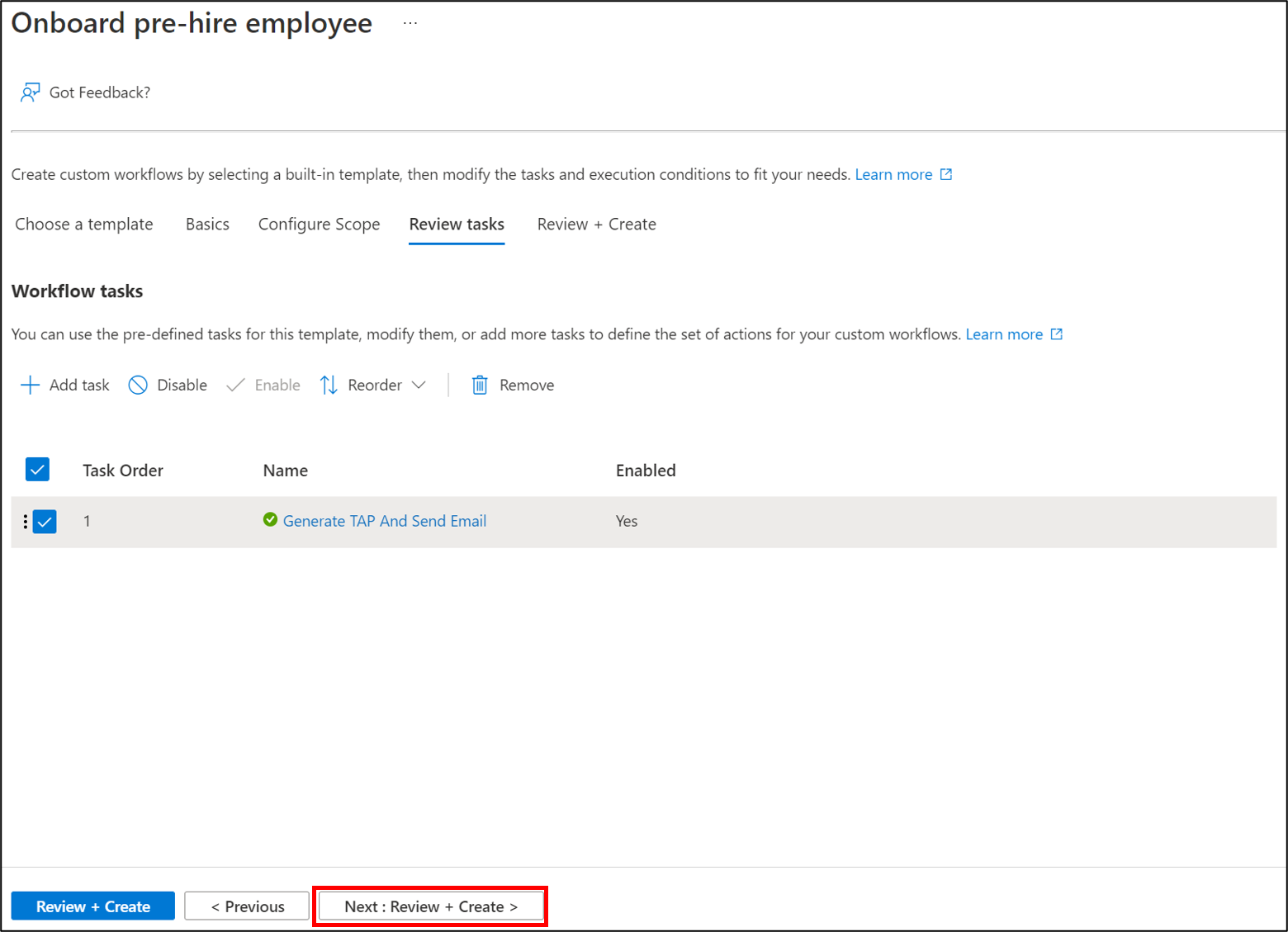
Na tela de revisão, verifique se as informações estão corretas e selecione Criar.
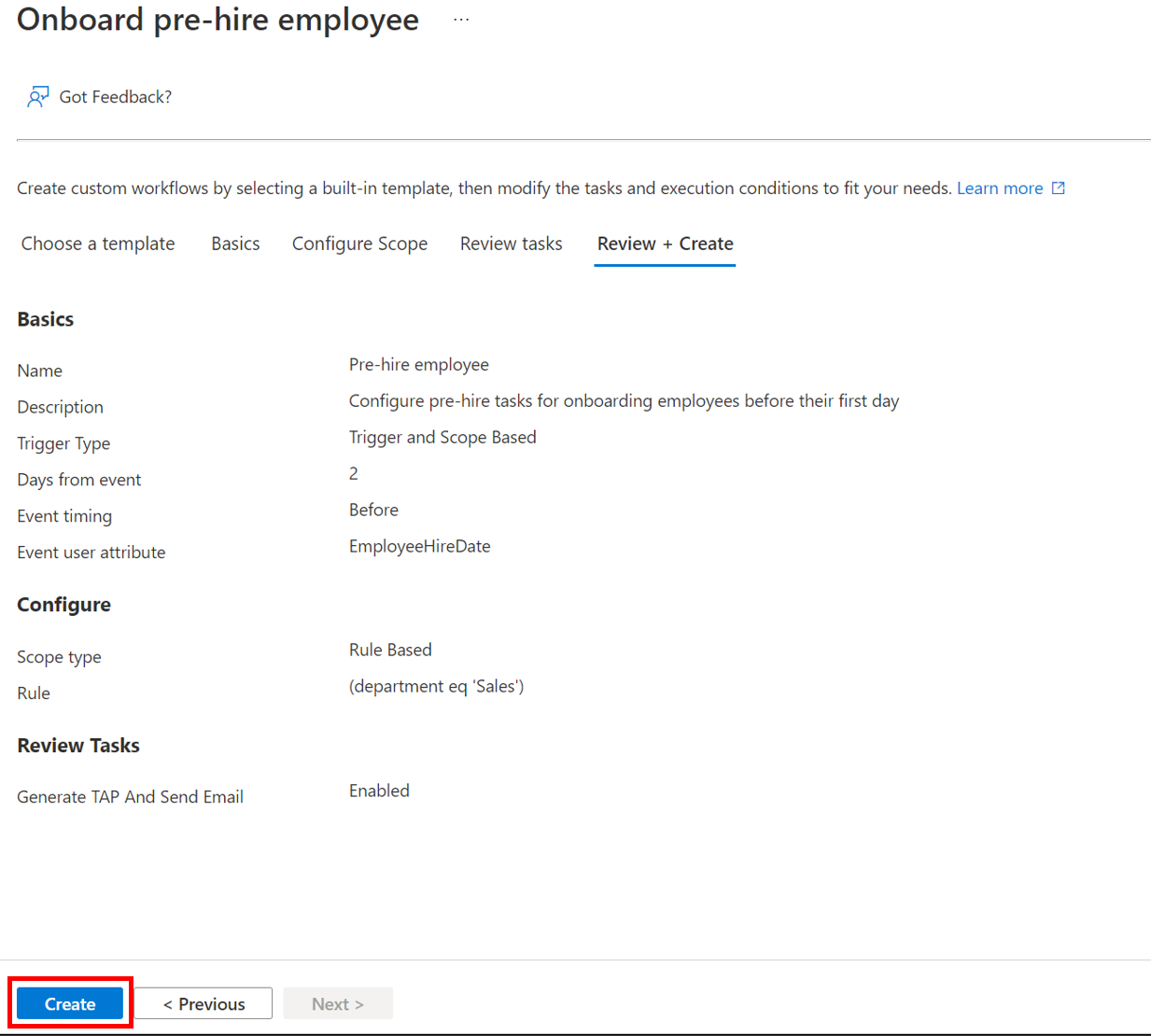
Executar o fluxo de trabalho
Agora que o fluxo de trabalho é criado, ele é executado automaticamente a cada 3 horas. Isso significa que os fluxos de trabalho do ciclo de vida verificam a cada 3 horas os usuários na condição de execução associada e executam as tarefas configuradas para esses usuários. No entanto, para o tutorial, gostaríamos de executá-lo imediatamente. Para executar um fluxo de trabalho imediatamente, podemos usar o recurso sob demanda.
Nota
Lembre-se de que, no momento, não é possível executar um fluxo de trabalho sob demanda se ele estiver definido como desativado. Você precisa definir o fluxo de trabalho como habilitado para usar o recurso sob demanda.
Para executar um fluxo de trabalho sob demanda, para usuários que usam o centro de administração do Microsoft Entra, execute as seguintes etapas:
- Na tela do fluxo de trabalho, selecione o fluxo de trabalho específico que você deseja executar.
- Selecione Executar sob demanda.
- Na guia selecionar usuários, selecione adicionar usuários.
- Adicione um utilizador.
- Selecione Executar fluxo de trabalho.
Verificar tarefas e status do fluxo de trabalho
A qualquer momento, você pode monitorar o status dos fluxos de trabalho e das tarefas. Como lembrete, há três pivôs de dados diferentes, execuções de usuários e tarefas que estão disponíveis no momento. Saiba mais no guia de instruções Verificar o status de um fluxo de trabalho. No decorrer deste tutorial, examinamos o status usando os relatórios focados no usuário.
Para começar, selecione o separador Histórico do fluxo de trabalho para ver o resumo do utilizador e as tarefas e estados do fluxo de trabalho associados.
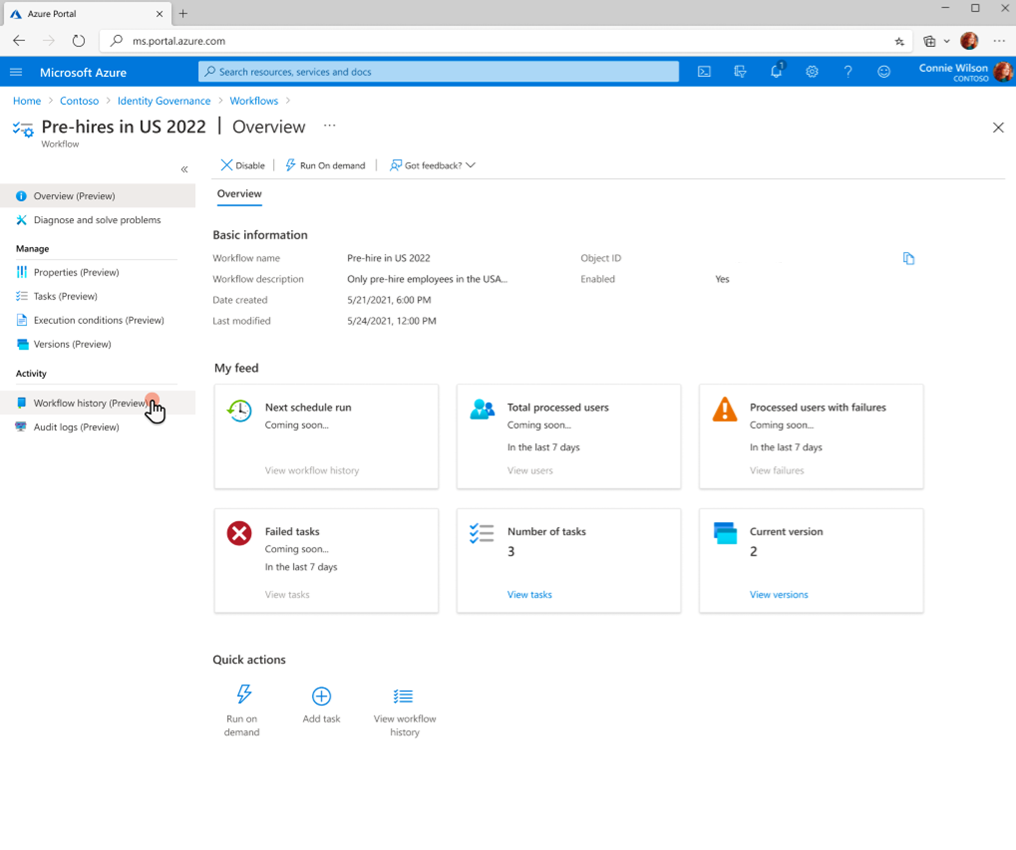
Depois que a guia Histórico do fluxo de trabalho estiver selecionada, você acessará a página do histórico do fluxo de trabalho, conforme mostrado:
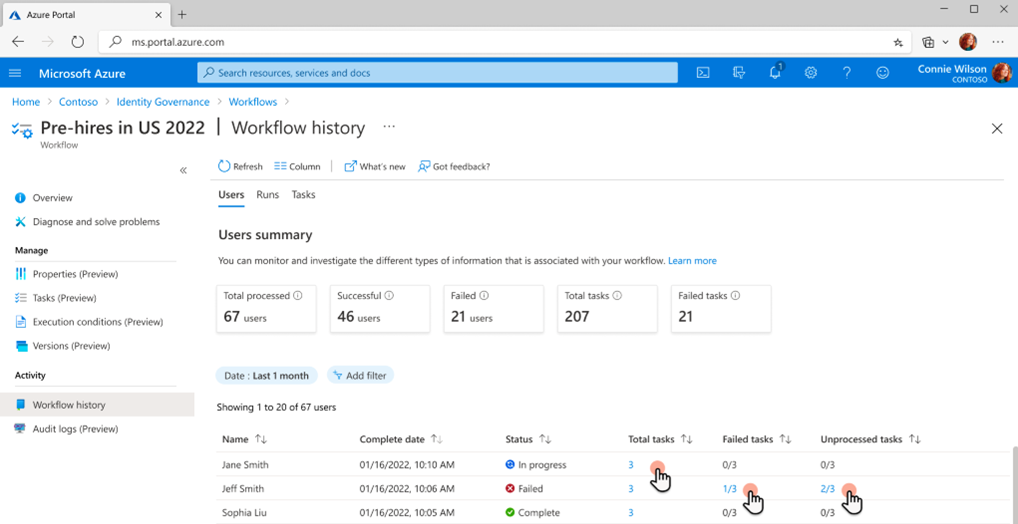
Em seguida, você pode selecionar Total de tarefas para a usuária Jane Smith para exibir o número total de tarefas criadas e seus status. Neste exemplo, há três tarefas totais atribuídas à usuária Jane Smith.
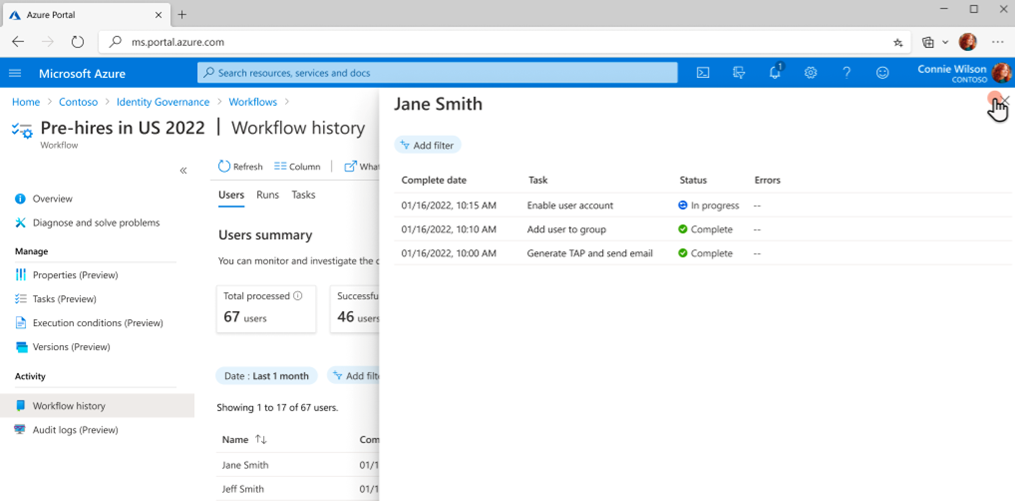
Para adicionar uma camada extra de granularidade, você pode selecionar Tarefas com falha para o usuário Jeff Smith para exibir o número total de tarefas com falha atribuídas ao usuário Jeff Smith.
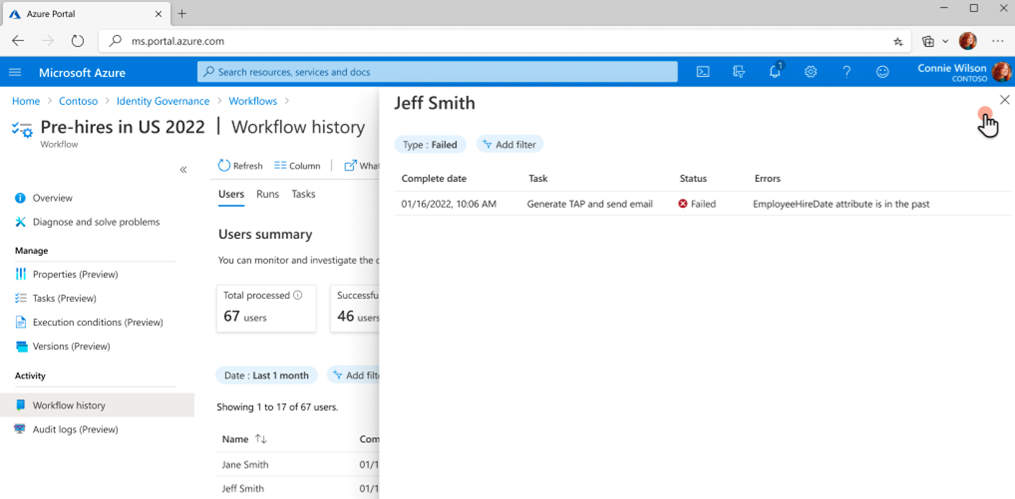
Da mesma forma, você pode selecionar Tarefas não processadas para o usuário Jeff Smith para visualizar o número total de tarefas não processadas ou canceladas atribuídas ao usuário Jeff Smith.
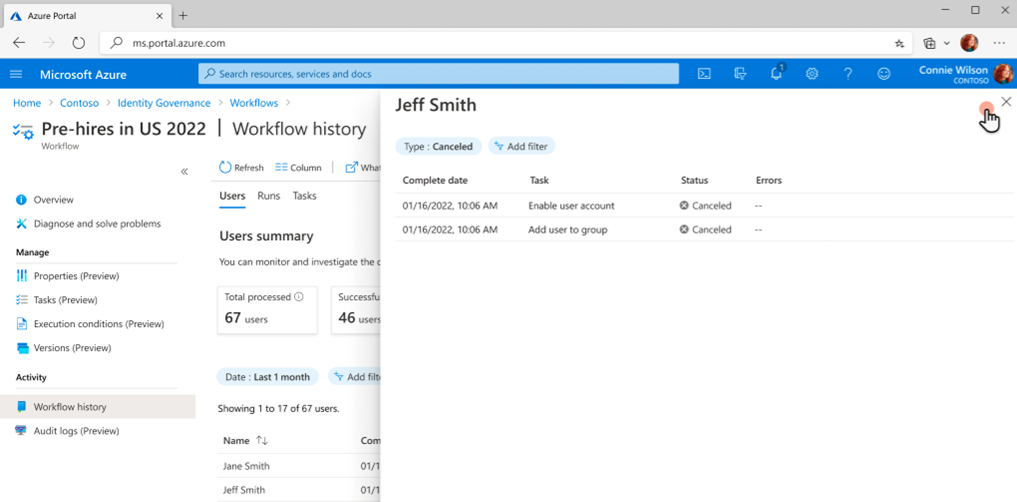
Habilitar o agendamento do fluxo de trabalho
Depois de executar seu fluxo de trabalho sob demanda e verificar se tudo está funcionando bem, convém habilitar o agendamento do fluxo de trabalho. Para ativar o agendamento do fluxo de trabalho, selecione a caixa de seleção Ativar Agenda na página Propriedades.