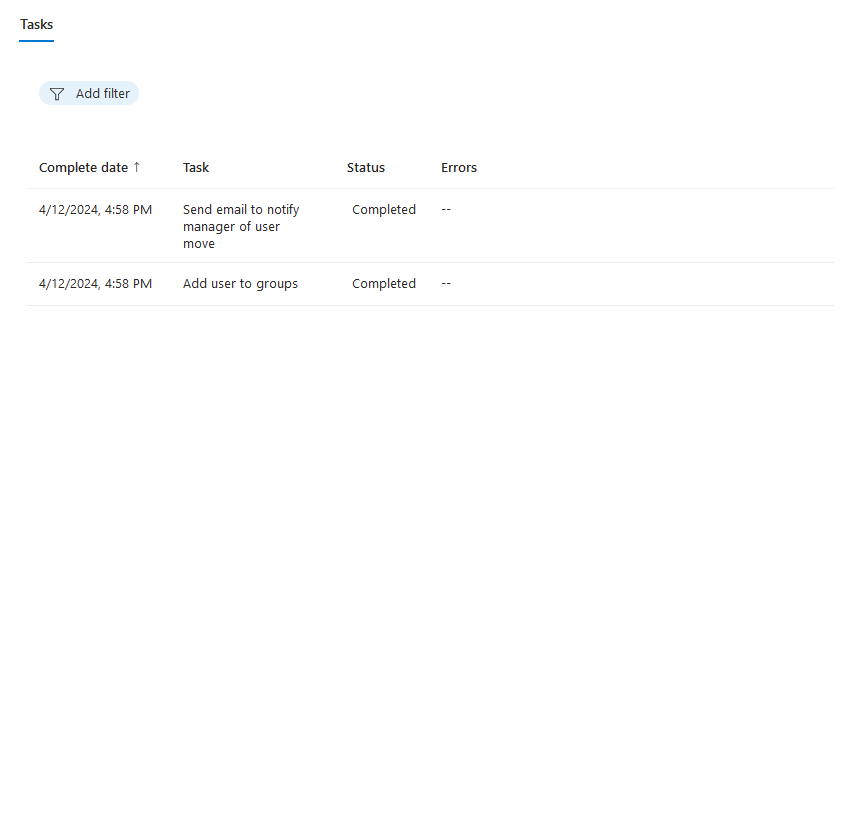Automatize as tarefas de movimentação de funcionários quando eles mudam de trabalho usando o centro de administração do Microsoft Entra
Este tutorial fornece um guia passo a passo sobre como automatizar tarefas de movimentação com fluxos de trabalho do Ciclo de vida usando o centro de administração do Microsoft Entra. O caso de uso deste tutorial é um usuário existente sendo adicionado a um novo departamento.
Este cenário do Mover executa um fluxo de trabalho agendado e realiza as seguintes tarefas:
- Envia e-mail para notificar o gerente da mudança do usuário
- Adicionar utilizadores a grupos
Pré-requisitos
O uso desse recurso requer licenças do Microsoft Entra ID Governance ou do Microsoft Entra Suite. Para encontrar a licença certa para seus requisitos, consulte Fundamentos de licenciamento do Microsoft Entra ID Governance.
Antes de começar
Para concluir este tutorial, você deve satisfazer os pré-requisitos listados nesta seção antes de iniciar o tutorial, pois eles não serão incluídos no tutorial real. Duas contas são necessárias, uma conta para o usuário se tornar um funcionário em tempo integral (mudança de perfil de trabalho) e outra conta que atua como gerente. A conta de usuário deve ter os seguintes atributos definidos:
- Um usuário existente no qual você deseja executar o fluxo de trabalho com um conjunto de atributos de gerente, e a conta de administrador deve ter uma caixa de correio para receber um email.
- Um grupo de segurança chamado Vendas dentro do seu inquilino.
Discriminação pormenorizada dos atributos relevantes:
| Atributo | Description | Definido em |
|---|---|---|
| correio | Usado para notificar o gerente sobre o passe de acesso temporário dos novos funcionários | Ambos |
| gestor | Este atributo que é usado pelo fluxo de trabalho do ciclo de vida | Colaborador |
| departamento | Usado para fornecer o escopo para o fluxo de trabalho | Colaborador |
O cenário de movimentação pode ser dividido nas seguintes etapas:
- Pré-requisito: Crie duas contas de usuário, uma para representar um funcionário e outra para representar um gerente
- Pré-requisito: Criar um grupo para adicionar o usuário
- Pré-requisito: edite os atributos necessários para este cenário no centro de administração
- Pré-requisito: Edite os atributos para este cenário usando o Microsoft Graph Explorer
- Criar o fluxo de trabalho
- Acionar o fluxo de trabalho
- Verificar se o fluxo de trabalho foi executado com êxito
Criar um fluxo de trabalho usando o modelo de movimentação
Use as etapas a seguir para criar um fluxo de trabalho de movimentação para um usuário que faz uma alteração de trabalho que é acionada por uma alteração de atributo.
Entre no centro de administração do Microsoft Entra como pelo menos um Administrador de Fluxos de Trabalho do Ciclo de Vida.
Navegue até Governança de>identidades Fluxos de trabalho do>ciclo de vida Crie fluxo de trabalho.
Nos modelos, selecione Alteração do perfil de trabalho do funcionário.
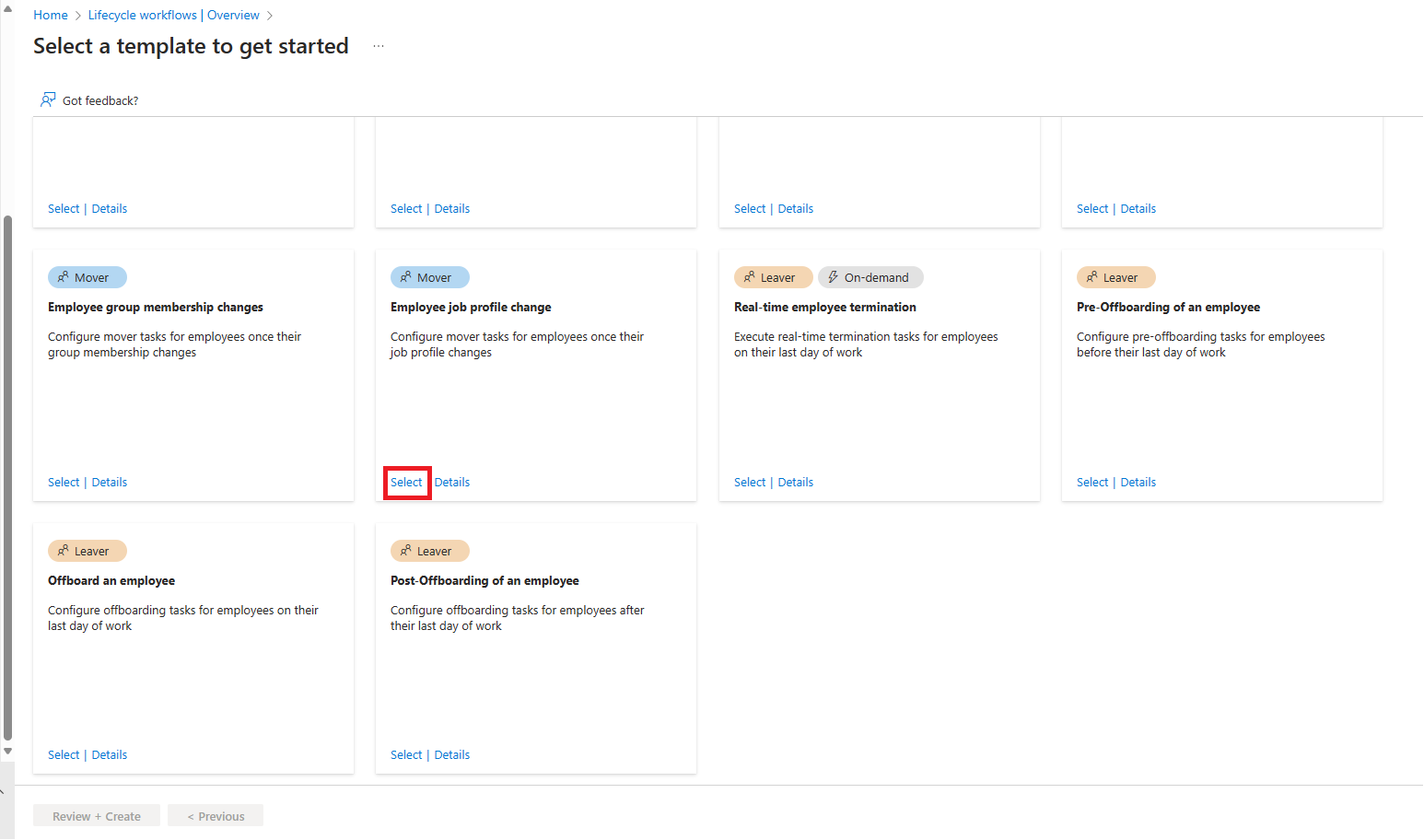
Em seguida, configure as informações básicas sobre o fluxo de trabalho. Estas informações incluem um nome e uma descrição. Você também pode escolher o tipo Trigger do fluxo de trabalho, que neste caso é o gatilho Attribute changes . Para o atributo Trigger, você pode definir qual atributo que está sendo alterado acionará o fluxo de trabalho, que neste caso é departamento. Depois que o gatilho for definido, selecione Configurar escopo.
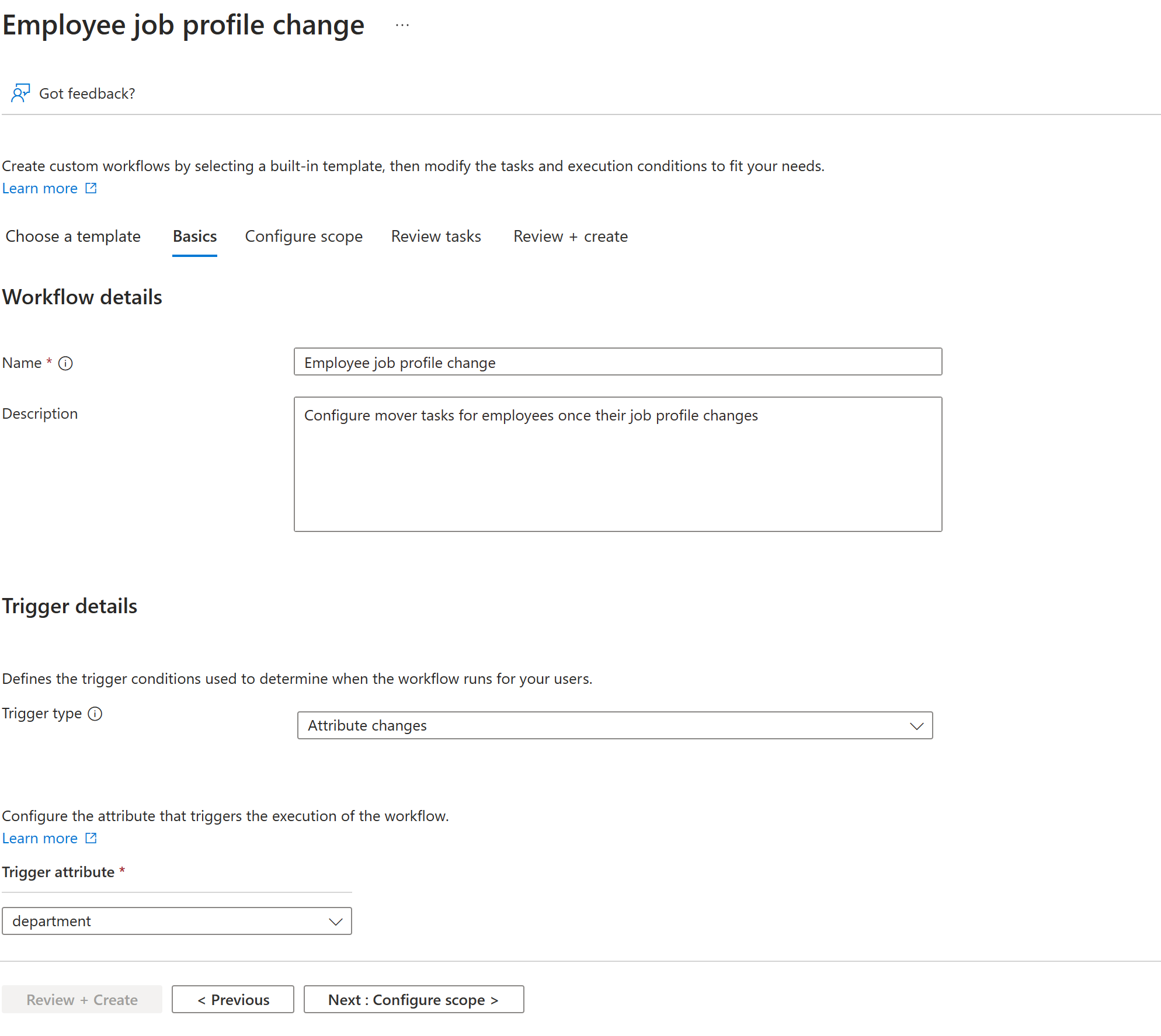
Na próxima tela, você configura o escopo. O escopo determina com quais usuários esse fluxo de trabalho é executado. Neste caso, ele está em todos os usuários adicionados ao departamento de vendas. Na tela configurar escopo, em Regra, adicione as seguintes configurações e selecione Revisar tarefas. Para obter uma lista completa das propriedades de usuário suportadas, consulte Propriedades de usuário suportadas e parâmetros de consulta.
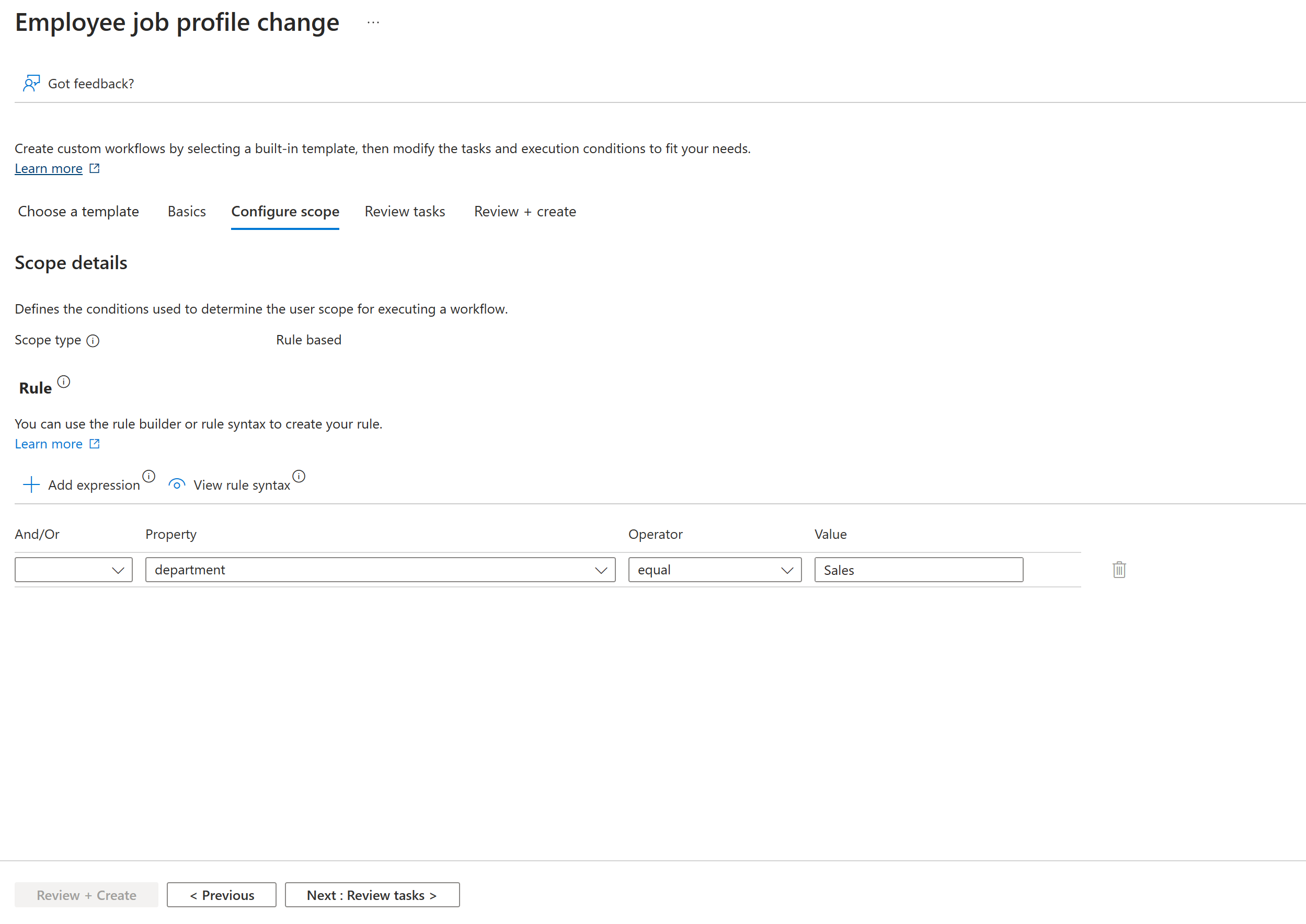
No ecrã Rever tarefas, pode adicionar, editar ou remover tarefas. Nas tarefas padrão, remova Remover usuário de grupos selecionados, Remover usuário de Equipes selecionadas e Solicitar atribuição de pacote de acesso de usuário da lista e adicione Adicionar usuário a grupos na tela Adicionar tarefa. Edite a tarefa Adicionar usuário a grupos para que o grupo Vendas seja selecionado. Depois de concluído, selecione Rever + criar.
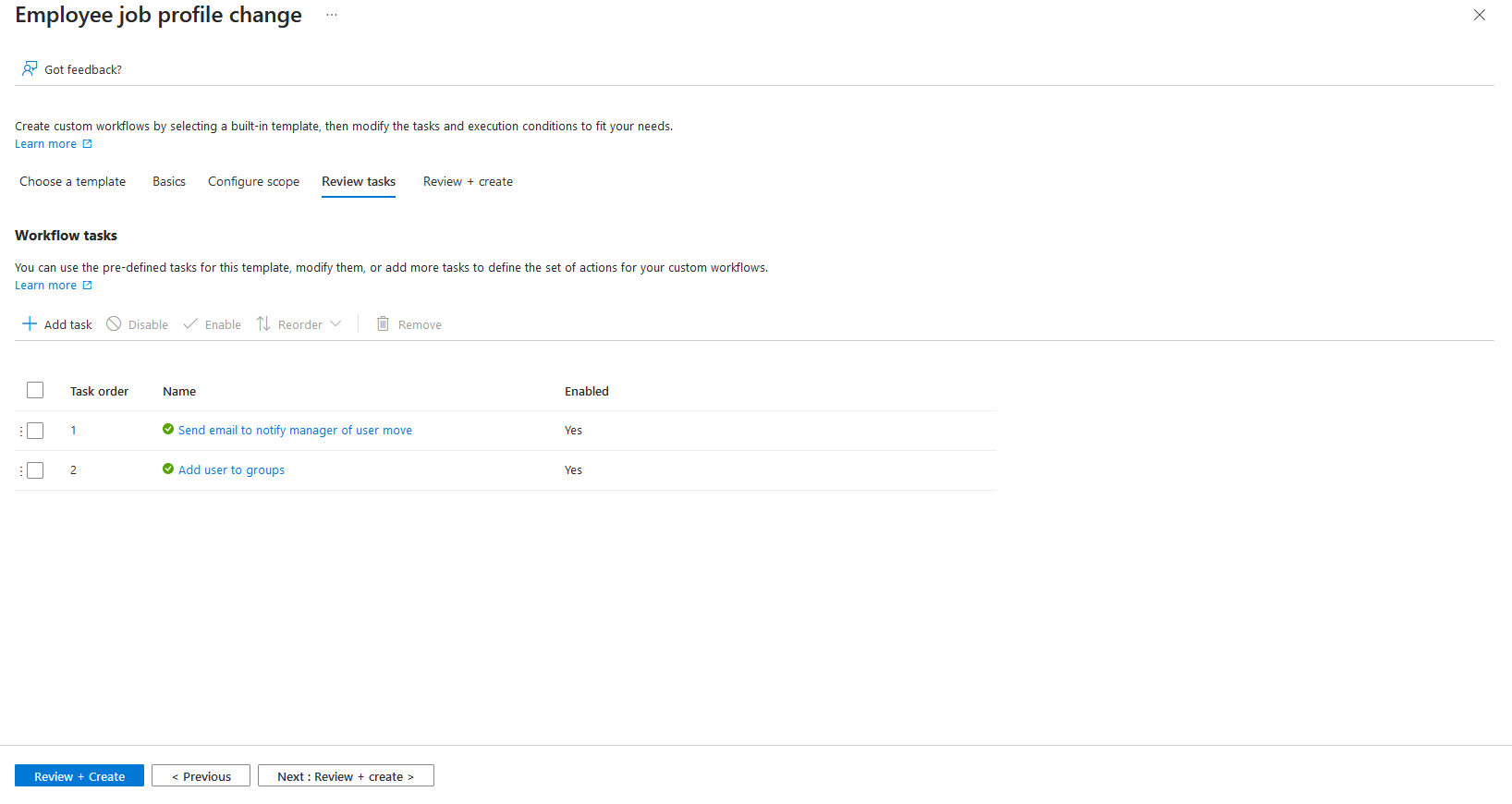
Na tela de revisão, verifique se as informações estão corretas e opte por habilitar o agendamento do fluxo de trabalho. Depois de revisar, selecione Criar.
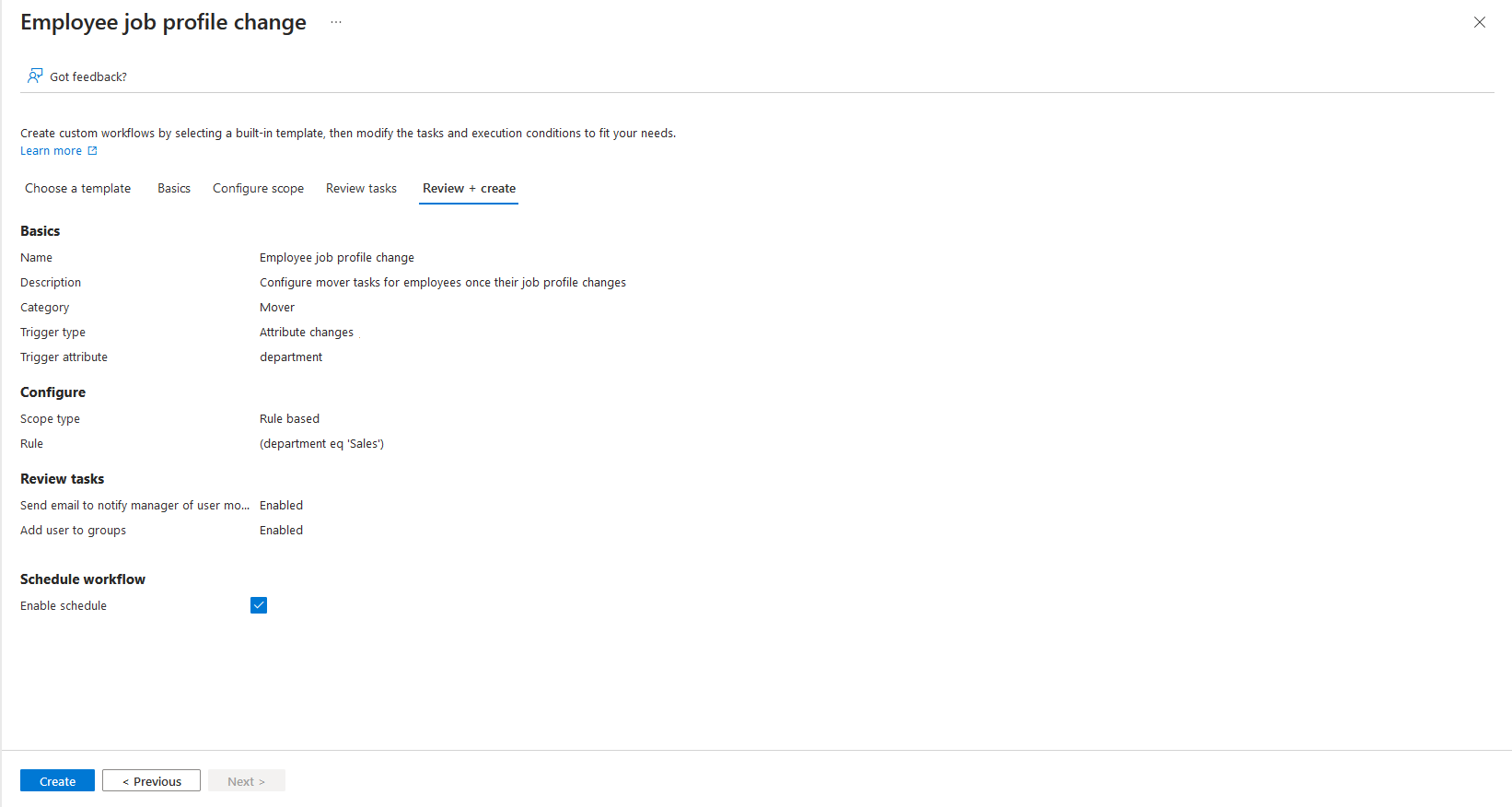
Executar o fluxo de trabalho
Agora que o fluxo de trabalho foi criado, vá até o usuário para o qual você deseja executar o fluxo de trabalho e adicione-o ao departamento de vendas. Dentro de 30 minutos, o usuário aparece no escopo das condições de execução para o fluxo de trabalho. Os fluxos de trabalho do ciclo de vida verificam a cada 3 horas os usuários na condição de execução associada e executam as tarefas configuradas para esses usuários.
Verificar o status e as tarefas do fluxo de trabalho
Depois de definir o atributo para o usuário, você pode verificar o status do fluxo de trabalho, quem atende ao escopo e às tarefas. Como lembrete, há três pivôs de dados diferentes: usuários executados e tarefas que estão disponíveis no momento. Saiba mais no guia de instruções Verificar o status de um fluxo de trabalho. No decorrer deste tutorial, examinamos o status usando os relatórios focados no usuário.
No fluxo de trabalho criado, selecione Condições de execução e navegue até a seção Escopo do usuário de execução .
Na página Escopo do Usuário de Execução , você verá os usuários que atualmente atendem ao escopo do usuário de execução para que o fluxo de trabalho seja executado neles na próxima hora de execução.
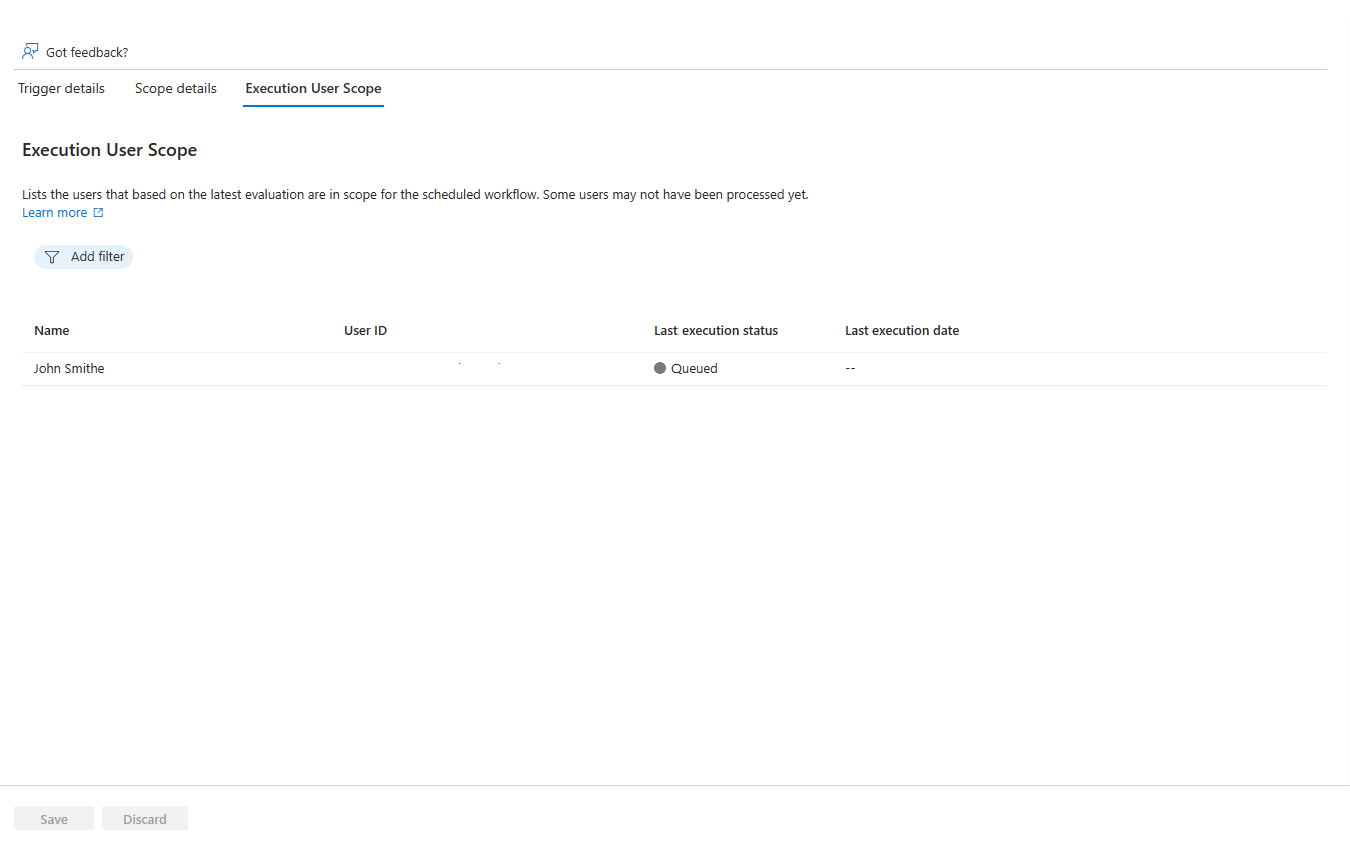
Depois que o fluxo de trabalho for executado para o usuário, selecione a guia Histórico do fluxo de trabalho para exibir o resumo do usuário e as tarefas e status do fluxo de trabalho associados.
Na guia Histórico do fluxo de trabalho, você verá a página Histórico do fluxo de trabalho.
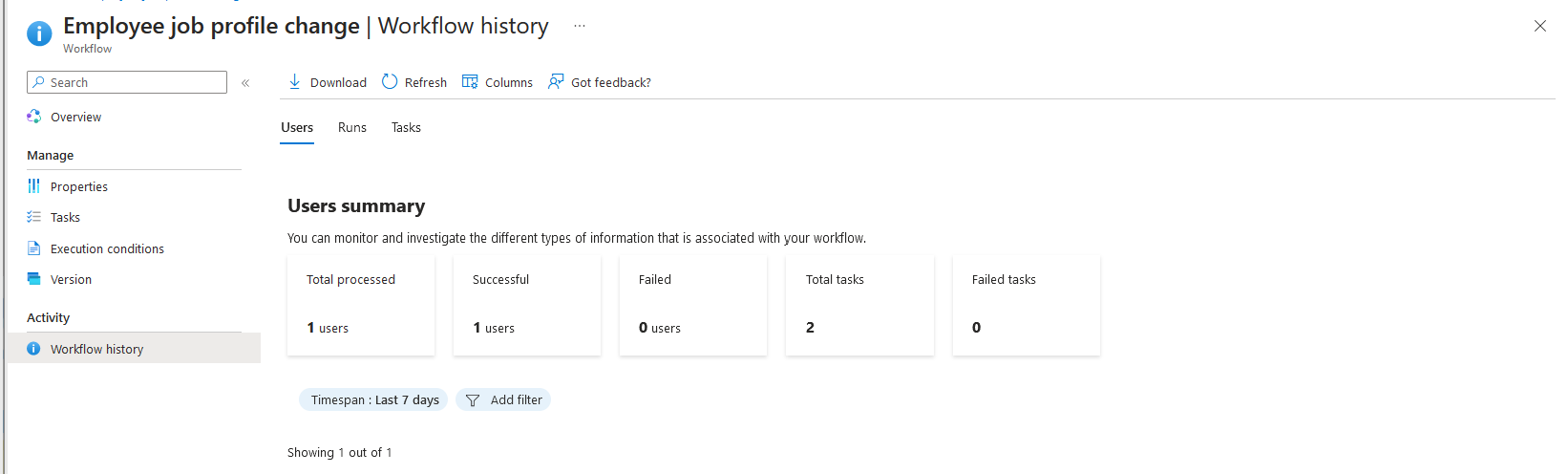
Nesta página, você pode ver um resumo geral, com base nos usuários, do total processado, processado com êxito, falha ao processar, tarefas bem-sucedidas e tarefas com falha.
Na lista de usuários processados, você também pode selecionar um usuário, ver quais tarefas foram executadas para eles e se foram executadas com êxito. Se a tarefa falhou, você pode ver o motivo.