Revisar o acesso a grupos e aplicativos em revisões de acesso
O Microsoft Entra ID simplifica a forma como as empresas gerem o acesso a grupos e aplicações no Microsoft Entra ID e noutros serviços Web da Microsoft com uma funcionalidade denominada análises de acesso. Este artigo aborda como um revisor designado executa uma revisão de acesso para membros de um grupo ou usuários com acesso a um aplicativo. Se você quiser revisar o acesso a um pacote de acesso, leia Revisar o acesso de um pacote de acesso no gerenciamento de direitos.
Realizar revisão de acesso usando Meu Acesso
Pode rever o acesso a grupos e aplicações através de O Meu Acesso. O My Access é um portal de fácil utilização para conceder, aprovar e rever as necessidades de acesso.
Utilizar o e-mail para aceder a O Meu Acesso
Importante
Pode haver atrasos no recebimento de e-mails. Em alguns casos, pode levar até 24 horas. Adicione MSSecurity-noreply@microsoft.com à sua lista de destinatários seguros para se certificar de que está a receber todos os e-mails.
Procure um e-mail da Microsoft solicitando que você revise o acesso. Aqui está um exemplo de mensagem de e-mail:
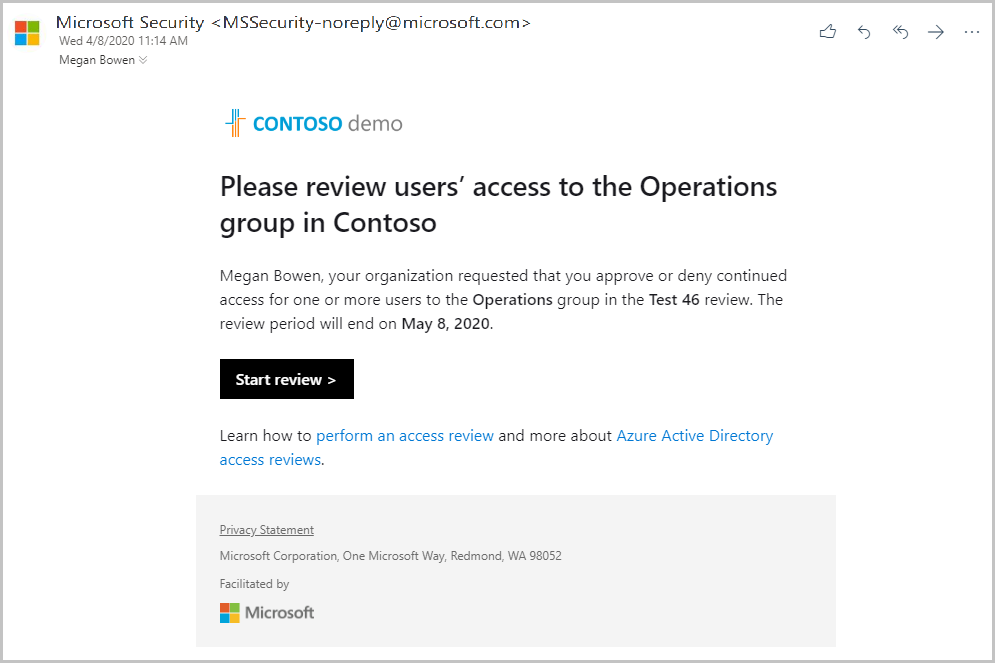
Selecione o link Iniciar revisão para abrir a revisão de acesso.
Ir diretamente para O Meu Acesso
Você também pode visualizar suas revisões de acesso pendentes usando seu navegador para abrir Meu Acesso.
Inicie sessão em O Meu Acesso em https://myaccess.microsoft.com/.
Selecione Revisões de acesso no menu à esquerda para ver uma lista de revisões de acesso pendentes atribuídas a si.
Rever o acesso de um ou mais utilizadores
Depois de abrir O Meu Acesso em Grupos e Aplicações, pode ver:
- Nome: O nome da revisão de acesso.
- Prazo: A data de vencimento da revisão. Após essa data, os usuários negados podem ser removidos do grupo ou aplicativo que está sendo revisado.
- Recurso: O nome do recurso em revisão.
- Progresso: o número de usuários avaliados em relação ao número total de usuários que fazem parte desta avaliação de acesso.
Selecione o nome de uma revisão de acesso para começar.
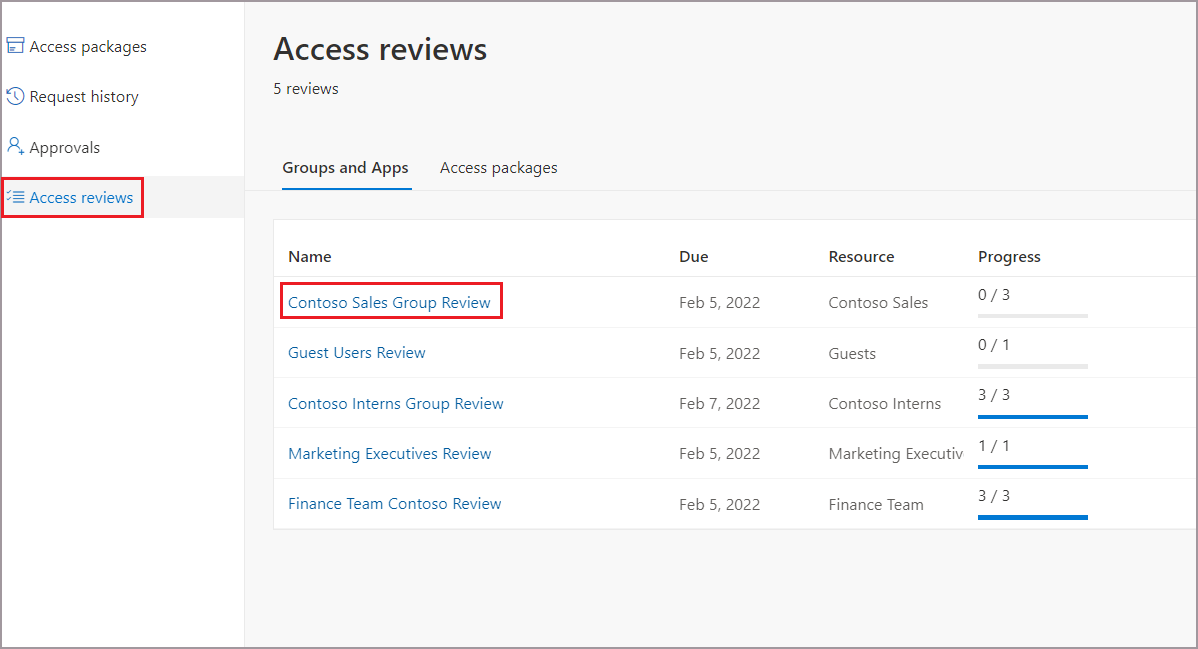
Depois que abrir, você verá a lista de usuários abrangidos pela revisão de acesso.
Nota
Se o pedido for para rever o seu próprio acesso, a página terá um aspeto diferente. Para obter mais informações, consulte Reveja o seu próprio acesso a grupos ou aplicações.
Há duas maneiras de aprovar ou negar o acesso:
- Você pode aprovar ou negar manualmente o acesso para um ou mais usuários.
- Você pode aceitar as recomendações do sistema.
Revisar manualmente o acesso de um ou mais usuários
Revise a lista de usuários e decida se aprova ou nega seu acesso contínuo.
Selecione um ou mais usuários selecionando o círculo ao lado de seus nomes.
Selecione Aprovar ou Negar na barra.
Se não tiver a certeza se um utilizador deve continuar a ter acesso, pode selecionar Não sei. O usuário consegue manter seu acesso, e sua escolha é registrada nos logs de auditoria. Lembre-se de que todas as informações fornecidas estão disponíveis para outros revisores. Podem ler os seus comentários e tê-los em conta quando analisarem o pedido.
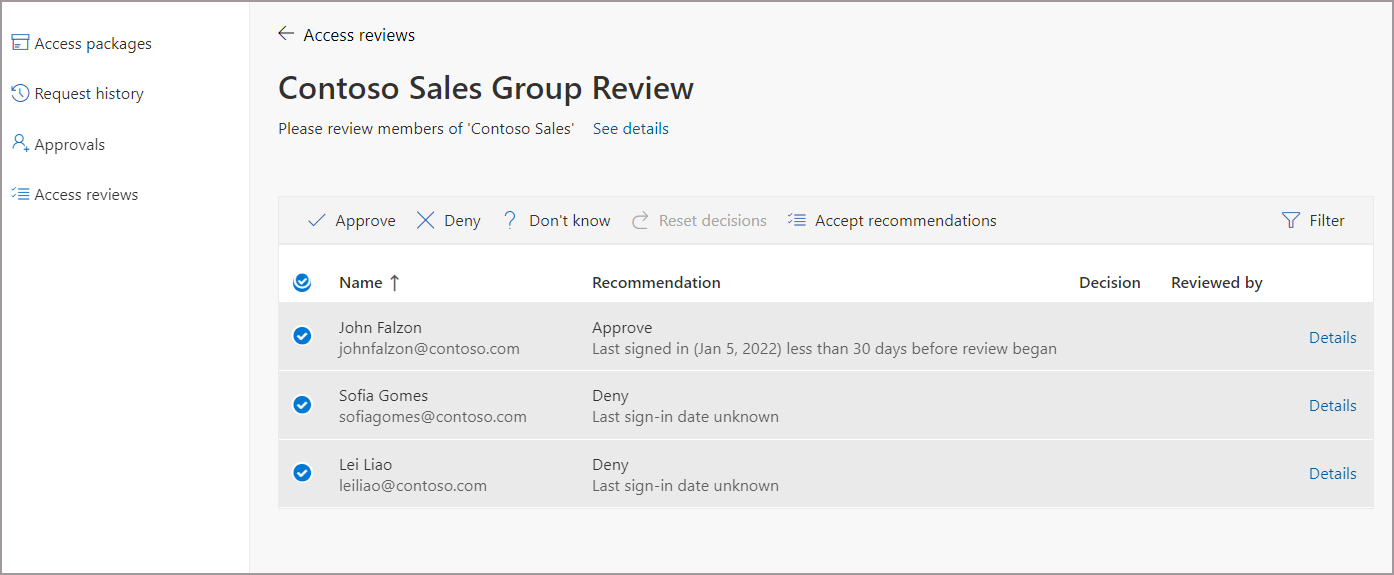
O administrador da revisão de acesso pode exigir que você forneça um motivo para sua decisão na caixa Motivo , mesmo quando um motivo não é necessário. Você ainda pode fornecer um motivo para a sua decisão. As informações incluídas estão disponíveis para outros aprovadores para revisão.
Selecione Enviar.
Você pode alterar sua resposta a qualquer momento até que a revisão de acesso tenha terminado. Se quiser alterar a resposta, selecione a linha e atualize a resposta. Por exemplo, você pode aprovar um usuário negado anteriormente ou negar um usuário aprovado anteriormente.
Importante
- Se o acesso for negado a um usuário, ele não será removido imediatamente. O usuário é removido quando o período de revisão termina ou quando um administrador interrompe a revisão.
- Se houver vários revisores, a última resposta enviada será registrada. Considere um exemplo em que um administrador designa dois revisores: Alice e Bob. Alice abre a revisão de acesso primeiro e aprova a solicitação de acesso de um usuário. Antes do período de revisão terminar, Bob abre a revisão de acesso e nega o acesso na mesma solicitação previamente aprovada por Alice. A última decisão que nega o acesso é a resposta que fica gravada.
Rever o acesso com base em recomendações
Para tornar o acesso às avaliações mais fácil e rápido para você, também fornecemos recomendações que você pode aceitar com uma única seleção. Há duas maneiras pelas quais o sistema gera recomendações para o avaliador. Um método é pela atividade de entrada do usuário. Se um usuário estiver inativo por 30 dias ou mais, o sistema recomenda que o revisor negue o acesso.
O outro método é baseado no acesso que os pares do usuário têm. Se o usuário não tiver o mesmo acesso que seus pares, o sistema recomenda que o revisor negue esse acesso ao usuário.
Se você não tiver nenhum login dentro de 30 dias ou Peer outlier habilitado, siga estas etapas para aceitar recomendações:
Selecione um ou mais utilizadores e, em seguida, selecione Aceitar recomendações.
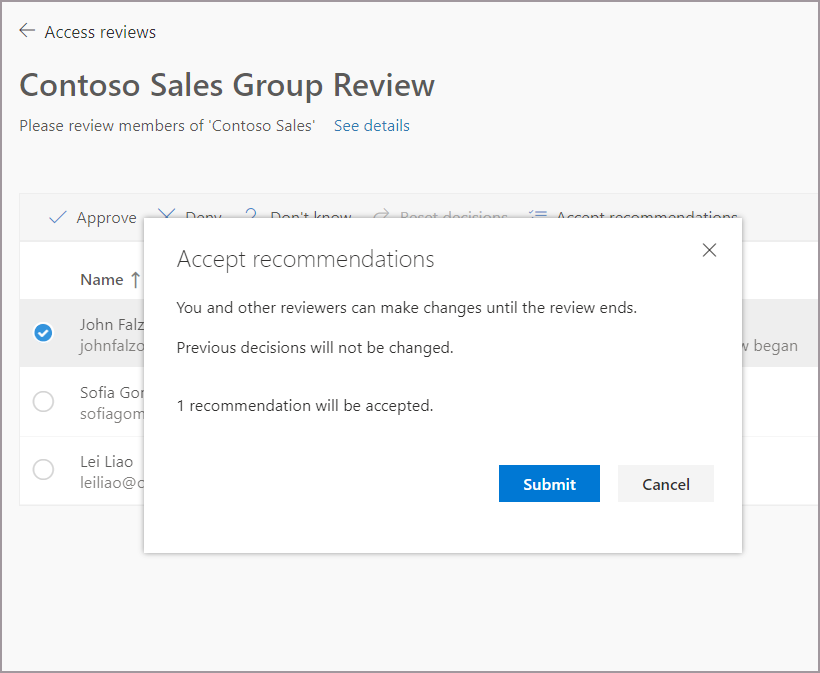
Ou para aceitar recomendações para todos os usuários não revisados, certifique-se de que nenhum usuário esteja selecionado e, em seguida, selecione o botão Aceitar recomendações na barra superior.
Selecione Enviar para aceitar as recomendações.
Nota
Quando aceitar recomendações, as decisões anteriores não serão alteradas.
Revisar o acesso de um ou mais utilizadores numa revisão de acessos em múltiplas etapas (visualização)
Se o administrador tiver habilitado revisões de acesso em vários estágios, haverá dois ou três estágios totais de revisão. Cada etapa da revisão tem um revisor especificado.
Você revisará o acesso manualmente ou aceitará as recomendações com base na atividade de entrada para o estágio atribuído como revisor.
Se você for o revisor de segundo ou terceiro estágio, também verá as decisões tomadas pelos revisores nos estágios anteriores, se o administrador tiver habilitado essa configuração ao criar a revisão de acesso. A decisão tomada por um revisor de segunda ou terceira etapa substitui a etapa anterior. Assim, a decisão que o revisor da segunda etapa toma substitui a primeira etapa. E a decisão do revisor da terceira etapa substitui a segunda etapa.
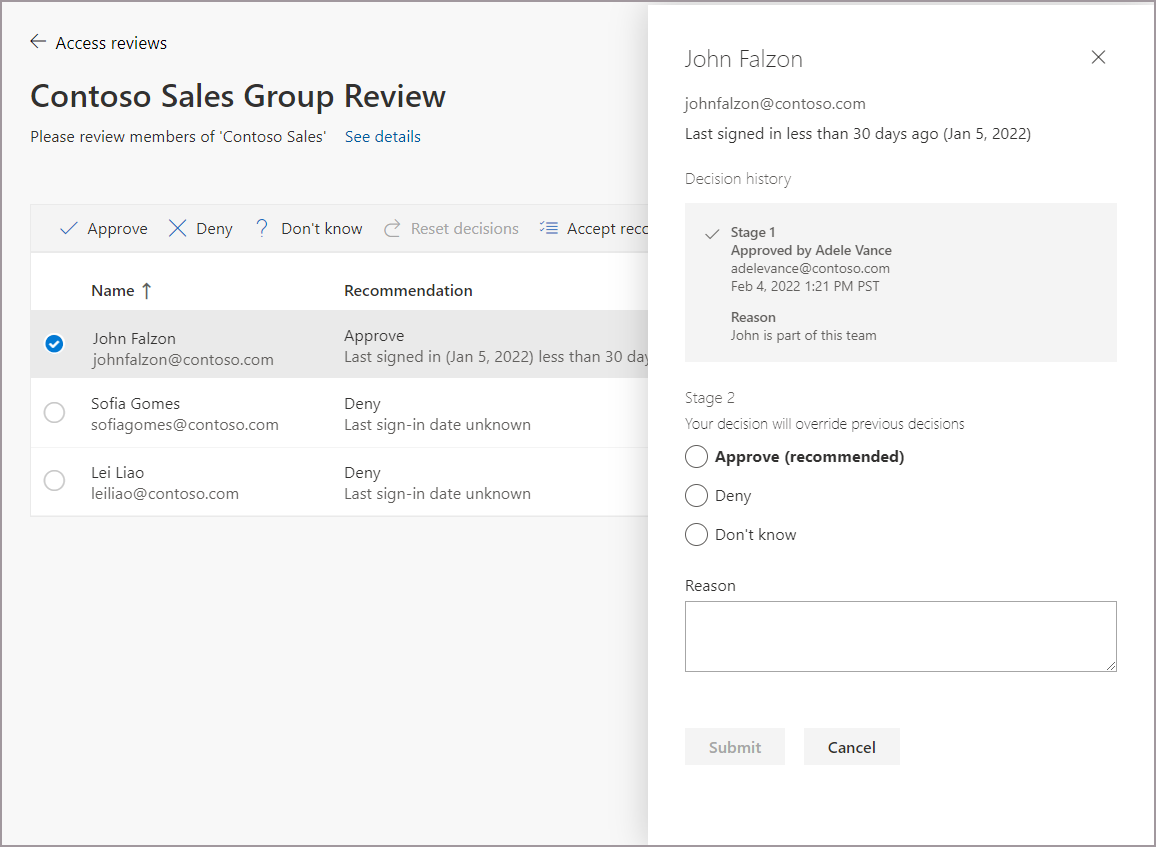
Aprove ou negue o acesso conforme descrito em Revisar o acesso de um ou mais usuários.
Nota
A próxima etapa da revisão não ficará ativa até que a duração especificada durante a configuração da revisão de acesso tenha passado. Se o administrador acreditar que um estágio foi concluído, mas a duração da revisão para esse estágio ainda não expirou, ele pode usar o botão Parar estágio atual na visão geral da revisão de acesso no centro de administração do Microsoft Entra. Esta ação encerrará a fase ativa e iniciará a fase seguinte.
Revisar o acesso para usuários de conexão direta B2B em canais compartilhados do Teams e grupos do Microsoft 365 (visualização)
Para revisar o acesso de usuários de conexão direta B2B, use as seguintes instruções:
Como revisor, você deve receber um e-mail solicitando que você revise o acesso da equipe ou grupo. Selecione o link no e-mail ou vá diretamente para https://myaccess.microsoft.com/.
Siga as instruções em Revisar o acesso de um ou mais usuários para tomar decisões de aprovar ou negar o acesso dos usuários às equipes.
Nota
Ao contrário dos usuários internos e dos usuários de colaboração B2B, os usuários e equipes de conexão direta B2B não têm recomendações com base na última atividade de login para tomar decisões quando você executa a revisão.
Se uma equipe que você analisa compartilha canais, todos os usuários de conexão direta B2B e as equipes que acessam esses canais compartilhados fazem parte da avaliação. Isso inclui usuários de colaboração B2B e usuários internos. Quando um usuário ou equipe de conexão direta B2B tem acesso negado em uma revisão de acesso, o usuário perde o acesso a todos os canais compartilhados na equipe. Para saber mais sobre utilizadores da B2B Direct Connect, leia B2B Direct Connect.
Configure o que acontecerá se nenhuma ação for tomada na revisão de acesso
Quando a revisão de acesso é configurada, o administrador pode usar configurações avançadas para determinar o que acontece se um revisor não responder a uma solicitação de revisão de acesso.
O administrador pode configurar a revisão para que, se os revisores não responderem no final do período de revisão, todos os usuários não revisados possam ter uma decisão automática sobre seu acesso. Tal inclui a perda de acesso ao grupo ou à aplicação em análise.