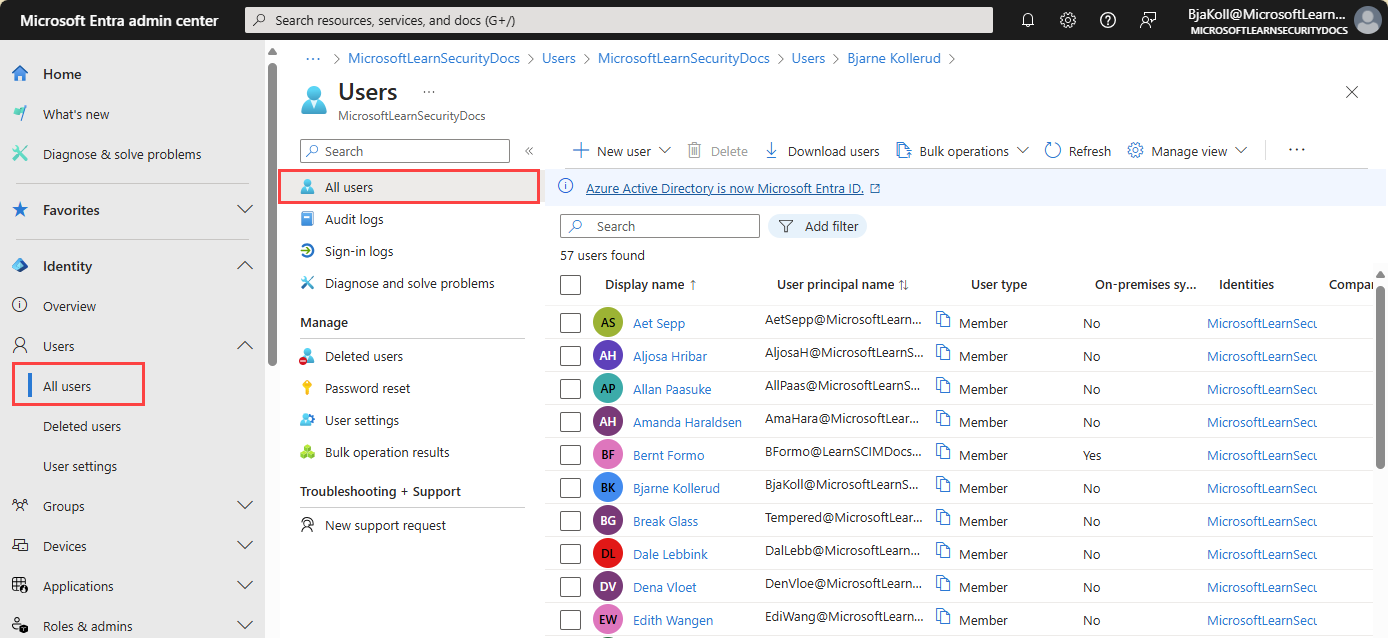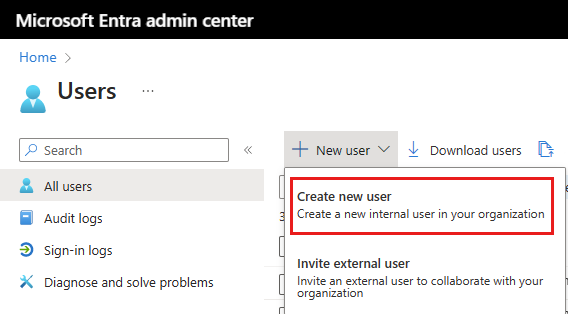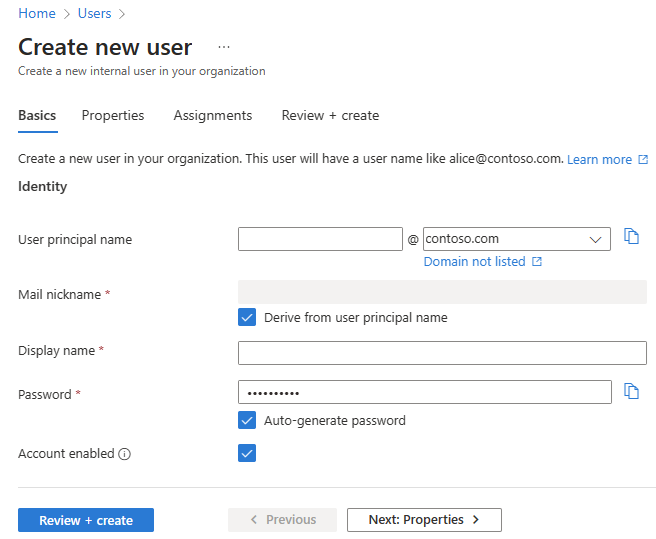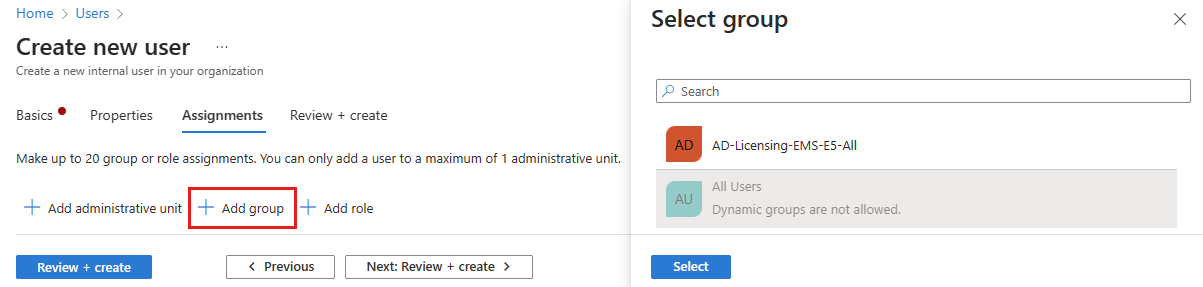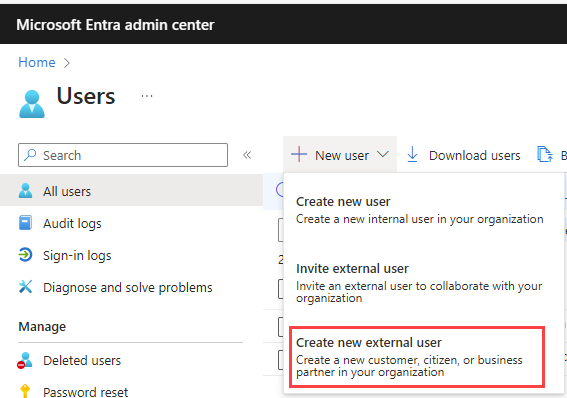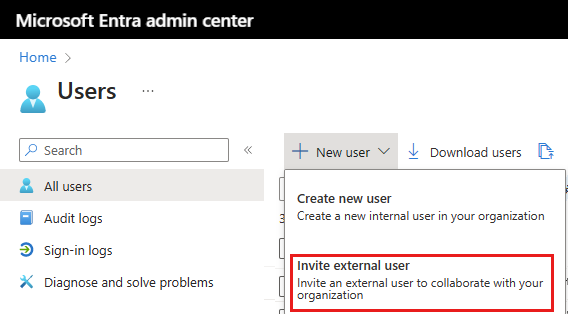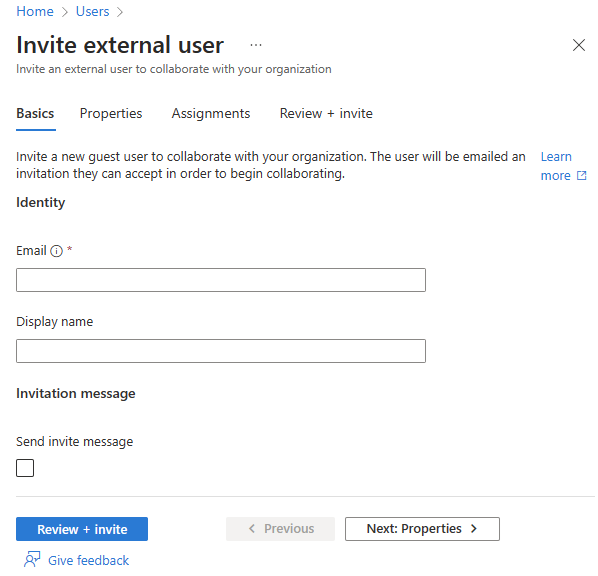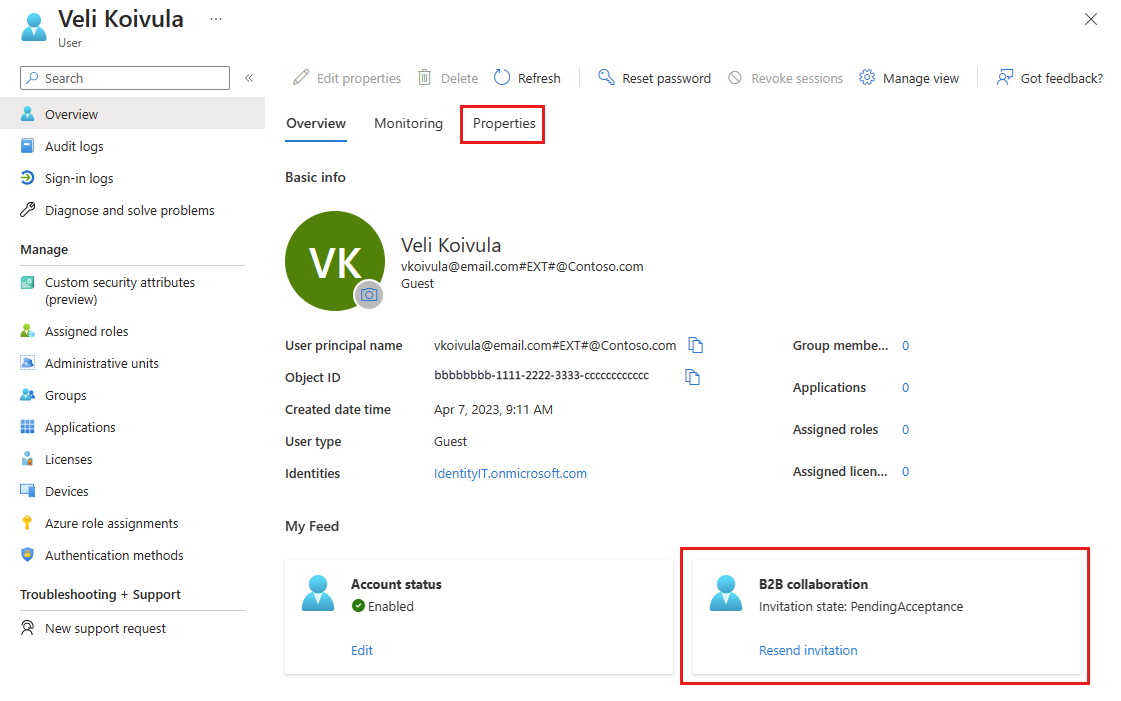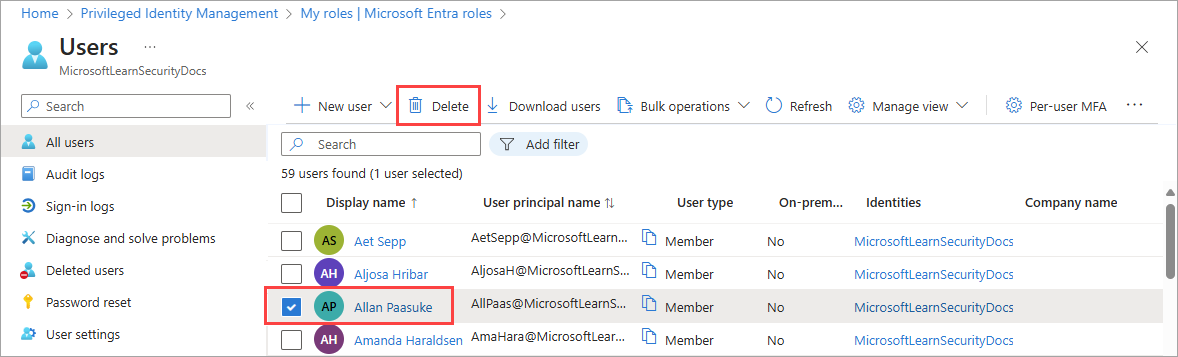O Microsoft Entra ID permite que você crie vários tipos de usuários em seu locatário, o que fornece maior flexibilidade na forma como você gerencia os usuários da sua organização.
Este artigo explica como criar um novo usuário, convidar um convidado externo e excluir um usuário no locatário da força de trabalho. Ele também inclui informações sobre como criar usuários em um locatário externo para cenários de ID Externa do Microsoft Entra.
Observação
Para obter informações sobre como visualizar ou excluir dados pessoais, consulte as orientações da Microsoft sobre as solicitações de titulares de dados do Windows para o site GDPR . Para obter informações gerais sobre o RGPD, consulte a secção RGPD do Centro de Fidedignidade da Microsoft e a secção RGPD do portal de Confiança do Serviço.
Tipos de utilizadores
Antes de criar ou convidar um novo usuário, reserve algum tempo para revisar os tipos de usuários, seus métodos de autenticação e seu acesso no locatário da força de trabalho do Microsoft Entra. Por exemplo, você precisa criar um convidado interno, um usuário interno ou um convidado externo? Seu novo usuário precisa de privilégios de convidado ou membro?
Usuários em locatários da força de trabalho
Um locatário da força de trabalho do Microsoft Entra tem os seguintes tipos de usuário:
- Membro interno: esses usuários provavelmente são funcionários em tempo integral em sua organização.
- Convidado interno: esses usuários têm uma conta em seu locatário, mas têm privilégios de nível de convidado. É possível que eles tenham sido criados dentro do seu locatário antes da disponibilidade da colaboração B2B.
- Membro externo: esses usuários se autenticam usando uma conta externa, mas têm acesso de membro ao seu locatário. Esses tipos de usuários são comuns em organizações multilocatário.
- Convidado externo: esses usuários são verdadeiros convidados do seu locatário que se autenticam usando um método externo e que têm privilégios de nível de convidado.
Para obter mais informações sobre as diferenças entre convidados e membros internos e externos, consulte propriedades de colaboração B2B.
Os métodos de autenticação variam de acordo com o tipo de usuário criado. Os convidados e membros internos têm credenciais em seu locatário do Microsoft Entra que podem ser gerenciadas por administradores. Esses usuários também podem redefinir sua própria senha. Os membros externos autenticam-se no seu inquilino inicial do Microsoft Entra e o seu inquilino do Microsoft Entra autentica o utilizador através de um início de sessão federado com o inquilino do Microsoft Entra do membro externo. Se os membros externos esquecerem sua senha, o administrador em seu locatário do Microsoft Entra poderá redefinir sua senha. Os convidados externos configuram sua própria senha usando o link que recebem no e-mail quando a conta é criada.
Revisar as permissões de usuário padrão também pode ajudá-lo a determinar o tipo de usuário que você precisa criar. Para obter mais informações, consulte Definir permissões de usuário padrão.
Usuários em locatários externos
Um locatário do Microsoft Entra em uma configuração externa é usado exclusivamente para cenários de ID Externa do Microsoft Entra. Um locatário externo pode incluir os seguintes tipos de usuário:
- Usuário interno: esses usuários são autenticados internamente e geralmente são administradores com funções atribuídas ao Microsoft Entra em seu locatário externo.
- Usuário externo: esses usuários são consumidores e clientes empresariais dos aplicativos registrados em seu locatário externo. Eles têm uma conta local com privilégios de usuário padrão, mas autenticam externamente. Veja como criar um novo usuário externo.
- Convidado externo: esses usuários entram com suas próprias credenciais externas e geralmente são administradores com funções atribuídas ao Microsoft Entra em seu locatário externo.
Para obter mais informações, consulte Permissões de usuário padrão para locatários externos.