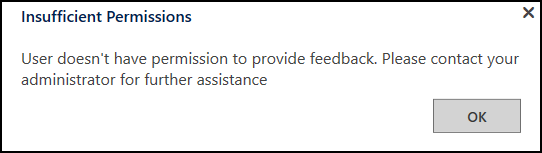Fornecer comentários sobre o Unified Service Desk
Tem algum comentário ou sugestão sobre o Unified Service Desk? É necessário os seus comentários para ajudar-nos a prestar um produto fiável. Boas ou incorreto, a rota mais rápida para obter os comentários a nossa equipa é diretamente no Unified Service Desk.
Com o Unified Service Desk 3.3, pode ver a opção Fornecer Feedback como um sorriso na barra de ferramentas.
Procedimento: Configurar a janela Fornecer comentários na aplicação do agente
O procedimento demonstra como configurar a janela Fornecer comentários na aplicação do agente. Neste procedimento, aprenderá a criar o botão Fornecer Comentários no contentor da barra de ferramentas Acerca da Barra de Ferramentas e a associar uma Chamada de Ação ao botão.
Pré-requisitos
Tem de conhecer o seguinte no Unified Service Desk:
O tipo de controlo alojado Contentor da Barra de Ferramentas. Mais informações: Tipos de controlos alojados e referência de ações/eventos
Chamada de ação e como configurá-la. Mais informações: Chamadas de Ação
Neste procedimento
Passo 1: Criar um controlo alojado do tipo Contentor da barra de ferramentas
Passo 2: Adicionar uma nova barra de ferramentas e anexá-la ao contentor da barra de ferramentas
Passo 4: Adicionar os controlos à configuração
Passo 5: Testar a opção Fornecer comentários na aplicação
Passo 1: Criar um controlo alojado do tipo Contentor da barra de ferramentas
O tipo de controlo alojado Contentor da barra de ferramentas é utilizado para conter e apresentar as barras de ferramentas no Unified Service Desk. Nesta secção, irá criar um controlo alojado Contentor da barra de ferramentas que apareça na parte superior da aplicação cliente.
Inicie sessão na instância do Dynamics 365.
Selecione a seta para baixo junto ao Dynamics 365.
Selecione Administrador do Unified Service Desk.
Selecione Controlos Alojados em Definições Básicas no mapa do site.
Selecione + Novo na página Controlos Alojados Ativos.
Especifique os seguintes valores na página Novo Controlo Alojado.
Campo Value Nome Acerca do Contentor da Barra de Ferramentas Tipo de Componente do USD Contentor de Barras de Ferramentas Grupo de Apresentação AboutPanel Selecione Guardar.
Passo 2: Adicionar uma nova barra de ferramentas e anexá-la ao contentor da barra de ferramentas
Neste passo, criará uma barra de ferramentas e anexará a barra de ferramentas ao controlo alojado do contentor da barra de ferramentas criado no passo 1. Isto é efetuado para apresentar a barra de ferramentas na aplicação do agente.
Inicie sessão na instância do Dynamics 365.
Selecione a seta para baixo junto ao Dynamics 365.
Selecione Administrador do Unified Service Desk.
Selecione Barras de Ferramentas em Definições Básicas no mapa do site.
Selecione + Nova na página Barras de Ferramentas Ativas.
Introduza Acerca da Barra de Ferramentas na caixa Nome na página Nova Barra de Ferramentas.
Selecione Guardar.
Anexe a barra de ferramentas ao controlo alojado do contentor da barra de ferramentas criado no passo 1. Selecione o separador Relacionado e, selecione Controlos Alojados.
Selecione Adicionar Controlo Alojado Existente. O painel Registos de Pesquisa aparece.
Introduza Acerca do Contentor da Barra de Ferramentas na barra de pesquisa, selecione o registo a partir da lista e, em seguida, selecione Adicionar.
Selecione Guardar.
Passo 3: Adicionar o botão da barra de ferramentas e a chamada de ação para apresentar a janela de comentários
Neste passo, adicionará um botão na barra de ferramentas e anexará uma chamada de ação ao botão para que quando o botão é selecionado, a janela Fornecer Comentários seja apresentada no controlo alojado que criou no passo 1. Depois de guardar a barra de ferramentas no passo 2, a área de Botões fica disponível.
Selecione o separador Relacionado e selecione Botões
Selecione +Adicionar Novo Botão de Barra de Ferramentas.
Especifique os seguintes valores na página Novo Botão de Barra de Ferramentas.
Campo Value Nome Fornecer Comentários Imagem msdyusd_Feedback_16 Descrição Fornecer Comentários Encomenda 102 Selecione Guardar. Agora, é necessário adicionar a chamada de ação para apresentar a opção Fornecer Comentários no controlo alojado criado no passo 1.
Selecione Adicionar uma Chamada de Ação Existente na página do botão Fornecer Comentários. O painel Registos de Pesquisa aparece.
Escreva o nome do registo que criou na caixa de pesquisa. Se o registo não estiver presente, poderá criar selecionando + Novo.
Especifique os seguintes valores na página Nova Chamada de Ação.
Campo Value Nome Mostrar Janela de Comentários Encomenda 1 Controlo Alojado Gestor Global do CRM Ação ShowFeedback Selecione Guardar. A chamada de ação nova é adicionada ao botão Fornecer Comentários.
Passo 4: Adicionar os controlos à configuração
Neste passo, adicionará a chamada de ação, o controlo alojado e a barra de ferramentas criados neste procedimento para Configuração Contoso para apresentar estes controlos ao utilizador atribuído à configuração. Se não tiver criado Configuração Contoso. Visite, Procedimento 1: Criar uma aplicação de agente simples.
Adicione o seguinte a Configuração Contoso.
| Nome do Controlo | Tipo de Controlo |
|---|---|
| Mostrar Janela de Comentários | Chamada de Ação |
| Acerca do Contentor da Barra de Ferramentas | Controlo Alojado |
| Fornecer Comentários | Barra de Ferramentas |
Para adicionar um controlo à configuração:
Inicie sessão na instância do Dynamics 365.
Selecione a seta para baixo junto ao Dynamics 365.
Selecione Administrador do Unified Service Desk.
Selecione Configuração em Definições Avançadas no mapa do site.
Selecione Configuração da Contoso a partir da lista.
Selecione o separador Controlos Alojados, Eventos e Chamadas de Ação.
Selecione as reticências (opção Mais Comandos) na secção Chamadas de Ação e, em seguida, selecione Adicionar Chamada de Ação Existente. O painel Registos de Pesquisa aparece.
Escreva Mostrar Janela de Comentários na barra de pesquisa. A chamada de ação listada anteriormente é apresentada nos resultados da pesquisa. Agora, selecione a ação da lista e, em seguida, selecione Adicionar. Depois de adicionar, selecione Guardar para guardar a configuração.
Em seguida, tem de adicionar o controlo alojado. Selecione o separador Controlos Alojados, Eventos e Chamadas de Ação.
Selecione as reticências (opção Mais Comandos) na secção Controlos Alojados e, em seguida, selecione Adicionar Controlo Alojado Existente. O painel Registos de Pesquisa aparece.
Escreva Acerca do Contentor da Barra de Ferramentas na barra de pesquisa. O controlo alojado listado anteriormente é apresentado nos resultados da pesquisa. Agora, selecione o controlo alojado da lista e, em seguida, selecione Adicionar. Depois de adicionar, selecione Guardar para guardar a configuração.
Em seguida, tem de adicionar a barra de ferramentas. Selecione o separador Barras de Ferramentas, Regras de Navegação na Janela e Pesquisas de Entidades.
Selecione as reticências (opção Mais Comandos) na secção Barras de Ferramentas e, em seguida, selecione Adicionar Barra de Ferramentas Existente. O painel Registos de Pesquisa aparece.
Escreva Fornecer Comentários na barra de pesquisa. A barra de ferramentas listada anteriormente é apresentada nos resultados da pesquisa. Agora, selecione a barra de ferramentas da lista e, em seguida, selecione Adicionar. Depois de adicionar, selecione Guardar para guardar a configuração.
Passo 5: Testar a opção Fornecer comentários na aplicação
Inicie a aplicação cliente do Unified Service Desk e inicie sessão na instância do Dynamics 365 onde configurou o Unified Service Desk utilizando as mesmas credenciais do utilizador atribuídas à Configuração Contoso. Para obter informações sobre como ligar à instância do Dataverse utilizando a aplicação cliente do Unified Service Desk, consulte Ligar a uma instância utilizando o cliente do Unified Service Desk.
A aplicação do agente terá agora um botão de Sorriso na área da barra de ferramentas.
Na barra de ferramentas, selecione o sorriso Fornecer Comentários.
A janela Comentários é apresentada.Selecione um sorriso da lista:
- Correto
- Normal
- Mau
Escreva os seus comentários ou sugestão na caixa de texto.
Selecione Submeter para enviar o seu feedback para a Microsoft.
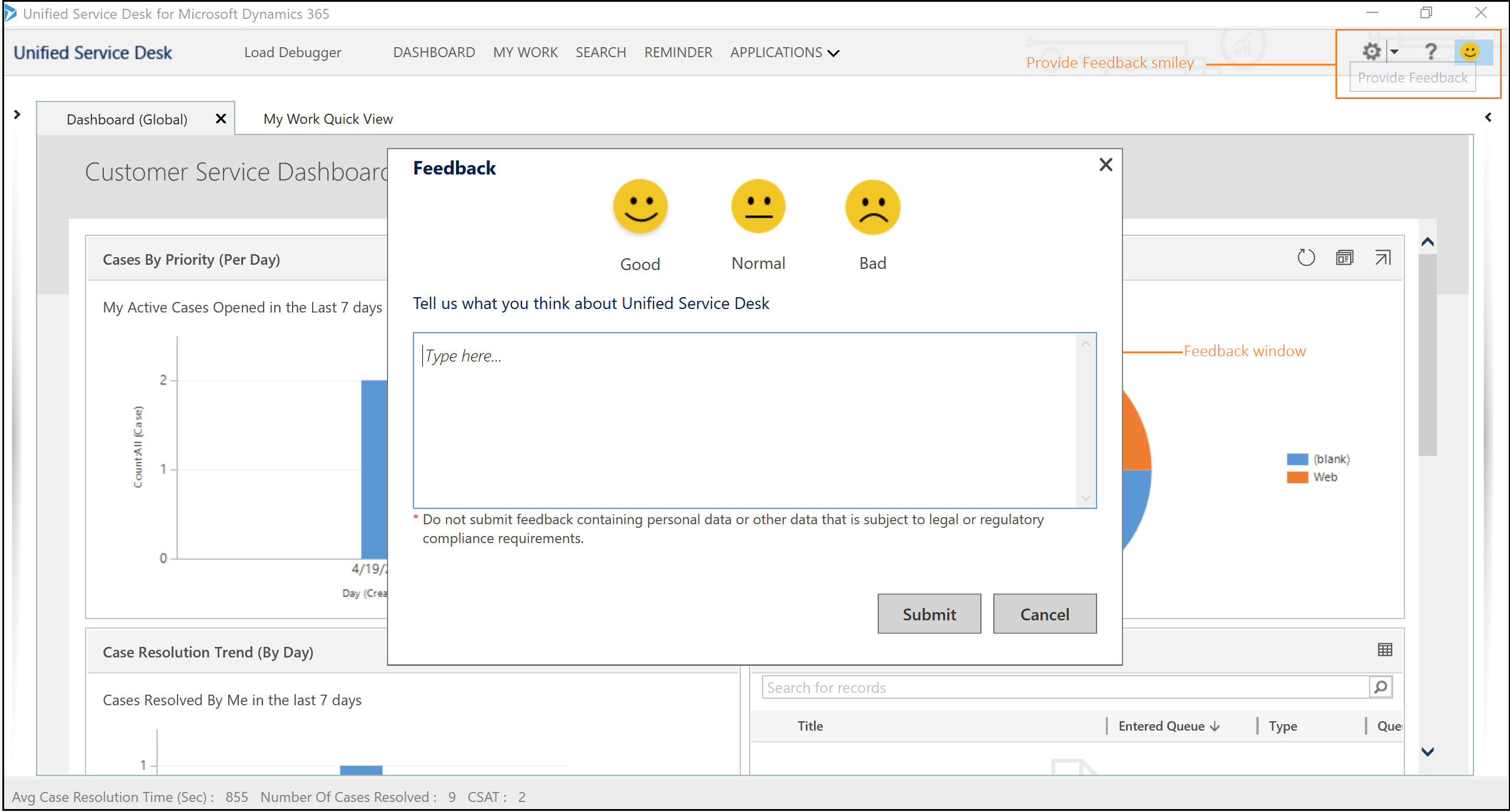
Conclusão
Neste procedimento aprendeu a configurar o botão Fornecer comentários na aplicação cliente do Unified Service Desk.
Nota
É recomendável que não envie comentários que contenham dados pessoais ou outros dados que estejam sujeitos a requisitos de conformidade legal ou regulamentar.
Nota
Ao definir a opção global HelpImproveUsd como False desativa a recolha de dados e o Unified Service Desk não envia informações para a Microsoft. Se a recolha de dados estiver desativada, o agente ou o administrador de sistema não poderá fornecer comentários devido a permissões insuficientes.