Visualização da carga de trabalho de saída
As capacidades de configuração avançadas que estão acessíveis a partir da página Visualização da carga de trabalho de saída permitem que os gestores e supervisores de armazém criem gráficos de carga de trabalho personalizados que podem ser utilizados para monitorizar o progresso do trabalho atual e a quantidade que resta. Os gestores de armazém podem criar múltiplas vistas e configurar a atualização automática conforme necessário. As visualizações de carga de trabalho de saída são adequadas para apresentação nas páginas de desempenho do armazém.
Esta funcionalidade pode ser usada para monitorizar o progresso do trabalho de recolha. A funcionalidade está integrada na gestão da mão de obra e, se a gestão da mão de obra estiver configurada, as visualizações de carga de trabalho de saída podem mostrar um cálculo do número de horas que restam para o trabalho de escolha que é mostrado (filtrado).
Ativar ou desativar a funcionalidade Visualização da carga de trabalho de saída
Para poder utilizar esta funcionalidade, esta terá de ser ativada no seu sistema. A partir da versão 10.0.25 do Supply Chain Management, a funcionalidade está ativada por predefinição. A partir da versão 10.0.29 do Supply Chain Management, a funcionalidade é obrigatória e não pode ser desativada. Se estiver a executar uma versão anterior à 10.0.29, os administradores poderão ativar ou desativar esta funcionalidade pesquisando a funcionalidade Visualização da carga de trabalho de saída na área de trabalho Gestão de funcionalidades.
Configurar visualizações da carga de trabalho de saída
Para configurar as suas visualizações, cria uma coleção de filtros (vistas) e conceba cada filtro para mostrar um tipo diferente de análise. Utilize a página Configurar filtros para conceber os filtros.
Para configurar uma visualização da carga de trabalho de saída, siga estes passos.
Vá para Gestão de armazém > Relatórios de monitorização do armazém > Visualização da carga de trabalho de saída.
Aparece a página Visualização da carga de trabalho de saída. Depois de criar alguns filtros, esta página mostrará a sua visualização. Pode criar tantos filtros que pretende. Todos os filtros que cria são guardados na sua conta de utilizador para que possa usá-los mais tarde. Por outras palavras, cada utilizador terá o próprio conjunto de filtros que criou. Esses filtros não serão partilhados com outros utilizadores.
Na página Visualização da carga de trabalho de saída, no Painel de Ação, no separador Filtros, selecioneConfigurar filtros.
Na página Configurar filtros, no Painel de Ação, selecione Novo para adicionar um filtro e, em seguida, defina os seguintes campos:
- Tabela de grupo do eixo X– Selecione a tabela que contém o campo que deve ser utilizado para agrupar os valores do eixo X.
- Campo de grupo de eixos X– Entre os campos da tabela que você selecionou no campo de tabela de grupo de eixos X, selecione o campo que deve ser utilizado para agrupar os valores do eixo X.
- Tabela de valores do eixo X – Selecione a tabela que contém o campo que deve ser utilizado para analisar melhor os grupos.
- Campo de valores do eixo X– Entre os campos da tabela que você selecionou no campo da tabela de valores do eixo X, selecione o campo que fornece os valores que devem ser analisados para cada grupo.
- Atualização automática– Selecione se a visualização deve ser atualizada automaticamente.
- Intervalo de atualização (minutos) – Insira o número de minutos entre as atualizações automáticas.
- Nível de exibição– Selecione se o gráfico deve mostrar linhas abertas ou contagens de cabeçalhos abertas.
- Tipo de seleção – Se você definir o campo Nível de exibição como Abrir linhas, selecione se a contagem de linhas de trabalho abertas no gráfico deve incluir escolhas iniciais, escolhas em estágios ou escolhas iniciais e escolhas em estágios.
- Site – Selecione o site para carregar o gráfico.
- Armazém – Selecione o armazém para o qual carregar o gráfico.
- Dias a incluir – Introduza o número de dias no passado para os quais o gráfico deve ser gerado.
- Tipo de ordem de trabalho– Selecione os tipos de ordem de trabalho de saída para filtrar.
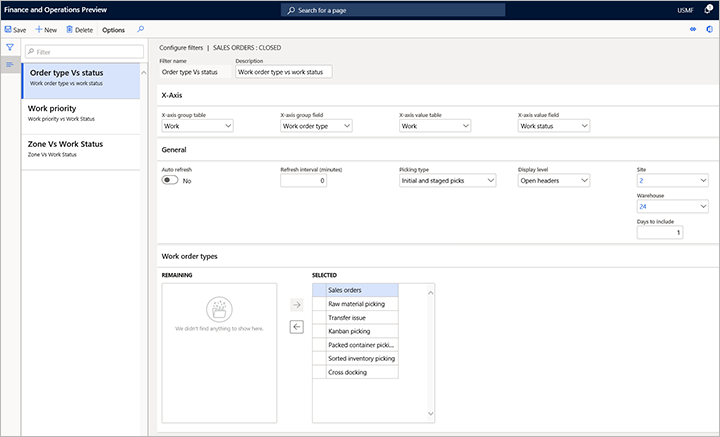
Feche a página Configurar filtros para voltar à página visualizações da carga de trabalho.
A página visualizações da carga de trabalho mostra agora dados com base nas definições do novo filtro. O seu novo filtro já está disponível e selecionado no campo Filtro. Os seguintes campos estão disponíveis no início do gráfico:
- Filtro – Isto campo inclui todos os filtros que criou até agora. Selecione um filtro para ver os respetivos dados no gráfico.
- Última atualização – Isto campo mostra a data e a hora em que as informações no gráfico foram atualizadas pela última vez.
- Tempo estimado/real – Se as normas laborais estiverem configuradas no seu sistema, defina esta opção como Sim para mostrar os tempos de recolha estimados acumulados na parte superior de cada coluna do gráfico. Se não estiver a usar padrões laborais, esta opção está indisponível.
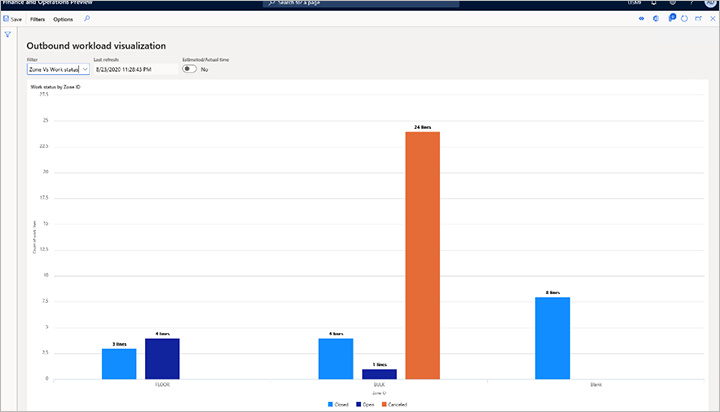
Selecione qualquer barra no gráfico para ver os detalhes da linha de trabalho associada.
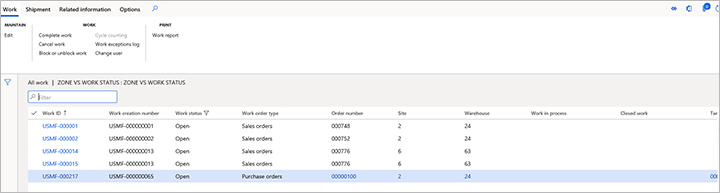
Exemplo: Visualização da carga de trabalho de saída para zonas
Para este exemplo, pretende-se configurar uma visualização que mostre linhas de trabalho para cada zona e o estado de cada linha de trabalho (Aberta, Fechado ou Cancelada). Neste caso, pode configurar um filtro com as seguintes definições:
- Nome do filtro– Introduza um nome para isto filtro (como Estado da zona vs. estado do trabalho).
- Descrição– Insira uma breve descrição para isto filtro (como Zona vs. estatuto do trabalho).
- Tabela de grupo do eixo X – Selecione Locais.
- Grupo de eixos X – Selecione ID da zona.
- Tabela de valores do eixo X – Selecione Trabalho, porque pretende ver o trabalho por zona.
- Campo de valor do eixo X – Selecione Estado do trabalho, porque pretende ver o estado do trabalho.
- Atualização automática– Selecione se a visualização deve ser atualizada automaticamente.
- Tipo de seleção – Selecione Escolhas iniciais e escolhas por etapas, porque você deseja incluir as escolhas iniciais e as escolhas dos locais de preparação. Por outras palavras, essencialmente pretende incluir todas as linhas de trabalho de recolha que tiver.
- Nível de exibição – Selecione Abrir linhas, porque você deseja exibir as informações por linha, não por cabeçalho de trabalho.
A seguinte ilustração mostra um exemplo do gráfico resultante.
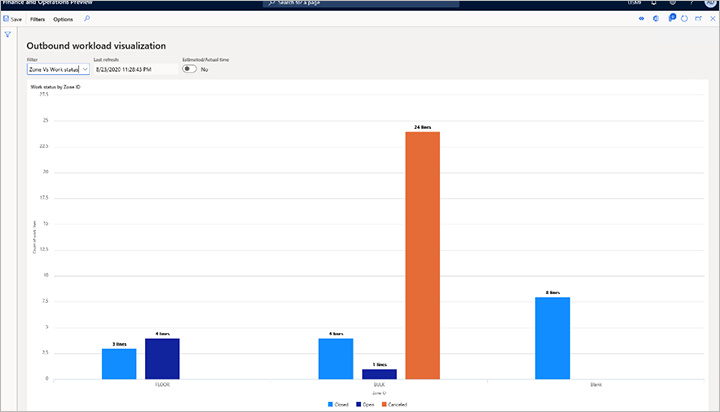
Este gráfico mostra duas zonas denominadas FLOOR e BULK, e ainda uma zona denominada Em branco. A zona Em branco representa todas as linhas de trabalho que não são membros de nenhuma zona. O gráfico mostra sempre todos os dados filtrados não relacionados como Em branco para fornecer a máxima visibilidade possível. Na zona FLOOR, o gráfico mostra três linhas fechadas e quatro linhas abertas. Na zona BULK, o gráfico mostra quatro linhas fechadas, uma linha aberta e 24 linhas canceladas. Finalmente, o gráfico mostra oito linhas fechadas que não fazem parte de nenhuma zona e, portanto, são listadas como Em branco.