Posicionamento da matrícula de localização
O posicionamento da matrícula na localização permite-lhe ver onde está localizada uma matrícula numa localização multipaletes, como uma localização que utiliza prateleiras de paletes de dupla profundidade.
A funcionalidade adiciona um número sequencial a cada matrícula que é colocada numa localização de armazenamento. Este número sequencial é utilizado para ordenar as matrículas na localização de armazenamento. Por isso, a funcionalidade suporta inteligentemente cenários em que os clientes estão a usar um sistema de prateleira de gravidade e têm de saber, para fins de recolha, qual a matrícula que está virada para a frente.
Este artigo apresenta um cenário que mostra como configurar e usar a funcionalidade.
Ativar ou desativar a funcionalidade de posicionamento da matrícula na localização
Para utilizar a funcionalidade descrita neste artigo, a funcionalidade Posicionamento da matrícula na localização deve estar ativada no sistema. A partir do Supply Chain Management 10.0.25, esta funcionalidade é obrigatória e não pode ser desativada. Se estiver a executar uma versão anterior à 10.0.25, os administradores poderão ativar ou desativar esta funcionalidade procurando a funcionalidade Posicionamento da matrícula na localização na área de trabalho Gestão de funcionalidades.
Cenário de exemplo
Disponibilizar dados de exemplo
Para trabalhar neste cenário utilizando os valores que são aqui sugeridos, tem de trabalhar num sistema onde os dados de exemplo estão instalados. Além disso, também tem de selecionar a entidade legal USMF antes de começar.
Configurar a funcionalidade para este cenário
Efetue os seguintes procedimentos para configurar a funcionalidade Posicionamento da matrícula na localização para o cenário que é apresentado neste artigo.
Perfis de localização
A funcionalidade deve ser ativada no perfil de localização para todas as localizações onde será utilizada.
Vá para Gestão de armazém > Configuração > Armazém > Perfis de localização.
Na lista de perfis de localização no painel esquerdo, selecione BULK-06.
No Separador Rápido Geral, duas novas opções foram adicionadas pela funcionalidade. Defina os seguintes valores:
Ativar a posição da matrícula:Sim
Quando esta opção está definida para Sim, a posição da matrícula será mantida para as matrículas na localização.
Apresentar posição da matrícula no dispositivo móvel:Sim
Quando esta opção está definida como Sim, a posição da matrícula será mostrada aos utilizadores do dispositivo móvel durante o ajuste e a contagem. Só pode alterar a definição desta opção quando a funcionalidade estiver ligada.
Selecione Guardar.
Diretivas de localização
Vá para Gestão do armazém > Configuração > Diretivas de localização.
No painel esquerdo, certifique-se de que o campo Tipo de ordem de intervenção está definido para Ordens de venda.
Na lista de diretivas de localização, selecione Ordem de recolha 61 SO.
No Painel de Ações, selecione Editar.
No Separador Rápido Linhas, selecione a linha que tem um valor de Número sequencial de 2.
No Separador Rápido Ações da Diretiva de Localização, selecione a linha que tem um valor de Nome de Recolher menos de uma palete (deve ser a única linha) e altere o valor do Número sequencial para 2.
Selecione Novo acima da grelha para adicionar uma linha para uma nova ação de diretiva de localização.
Na nova linha, defina os seguintes valores:
- Número de sequência:1
- Nome:Posição de recolha 1
Enquanto a nova linha ainda estiver selecionada, selecione Editar consulta acima da grelha.
No editor de consultas, selecione o separador Associações.
Expanda a associação da tabela Localizações para mostrar a associação à tabela Dimensões de inventário.
Expanda a associação da tabela Dimensões de inventário para mostrar a associação à tabela Inventário disponível.
Selecione Dimensões de inventário e, em seguida, selecione Adicionar associação de tabelas.
Na lista de tabelas que aparece, na coluna Relação, selecione Matrícula (Matrícula). Em seguida, selecione Selecionar para adicionar a Matrícula à associação da tabela Dimensões de inventário.
Enquanto a Matrícula ainda está selecionada, selecione Adicionar associação de tabelas.
Na lista de tabelas que aparece, na coluna Relação, selecione Posicionamento da matrícula na localização (Matrícula). Em seguida, selecione Selecionar para adicionar o Posicionamento da matrícula na localização à associação da tabela Dimensões de inventário.
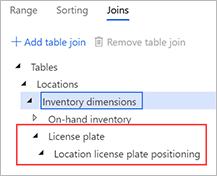
Selecione OK para confirmar as tabelas associadas atualizadas e fechar o editor de consultas.
No Separador Rápido Ações de Diretiva de Localização, selecione novamente Editar consulta para reabrir ao editor de consultas.
No separador Intervalo, selecione Adicionar para adicionar uma linha à grelha.
Na nova linha, defina os seguintes valores:
- Tabela:Posicionamento da matrícula na localização
- Tabela derivada:Posicionamento da matrícula na localização
- Campo:Posição da matrícula
- Critérios:1
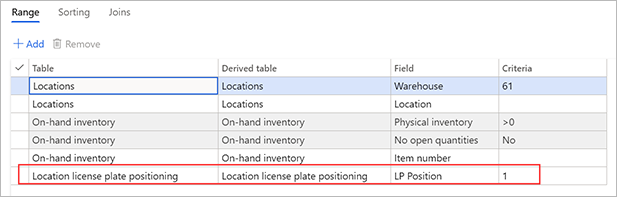
Selecione OK para confirmar as suas alterações e fechar o editor de consultas.
Configurar os dados de exemplo para este cenário
Para este cenário, o utilizador deve iniciar sessão na aplicação móvel de armazenamento, utilizando um trabalhador que está configurado para trabalho no armazém 61. O utilizador também tem de efetuar transações.
Uma vez que a funcionalidade Posicionamento da matrícula na localização adiciona um novo identificador para as posições de matrículas numa localização, primeiro deve criar alguns dados para suportar o cenário.
Contagem parcial na primeira localização
Abra a aplicação móvel de armazém, e inicie sessão no armazém 61.
Vá para Inventário > Contagem parcial.
Na página Contagem parcial, defina o campo Localização para 01A01R1S1B.
Selecione OK.
A página mostra a localização que introduziu. Também mostra a seguinte mensagem: "Localização completa, adicionar nova Matrícula ou Item?"
Selecione Atualizar para adicionar uma contagem na localização.
Na página Contagem de ciclos: Adicionar Nova Matrícula ou Item, selecione o campo Item e, em seguida, introduza o valor A0001.
Selecione OK.
Na página Contagem de Ciclos: Adicionar Nova Matrícula ou Item, selecione o campo Matrícula e, em seguida, introduza o valor LP1001 (ou qualquer outro número de matrícula à sua escolha).
A página Contagem de Ciclos: Adicionar Nova Matrícula ou Item mostra Posição da matrícula 1.
Selecione OK.
Deve agora especificar a quantidade do item que é contado na matrícula.
Defina o campo Qtd como 10.
Selecione OK.
A página mostra a localização que introduziu. Também mostra a seguinte mensagem: "Localização completa, adicionar nova Matrícula ou Item?"
Selecione Atualizar para adicionar outra contagem na localização.
Na página Contagem de Ciclos: Adicionar Nova Matrícula ou Item, selecione o campo Item e, em seguida, introduza o valor A0002.
Selecione OK.
Na página Contagem de Ciclos: Adicionar Nova Matrícula ou Item, selecione o campo Matrícula e, em seguida, introduza o valor LP1002 (ou qualquer outro número de matrícula à sua escolha, desde que seja diferente do número da matrícula que especificou anteriormente).
Mude a posição da matrícula definindo o campo Posição da matrícula para 2.
Selecione OK.
Especifique a quantidade do item contado na matrícula, definindo o campo Qtd para 10.
Selecione OK.
A página mostra a localização que introduziu. Também mostra a seguinte mensagem: "Localização completa, adicionar nova Matrícula ou Item?"
Selecione OK.
O trabalho está agora concluído.
Contagem parcial na segunda localização
Na página Contagem parcial, defina o campo Localização para 01A01R1S2B.
Selecione OK.
A página mostra a localização que introduziu. Também mostra a seguinte mensagem: "Localização completa, adicionar nova Matrícula ou Item?"
Selecione Atualizar para adicionar uma contagem na localização.
Na página Contagem de ciclos: Adicionar Nova Matrícula ou Item, selecione o campo Item e, em seguida, introduza o valor A0002.
Selecione OK.
Na página Contagem de Ciclos: Adicionar Nova Matrícula ou Item, selecione o campo Matrícula e, em seguida, introduza o valor LP1003 (ou qualquer outro número de matrícula à sua escolha, desde que seja diferente do número das matrículas que especificou no procedimento anterior).
A página Contagem de Ciclos: Adicionar Nova Matrícula ou Item mostra Posição da matrícula 1.
Selecione OK.
Especifique a quantidade do item contado na matrícula, definindo o campo Qtd para 10.
Selecione OK.
A página mostra a localização que introduziu. Também mostra a seguinte mensagem: "Localização completa, adicionar nova Matrícula ou Item?"
Selecione OK.
O trabalho está agora concluído.
Detalhes do trabalho
Nota
As contagens parciais na aplicação móvel criam trabalho de contagem de ciclos no Microsoft Dynamics 365. O trabalho requer que as contagens sejam aceites antes de serem lançadas no inventário.
Inicie sessão no Dynamics 365 Supply Chain Management.
Vá para Gestão de armazém > Trabalho > Detalhes do trabalho.
No separador Descrição Geral, procure as linhas que têm os seguintes valores:
- Tipo de ordem de intervenção:Contagem de ciclos
- Armazém:61
- Estado do trabalho:Revisão pendente
Dois IDs de trabalho foram criados para estas linhas. As contagens para ambos os IDs de trabalho têm de ser aceites.
Na grelha, selecione o primeiro ID de trabalho para o tipo de ordem de intervenção Contagem de ciclos.
No Painel de Ações, no separador Trabalho, no grupo Trabalho, selecione Contagem de ciclos.
São mostradas duas linhas, uma para cada item e matrícula. Os valores nos campos Quantidade contada, Localização, Matrícula e Item devem corresponder às entradas de contagem que criou no dispositivo móvel. Se algum destes campos não estiver visível, selecione Apresentar dimensões no Painel de Ações para os adicionar à grelha.
Selecione ambas as linhas.
No Painel de Ações, selecione Aceitar contagem.
Recebe uma mensagem "Lançamento - Diário". Selecione Detalhes da mensagem para ver o número do diário publicado.
Feche os detalhes da mensagem.
Atualize a página Trabalho.
O primeiro ID de trabalho foi fechado e já não é mostrado.
Dica
Para visualizar o trabalho fechado, selecione a caixa de verificação Mostrar fechado acima da grelha.
Irá agora aceitar o trabalho para a matrícula na localização 01A01R1S2B.
No separador Descrição geral, selecione o segundo ID de trabalho para o tipo de ordem de intervenção Contagem de ciclos.
No Painel de Ações, no separador Trabalho, no grupo Trabalho, selecione Contagem de ciclos.
Uma linha é mostrada, para o item e a matrícula. Os valores nos campos Quantidade contada, Localização, Matrícula e Item devem corresponder às entradas de contagem que criou no dispositivo móvel.
Selecione a linha.
No Painel de Ações, selecione Aceitar contagem.
Recebe uma mensagem "Lançamento - Diário". Selecione Detalhes da mensagem para ver o número do diário publicado.
Feche os detalhes da mensagem.
Atualize a página Trabalho.
O segundo ID de trabalho foi fechado e já não é mostrado.
Dica
Para visualizar o trabalho fechado, selecione a caixa de verificação Mostrar fechado acima da grelha.
Disponível por localização
Vá para Gestão de armazém > Consultas e relatórios > Disponível por localização.
Defina os seguintes valores:
- Local:6
- Armazém:61
- Atualizar nas localizações:Sim
Note que a localização 01A01R1S1B tem duas matrículas:
- A0001, em que o campo Posição da matrícula está definido para 1
- A0002, em que o campo Posição da matrícula está definido para 2
Note que a localização 01A01R1S2B tem um matrícula:
- A0002, em que o campo Posição da matrícula está definido para 1
Cenário de ordem de venda
Agora que a funcionalidade Posicionamento da matrícula na localização foi configurada, e o inventário foi preparado, tem de criar uma ordem de venda para gerar o trabalho de recolha que irá direcionar o trabalhador do armazém para recolher o item A0002 na localização onde o ID da palete está na posição 1.
Vá para Vendas e marketing > Ordens de venda > Todas as ordens de venda.
No Painel de Ações, selecione Novo.
Na caixa de diálogo Criar ordem de venda, defina os seguintes valores:
- Conta de cliente:US-004
- Armazém:61
Selecione OK.
É adicionada uma nova linha à grelha no Separador Rápido Linhas da ordem de venda. Nesta nova linha, defina os valores seguintes:
- Número de item:A0002
- Quantidade:1
No menu Inventário acima da grelha, selecione Reserva.
Na página Reserva, no Painel de Ações, selecione Reservar lote para reservar o inventário para a linha da ordem.
Feche a página Reserva.
No Painel de Ações, no separador Armazém, no grupo Ações, selecione Lançar para o armazém.
Recebe uma mensagem informativa que indica o ID de onda e o ID de envio criados para a ordem.
No Separador Rápido Linhas da ordem de venda, no menu Armazém acima da grelha, selecione Detalhes do trabalho.
A página Trabalho aparece e mostra o trabalho que foi criado para a linha da venda. Tome nota do ID de trabalho que é mostrado.
Cenário de recolha de vendas
Abra a aplicação móvel e inicie sessão no armazém 61.
Vá para Saída > Recolha de vendas.
Na página Ler um ID de trabalho/ID de matrícula, selecione o campo ID e, em seguida, introduza o ID de trabalho a partir da linha de vendas.
Note que o trabalho de recolha direciona-o a recolher o item A0002 na localização 01A01R1S2B. Recebe esta instrução porque o item A0002 está numa matrícula que está na posição 1 nessa localização.
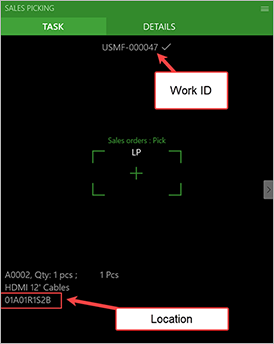
Introduza o ID da matrícula que criou para a localização e siga as instruções para recolher a ordem de venda.