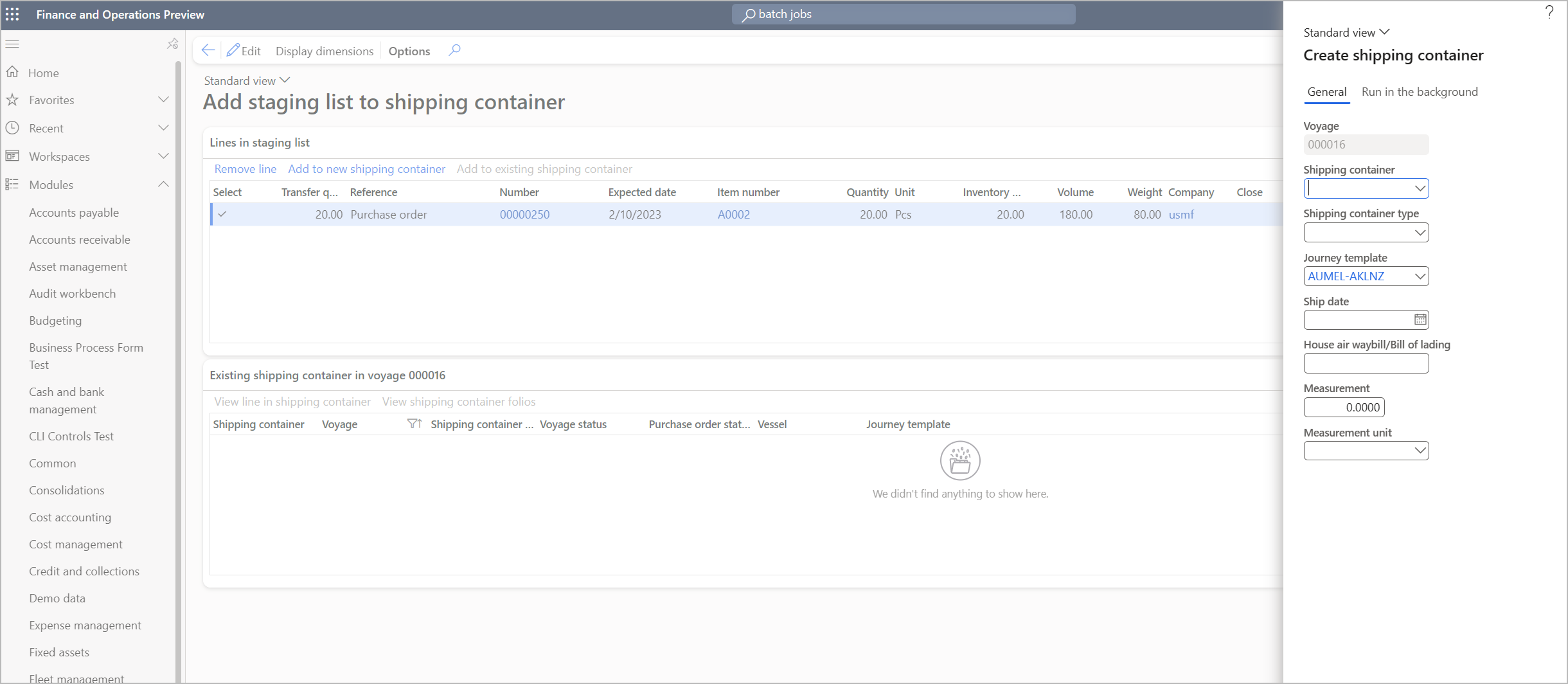Gerir contentores de envio
Os contentores de envio são utilizados para agrupar mercadorias que estão fisicamente agrupadas. São também utilizados nos casos em que os custos só têm de ser repartidos por essas mercadorias, normalmente porque estão fisicamente juntas.
Criar contentores marítimos para viagens
Cria-se um contentor marítimo abrindo ou criando a viagem onde será utilizado e, em seguida, atribuindo as linhas do pedido que o contentor marítimo incluirá. Siga estes passos para criar um contentor de transporte para uma viagem.
Siga um destes passos:
- Aceder a Custo em terra > Viagens > Todas as viagens. Para criar uma nova viagem, seleccione New no Painel de Ação, preencha a caixa de diálogo Create voyage conforme necessário e, em seguida, seleccione OK. Para editar uma viagem existente, seleccione-a e, em seguida, seleccione Voyage editor no Painel de Ação. Em ambos os casos, a página Voyage editor é aberta e mostra a viagem nova ou selecionada.
- Vá para Aprovisionamento e aquisição > Notas de encomenda > Todas as notas de encomenda. Seleccione a ordem de compra para criar uma viagem e um contentor e, em seguida, no Painel de Ação, no separador Purchase , no grupo Landed cost , seleccione Create new voyage. Preencha a caixa de diálogo Create voyage conforme necessário e, em seguida, seleccione OK para abrir a página Voyage editor .
Utilize os filtros no topo da página Voyage editor para encontrar a encomenda de entrada para a qual pretende criar o contentor de transporte. Se criou a viagem a partir da página Todos os pedidos de compra , o pedido de compra que seleccionou aí já estará selecionado no filtro aqui. No entanto, pode ajustar os filtros como quiser.
No Painel de Ação, seleccione Gerar dados para atualizar a lista de encomendas no FastTab Encomendas recebidas , com base nas suas definições de filtro actuais. (Sempre que alterar as definições do filtro, deve selecionar Generate data para atualizar a lista de entrada de encomendas).
O FastTab Inbound orders mostra todos os pedidos de compra qualificados que correspondem às suas configurações de filtro. Seleccione uma encomenda de entrada para incluir no novo contentor de expedição.
No Lines to select FastTab, seleccione a caixa de verificação para cada linha de ordem de compra que pretende incluir no novo contentor de expedição.
Repita os passos 2 a 4 até ter encontrado e selecionado todas as linhas de encomenda que pretende incluir no novo contentor de envio.
Em Lines para selecionar FastTab, na barra de ferramentas, selecionar Add to staging list.
Na barra de ferramentas, seleccione Ver lista de preparação.
A página Adicionar lista de preparação ou contentor de expedição é aberta. As linhas de pedido de compra selecionadas são listadas na lista de preparação Lines in staging list FastTab. Todas as linhas do pedido de compra nesta lista serão adicionadas ao contentor de expedição que criar. Pode remover qualquer linha seleccionando-a e depois seleccionando Remover linha na barra de ferramentas do FastTab.
No Lines in staging list FastTab, na barra de ferramentas, seleccione Add to new shipping container.
Na caixa de diálogo Create shipping container , no separador General , defina o novo contentor de expedição.
Se pretender criar o contentor de transporte em modo de lote, no separador Run in the background , defina a opção Batch processing para Yes. Se o seu contentor incluir um grande número de linhas, o modo batch pode ajudar a melhorar o desempenho.
Nota
O separador Run in the background só está disponível se a funcionalidade Enable shipping container creation and update in batch mode estiver activada no seu sistema. Para obter informações sobre como ativar ou desativar esta funcionalidade, consulte . Ativar o módulo Landed cost e funcionalidades relacionadas para o seu sistema.)
O processamento em background não será ativado se a quantidade de transferência for inferior à quantidade total da linha de pedido relacionada.
Seleccione OK para criar o contentor de expedição e adicionar-lhe as linhas de encomenda seleccionadas.
Nota
Se já existir um contentor para a viagem selecionada, pode adicionar-lhe novas linhas de encomendas seleccionando Adicionar a um novo contentor marítimo existente na página Adicionar lista de preparação ou contentor marítimo .
Ver listas e detalhes de contentores de transporte
Para visualizar e processar mercadorias através da página do contentor marítimo, vá a Custo terrestre > Contentores marítimos > Todos os contentores marítimos. A página Todos os contentores de transporte apresenta uma lista de todos os contentores de transporte disponíveis. Pode utilizar os botões do Painel de Ação para eliminar e gerir os contentores de transporte. Seleccione qualquer contentor marítimo da lista para ver os respectivos detalhes na página Contentores marítimos .
A parte superior da página de detalhes do contentor de envio mostra o contentor de envio e a informação de custos. A secção Lines mostra os fólios, itens e pedidos de compra ou ordens de transferência que estão anexados ao contentor.
Painel de ação dos contentores de transporte
O Painel de Ação nas páginas Todos os contentores de transporte e Contentores de transporte fornece botões que lhe permitem trabalhar com um contentor de transporte selecionado. Cada botão executa uma única ação. O Painel de Ações também inclui separadores, cada um dos quais, por sua vez, fornece um conjunto de botões relacionados. Exceto quando indicado, todos os botões e separadores descritos nas subsecções seguintes estão disponíveis na vista de lista (ou seja, na página Todos os contentores de transporte ) e na vista detalhada (ou seja, na página Contentores de transporte ).
Botões no separador Gerir
A tabela seguinte descreve os botões que estão disponíveis no separador Gerir do Painel de Ação.
| Botão | Descrições |
|---|---|
| Lançar lista de receções | Lance uma lista de receções ou veja as listas de receções de produtos para todas as linhas de nota de encomenda no contentor de envio. |
| Lançar receção de produto | Lance uma receção de produto para todas as linhas de nota de encomenda no contentor de envio. |
| Lançar fatura | Lance uma fatura para todas as linhas de nota de encomenda no contentor de envio. |
| Ordem de transferência do envio | Lance uma ordem de transferência do envio para todas as linhas de ordem de transferência no contentor de envio. Apenas as linhas no contentor de envio que são um tipo de ordem de transferência aparecem na caixa de diálogo. |
| Receber ordem de transferência | Lance uma receção de ordem de transferência para todas as linhas de ordem de transferência no contentor de envio. A caixa de diálogo de receção é a forma mais simples de receber mercadorias num contentor de envio ou viagem, e é uma das três opções disponíveis. Também pode receber através de diários de chegadas ou processamento em dispositivos móveis. |
| Criar diário de chegadas | Pode gerar um diário de chegadas para organizações utilizando funcionalidades avançadas de armazém. As opções são Initialize quantity (recomendado) e Create from goods in transit ou Create from purchase orders. As duas últimas opções dependem de o processamento da mercadoria em trânsito estar ou não a ser utilizado. |
| Mudar o Nome | Abra uma caixa de diálogo onde pode mudar o nome de um contentor de envio selecionado. |
| Alterar modelo de percurso | Altera o modelo de percurso. Depois de alterar o modelo de viagem, poderá ser necessário selecionar Find auto costs ou voltar a adicionar custos manualmente, porque os custos de transporte serão eliminados. |
| Converter para aluguer | Converte um contentor de envio selecionado num contentor de envio de aluguer. |
Botões no separador Geral
A tabela seguinte descreve os botões que estão disponíveis no separador General do Painel de Ação.
| Botão | Descrições |
|---|---|
| Lista de receções | Lance uma lista de receções para todas as linhas de nota de encomenda no contentor de envio. |
| Receção de Produto | Pode ver o registo do receção do produto, se for utilizado. O processo de receção do produto só será utilizado se as mercadorias não utilizarem a funcionalidade de mercadoria em trânsito. |
| Chegada do item | Consulte o diário de chegada de itens para o contentor de envio, se esse diário for utilizado. |
| Escalas | As escalas são usadas para identificar partes separadas de um percurso. É possível associar prazos a cada escala para ajudar a monitorizar o envio. Para mais informações, consulte Configuração de viagem com várias pernas. |
| Monitorização | Ver ou atualizar a monitorização do envio. |
| Encomendas de mercadoria em trânsito | É possível abrir a página Goods in transit diretamente a partir do contentor. Esta página mostra os registos de mercadoria em trânsito apenas para o contentor de envio selecionado. |
Contentor marítimo Vista do cabeçalho
Para abrir a vista Header , abra um contentor de transporte e, em seguida, seleccione o separador Header no canto superior direito do cabeçalho do contentor de transporte.
Definições no Separador Rápido Geral
A tabela seguinte descreve as definições que estão disponíveis no General FastTab da vista Header de um contentor de transporte.
| Campo | Descrição |
|---|---|
| Contentor de envio | O nome do contentor de envio. |
| Viagem | A viagem que está associada ao contentor de envio. |
| Tipo de contentor de envio | Introduza o tipo de contentor de envio. Este campo tem de ser definido. Pode usá-lo para determinar o custo do frete, por exemplo, selecionando o custo automático que está associado ao tipo de contentor de envio. |
| Meio de transporte | Introduza ou selecione o meio de transporte. Se o meio de transporte não estiver listado como um valor, pode introduzir o ID do meio de transporte como texto livre. Nesse caso, a tabela principal não é atualizada para que o ID do meio de transporte possa ser selecionado neste campo mais tarde. Para mais informações, consultar Vessels. |
| Tipo de unidade | Os tipos de unidade são utilizados como meio adicional de agrupamento e identificação de contentores de envio. São mostrados e selecionados na página do contentor de envio. Para mais informações, consulte Configurar tipos de unidades. |
| Tipo de refrigeração | Os tipos de refrigeração são utilizados como meio adicional de agrupamento e identificação de contentores de envio, normalmente contentores refrigerados. São mostrados e selecionados na página do contentor de envio. Para mais informações, consulte Configurar tipos de refrigeração. |
| Medição | Isto campo permite especificar uma medida no módulo Landed cost . As medições são utilizadas frequentemente por organizações que não conhecem o volume ou o peso individual da mercadoria, mas que requerem uma repartição mais precisa do que a fornecida pela quantidade. O agente transitário fornecerá à organização o peso em quilos ou a medição cúbica, que podem ser então colocados quer ao nível do item, quer ao nível da nota de encomenda. Pode ser atualizado automaticamente se o parâmetro for selecionado ou pode ser introduzido manualmente. |
| Unidade de medida | A unidade de medida que se aplica ao número no campo Measurement . |
| Peso real | Pode registar o peso real da caixa ou do contentor. Este valor pode ser utilizado para verificação em relação ao peso máximo permitido na configuração de um contentor de envio. |
| Número de caixas | O número de caixas é automaticamente atualizado se o parâmetro for selecionado. |
| Descrição da mercadoria | É possível selecionar uma descrição das mercadorias no cabeçalho do contentor de envio ou no cabeçalho do fólio. É utilizada para ajudar a identificar uma viagem, um contentor de envio ou um fólio de mercadorias. Para mais informações, consultar Descrição das mercadorias. |
| Carta de porte aéreo interna/documento de carga | Pode especificar a carta de porte aéreo interna/documento de carga para o contentor de envio. |
| Observações | Informação adicional relacionada com o contentor de envio. |
| Devolutivo | Um valor que indica se o contentor de envio pode ser devolvido após a viagem. |
| Estado da viagem | O estado da viagem de envio associada ao contentor de envio. |
| Estado da nota de encomenda | O estado da nota de encomenda associada ao contentor de envio. |
Definições no Separador Rápido Entrega
A tabela seguinte descreve as definições que estão disponíveis no Delivery FastTab da vista Header de um contentor de expedição.
| Campo | Descrição |
|---|---|
| Data e hora de criação | A data e a hora em que o contentor foi criado. |
| Data de ex-fábrica | Esta data é geralmente fornecida à fábrica/fornecedor para indicar quando espera que as mercadorias saiam das respetivas instalações. Quando se trabalha com uma fábrica na Ásia, esta data é muitas vezes necessária em vez da data em que se espera que as mercadorias sejam recebidas. (Em contrapartida, para uma entrega local, é necessária a data em que se espera que as mercadorias sejam recebidas.) Este campo pode ser preenchido a partir das linhas de nota de encomenda na lista de contentores de envio. |
| Data de envio | Esta data pode ser impressa no documento de nota de encomenda. Normalmente informa a fábrica/fornecedor sobre a data em que as mercadorias devem ser entregues no porto. Este campo é utilizado apenas para informação. Não é utilizada para estimar a data de entrega esperada das mercadorias no contentor de envio. Isto campo pode ser definido de modo a ser automaticamente atualizado quando a página de controlo de seguimento é actualizada. |
| Data na loja | A data mais cedo em que as mercadorias das notas de encomenda ligadas à viagem estarão disponíveis para venda. |
| Data de entrega estimada | Normalmente, a data em que as mercadorias devem chegar ao armazém. Este campo é utilizado apenas para informação. Não é utilizada para calcular o planeamento principal nas linhas da nota de encomenda no contentor de envio. A data de entrega prevista nas linhas da nota de encomenda é atualizada através do controlo de monitorização. Este campo pode ser configurado para ser atualizado quando a página de controlo de monitorização for atualizada. |
| Data de partida | Normalmente, a data em que o avião ou a embarcação realmente sai do porto ultramarino. |
| Hora estimada de chegada no porto de envio | A data estimada de chegada (ETA) no porto de destino ("para" porto). |
| Documentos originais recebidos | Opcional: Atualizar a data em que os documentos originais foram recebidos. |
| Agente notificado | Opcional: Atualizar a data em que o agente foi notificado. |
| Documento de carga original enviado | Opcional: Atualizar a data em que o documento de carga original foi enviado. |
| Mercadoria libertada | Opcional: Atualizar a data em que as mercadorias foram libertadas. |
| Compromisso com cliente | Opcional: Atualizar a data de compromisso com o cliente. |
| Entregue no armazém | Opcional: Atualizar a data em que as mercadorias foram entregues no armazém. |
| Data de verificação | Opcional: Atualizar a data de verificação. |
| Instruções de entrega | Opcional: Atualizar a data das instruções de entrega. |
| Porto de origem | O porto do qual os itens serão enviados. |
| Porto de destino | O porto para o qual os itens serão enviados. |
| Reencaminhador local | Este campo é utilizado apenas para informação. O reencaminhador local deve ser selecionável a partir da tabela de fornecedores. |
| Data do transporte local | Introduza a data para a qual o transporte local está reservado. Este campo pode ajudar o armazém a fazer o planeamento. |
| Hora do transporte local | Introduza intervalo de tempo. Este campo pode ajudar o armazém a fazer o planeamento. |
| Modelo de percurso | O modelo de percurso que é especificado para a viagem. O modelo de percurso fornece os detalhes dos portos "para" e "de" e os prazos associados ao controlo de monitorização do contentor de envio. |
Definições no Separador Rápido Outros
A tabela seguinte descreve as definições que estão disponíveis no Other FastTab da vista Header de um contentor de transporte.
| Campo | Descrição |
|---|---|
| Aluguer | Um valor que indica se o contentor de envio é um contentor de aluguer. Podem existir custos de aluguer associados a contentores de aluguer. |
| Convertido para aluguer | Um valor que indica se o contentor de envio foi convertido para um contentor de aluguer. Podem existir custos de aluguer associados a contentores de aluguer. |
| Viagem original | Se o contentor de envio foi transferido para uma nova viagem, a viagem original. |
| Usado | Use esta opção para registar se foi utilizado um contentor de envio de aluguer. Esta definição é meramente informativa. |
| Data de carregamento prevista | A data em que se espera que o contentor de envio seja carregado com mercadorias. |
| O nosso número de selo | Introduza o número do selo que a sua empresa utiliza internamente para o contentor de transporte. |
| Número de selo da empresa de envio | Introduza o número do selo que a empresa ou agente de transporte forneceu para o contentor de transporte. |
| Data aplicada ao certificado de exame | A data em que foi solicitado um exame para o contentor de envio. |
| Data de certificado de exame recebido | A data em que o certificado de exame foi recebido. |
| Data de expiração do certificado de exame | A data em que o certificado de exame irá expirar. |
| Número do certificado de exame | O número do certificado emitido após o exame. |
Contentor marítimo Vista das linhas
Para abrir a vista Lines , abra um contentor de transporte e, em seguida, seleccione o separador Lines no canto superior direito do cabeçalho do contentor de transporte.
Informações sobre o Separador Rápido Contentor de Envio
O Shipping container FastTab na vista Lines apresenta informações sobre o fólio. A maioria destas informações também aparece na vista Header , tal como descrito anteriormente neste artigo.
Informação e botões no Separador Rápido Linhas
A FastTab Lines na visualização Lines mostra detalhes sobre cada linha de pedido de compra total ou parcial que está incluída no contêiner de envio atual.
A tabela seguinte descreve os botões que estão disponíveis no separador Lines FastTab na vista Lines .
| Botão | Descrição |
|---|---|
| Remover | Retire a linha de nota de encomenda selecionada da viagem. |
| Inventário > Transacções | Veja as transações de inventário para a linha de nota de encomenda selecionada. Note que se estiver a utilizar mercadoria em trânsito, a encomenda original e as encomendas de mercadoria em trânsito também são mostradas. |
| Inventário > Dimensões de apresentação | Abra uma caixa de diálogo onde pode selecionar as dimensões de inventário que aparecem para as transações que vê. |
| Atualizar | Atualize informações relacionadas com a quantidade de linha, peso ou volume da linha de nota de encomenda selecionada. |
Informação no Separador Rápido Detalhes da Linha
O FastTab Lines details na vista Lines mostra detalhes sobre a linha do pedido de compra que está atualmente selecionada no FastTab Lines .