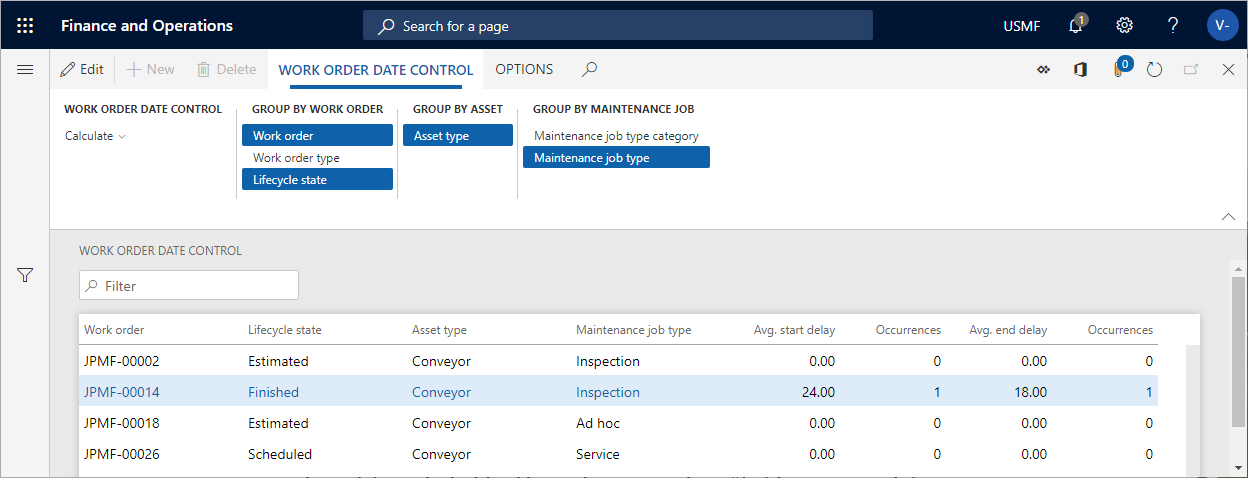Controlo de custo e data
Na Gestão de Ativos, é possível calcular os custos para obter uma descrição geral dos custos reais em comparação com os custos de orçamento em ativos, localizações funcionais e ordens de intervenção. Os custos reais são baseados em transações lançadas.
Também pode fazer um cálculo de data para comparar datas de início e fim agendadas com datas de início e fim reais em ordens de intervenção.
Controlo de custos para ativos, localizações funcionais e ordens de intervenção
Os cálculos feitos para ativos, localizações funcionais e ordens de trabalho são quase idênticos. A única diferença é que para ativos e localizações funcionais, também pode incluir subativos e sublocalizações no seu cálculo. A data da transação é a data de gravação do registo.
Clique em Gestão de ativos>Consultas>Ativos>Controlo de custos de ativos ou Controlo de custos de localizações funcionais ou Gestão de ativos>Consultas>Ordens de intervenção>Controlo de custos de ordens de intervenção.
Na caixa de diálogo Controlo de custos de ativos / Controlo de custos da localização funcional / Controlo de custos da ordem de intervenção, selecione um intervalo de tempo a calcular.
Se necessário, selecione um conjunto de dimensões financeiras a incluir no cálculo.
Selecione "Sim" no botão de alternar Ignorar zero se não quiser apresentar resultados com custo zero.
Pode utilizar o campo Nível para indicar o quão detalhado pretende que as linhas de controlo de custos sejam relativamente a localizações funcionais.
Por exemplo, se inserir o número "1" no campo e tiver uma hierarquia de localização funcional de vários níveis, todas as linhas de controlo de custos para uma localização funcional serão mostradas no nível superior, pelo que as horas numa linha podem ser adicionadas a partir de localizações funcionais localizadas a um nível mais baixo.
Se inserir o número "0" no campo Nível, verá um resultado detalhado a mostrar todas as linhas de controlo de custos em todos os níveis de localização funcional com que estão relacionados.
Selecione "Sim" no botão de alternar Mostrar custo autorizado aberto se quiser incluir essa coluna no cálculo.
Selecione "Sim" no botão de alternar Incluir subativos para mostrar os custos relacionados com subativos como linhas separadas.
Se quiser limitar a pesquisa, pode selecionar ativos específicos/localizações funcionais/ordens de trabalho nos Separador Rápido Registos a incluir.
Clique em OK para iniciar o cálculo.
A figura abaixo mostra um exemplo da caixa de diálogo Controlo de custos de ativos.
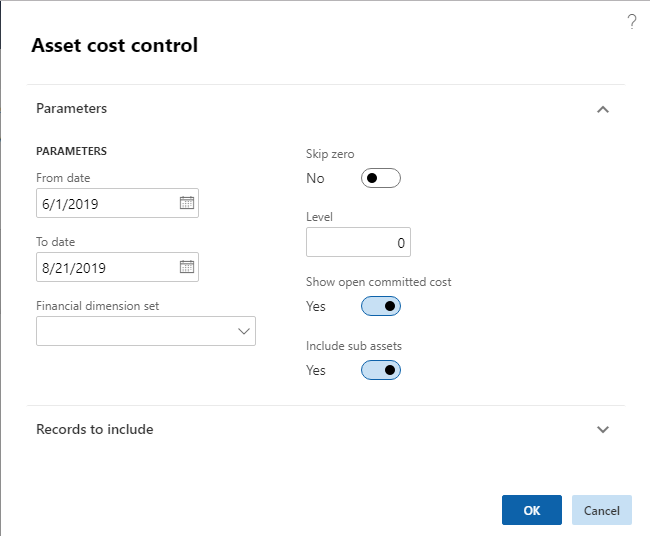
Na página Controlo de custos de ativos, clique nos botões Agrupar por para mostrar o nível de detalhe necessário do cálculo. Os botões Agrupar por são realçados. Clique num botão para o ativar ou desativar.
Exemplo de resultados do cálculo no controlo de custos de ativos
A captura de ecrã abaixo mostra um exemplo de resultados de cálculo em Controlo de custos de ativos.
- O campo Orçamento original mostra os custos do orçamento da previsão da ordem de intervenção.
- O campo Custo autorizado mostra o valor total das despesas que uma entidade legal se comprometeu a pagar.
- O campo Custo autorizado aberto mostra os compromissos de pagamento de itens, horas e serviços que solicitou ou recebeu, mas ainda não pagou.
- O Custo real mostra os custos relacionados após o lançamento de todos os registos de consumo.
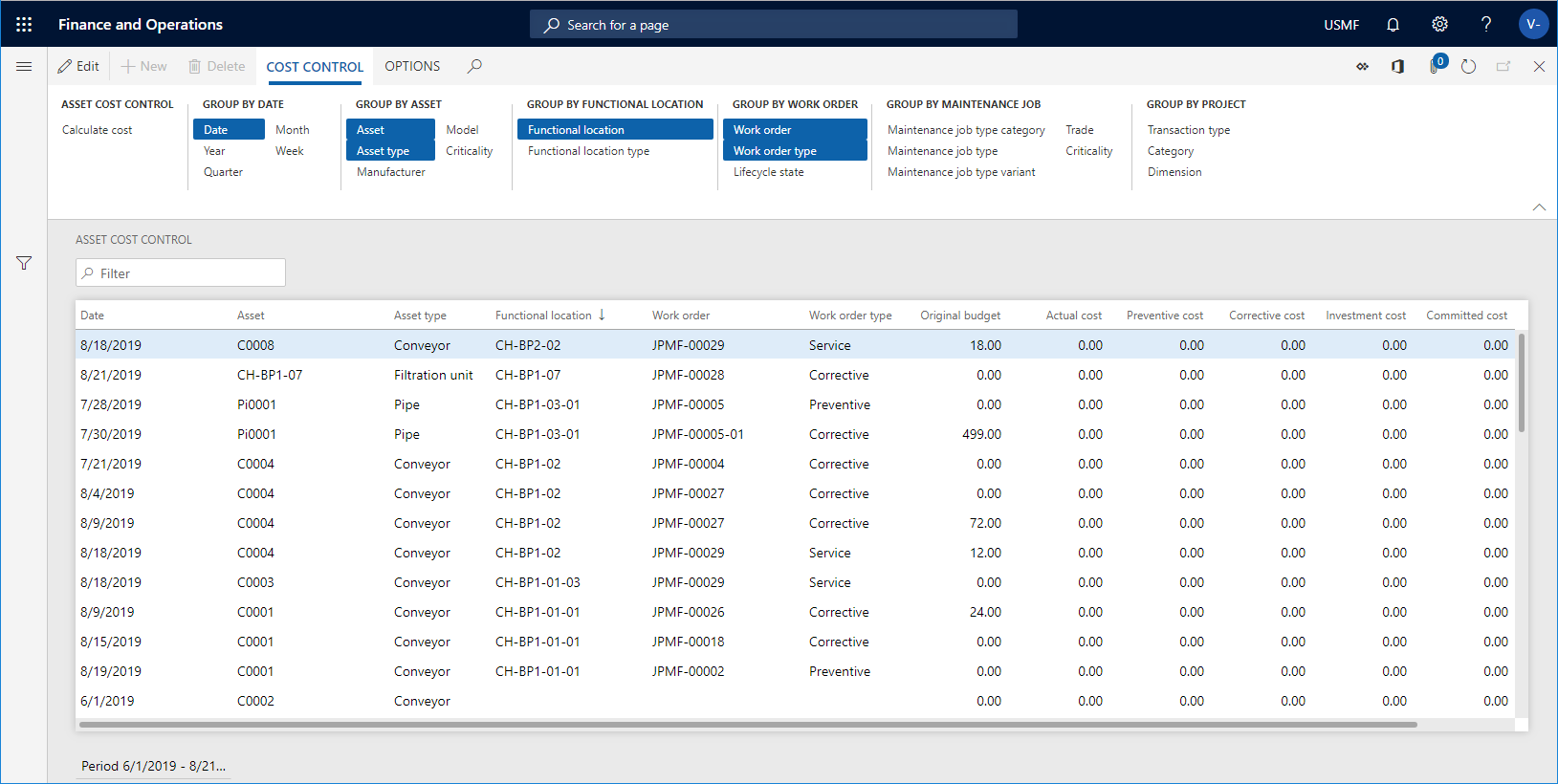
Outra maneira de fazer um cálculo de custos é selecionar vários ativos em Todos os ativos ou Ativos ativos. Em seguida, clica no botão Controlo de custos no separador Geral. Na caixa de diálogo Controlo de custos de ativos, os ativos selecionados são inseridos automaticamente no campo Ativo no Separador Rápido Registos a incluir. Após clicar em OK, será mostrado um cálculo de custos dos ativos selecionados. O mesmo procedimento pode ser feito para localizações funcionais em Todas as localizações funcionais ou Localizações funcionais ativas e para ordens de trabalho em Todas as ordens de trabalho ou Ordens de trabalho ativas.
Controlo de datas da ordem de intervenção
Utilize esta página para obter uma descrição geral das datas de início e fim esperadas em comparação com as datas de início e fim reais nas ordens de intervenção.
Clique em Gestão de ativos>Consultas>Ordens de intervenção>Controlo de datas da ordem de intervenção.
Clique em Calcular.
Selecione uma localização funcional no campo Localização funcional.
Insira o intervalo para o qual pretende fazer o cálculo nos campos Da data e À data. Todas as ordens de intervenção com data de início esperada dentro do intervalo serão incluídas.
Clique em OK.
Clique nos botões Agrupar por para mostrar o nível de detalhes necessário para o cálculo. Os botões Agrupar por são realçados. Clique num botão para o ativar ou desativar.
Exemplo dos resultados do cálculo no controlo de datas da ordem de intervenção
A captura de ecrã abaixo mostra um exemplo de resultados de cálculo em Controlo de datas da ordem de intervenção.
- O campo Atraso inicial médio mostra a diferença de dias entre a data de início agendada de uma ordem de intervenção e a data de fim real. Se, por exemplo, a data de início real for dois dias antes da data de início agendada, "-2" será apresentado neste campo.
- O campo Atraso final médio mostra a diferença de dias entre a data de fim agendada de uma ordem de intervenção e a data de fim real. Se, por exemplo, a data de fim real foi três dias após a data de fim agendada, "3" será apresentado neste campo.
- Os campos Ocorrências mostram o número de vezes em que ocorrem desvios em relação à data de início agendada e real e a data de fim agendada e real na ordem de intervenção.