Gerir recursos
Importante
O Dynamics 365 Project Service Automation evoluiu para Dynamics 365 Project Operations. Para mais informações, consulte Transição do Project Service Automation.
Aplica-se às versão 3.x da aplicação Project Service
O Dynamics 365 Project Service Automation inclui um dashboard do gestor de recursos que fornece uma descrição geral visual da procura e utilização de recursos em toda a organização. Pode utilizar os gráficos neste dashboard para visualizar as seguintes informações:
Procura de recursos – O gráfico Pedido de Recursos Ativos mostra os recursos que foram submetidos. Os recursos são agregados por uma função ou projeto.
Procura de recursos não submetidos – O gráfico Procura de Recursos Não Atribuídos mostra todos os requisitos de recursos que não foram submetidos. Ajuda os gestores de recursos a visualizarem a procura que não é firme e que pode ser submetida através de um pedido de recurso.
Utilização faturável para a semana passada – O gráfico Utilização por Função mostra a percentagem da utilização faturável real da organização por função relativamente à sua utilização faturável de destino por função.
Nota
Para disponibilizar o gráfico Utilização por Função, crie uma tarefa que execute o fluxo de trabalho UpdateRoleUtilization Esta tarefa periódica é executada a cada sete dias para calcular a utilização faturável nos sete dias anteriores. Os resultados são agregados por função.
Gerir membros da equipa do projeto
Os gestores de projeto podem utilizar o dashboard do gestor de recursos para gerir os recursos nos projetos. Por exemplo, podem adicionar um membro da equipa diretamente a um projeto e reservar um membro da equipa para cumprir os requisitos de recursos que foram capturados por um recurso genérico.
Adicionar um membro da equipa diretamente a um projeto
Para adicionar um membro da equipa diretamente a um projeto, na página Projetos, no separador Equipa, selecione Novo. É apresentada a caixa de diálogo Criação Rápida: Membro da Equipa do Projeto. Nesta caixa de diálogo, pode efetuar estas tarefas:
- Reservar um recurso nomeado – No campo Recurso Reservável, selecione o nome do recurso. Em seguida, selecione a função, defina o período e selecione um método de alocação. O recurso nomeado que selecionou é adicionado ao projeto utilizando o método de alocação selecionado e o calendário de recursos.
- Adicionar um recurso genérico – Deixe o campo Recurso reservável em branco e, em seguida, selecione a função, defina o período e selecione o método de alocação preferencial. Um recurso genérico é adicionado à equipa como um marcador de posição para manter o padrão de procura utilizado para reservar recursos nomeados na equipa. O requisito é efetuado de acordo com o calendário do projeto.
- Adicionar um recurso nomeado à equipa sem consumir capacidade do recurso – No campo Recurso Reservável, selecione um recurso. Em seguida, selecione o período e selecione Nenhum o método de alocação. O recurso é adicionado à equipa, mas a capacidade do recurso não é consumida através de uma reserva.
Reservar um membro da equipa para cumprir os requisitos de recursos para um recurso genérico
No PSA, pode reservar um recurso genérico numa equipa do projeto e pode especificar a função, a capacidade necessária e a forma como essa capacidade é distribuída. No requisito de recurso, pode especificar atributos que estão associados ao recurso genérico. Estes atributos incluem as competências necessárias, a unidade organizacional preferencial e os recursos preferenciais.
Siga estes passos para especificar as competências necessárias num recurso genérico para um programador.
Na página Projetos, no separador Equipa, selecione Novo para reservar um recurso genérico.

Na vista Todos os Membros da Equipa, na coluna Requisito de Recurso, selecione a ligação para adicionar as competências necessárias para o recurso genérico.
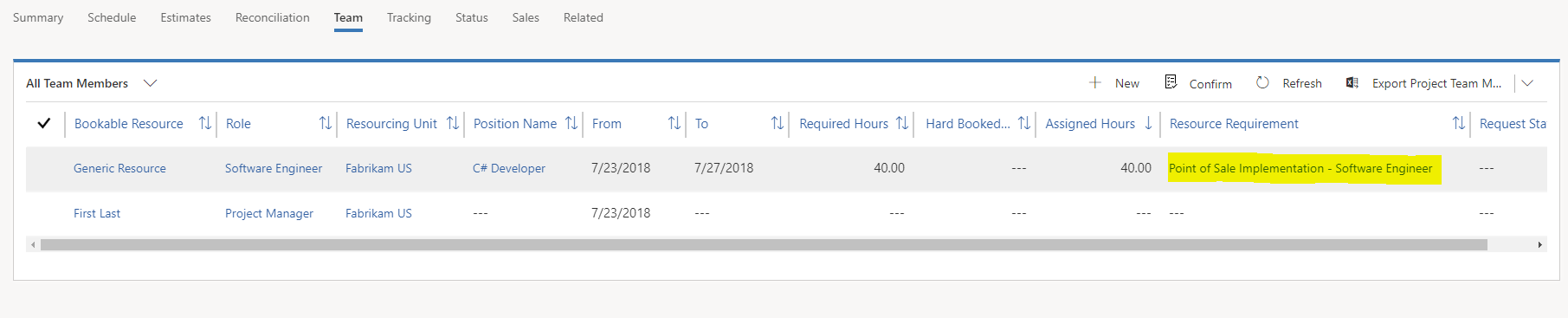
Na página Requisito de Recurso que é apresentada, na grelha Competências, selecione as reticências (...) e, em seguida, selecione Adicionar Nova Característica de Requisito para adicionar as competências necessárias para o programador.
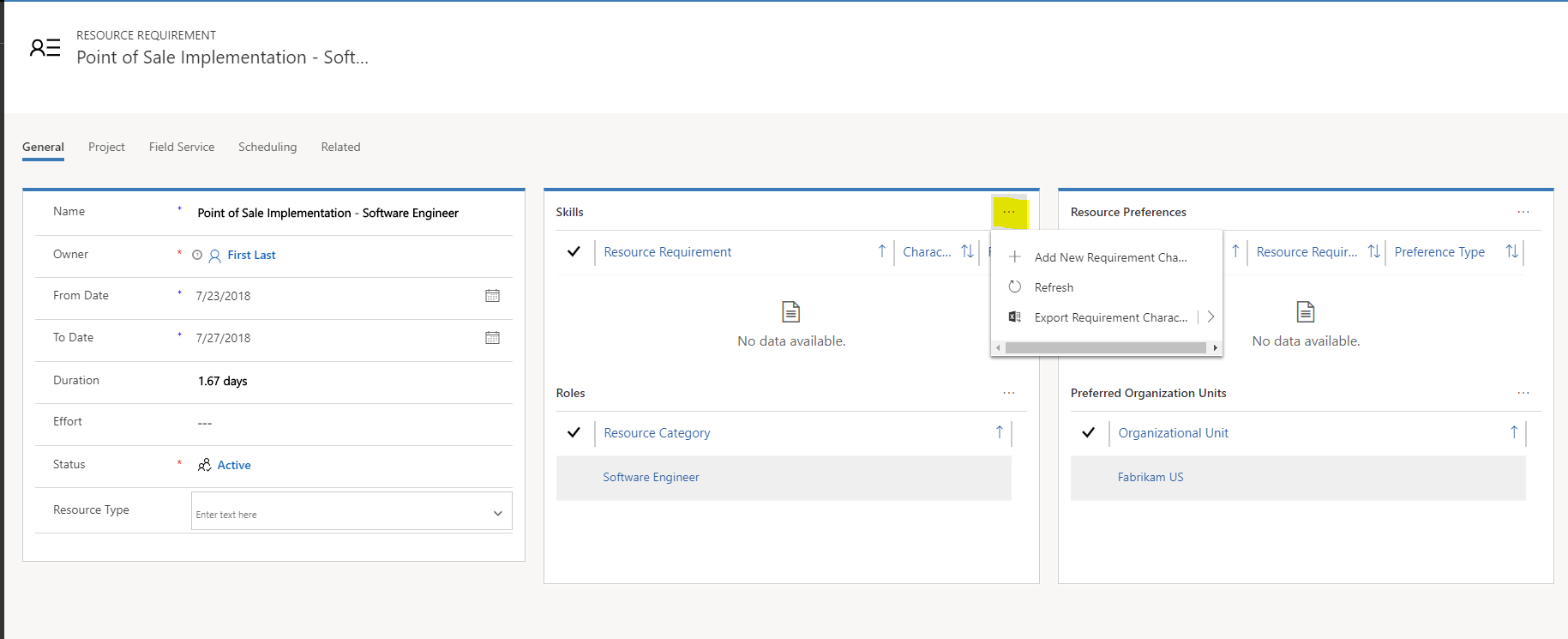
Na caixa de diálogo Criação Rápida: Característica de Requisito que é apresentada, no campo Característica, selecione a competência necessária. Em seguida, no campo Valor de classificação, selecione o nível de proficiência para essa competência. Por fim, no campo Requisito de Recurso, defina o requisito como os recursos de origem a partir de unidades organizacionais ou até mesmo de recursos nomeados. Quando tiver terminado, selecione Guardar.
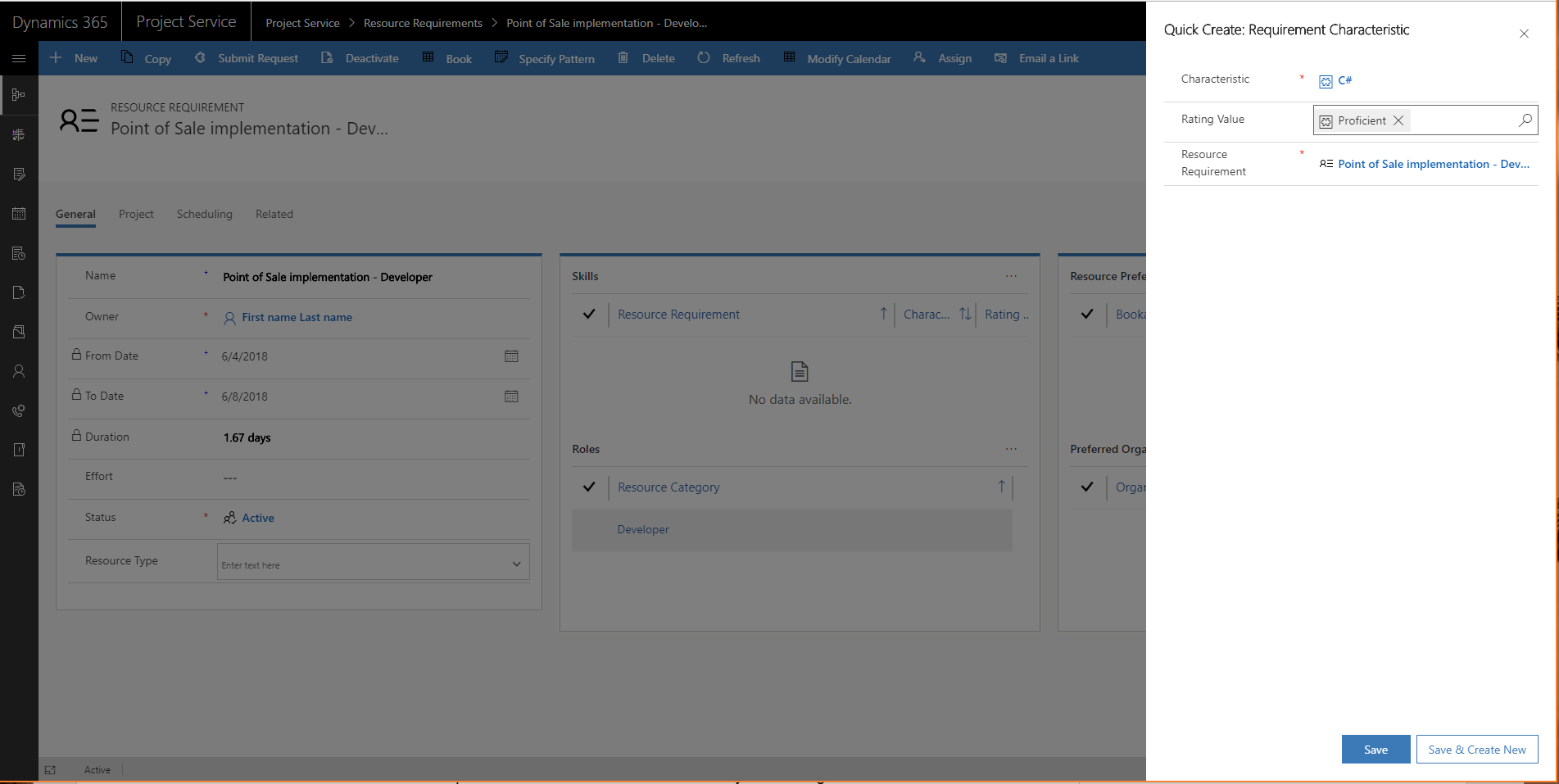
Na página Requisito de Recurso, selecione Reservar para cumprir o requisito de recurso.
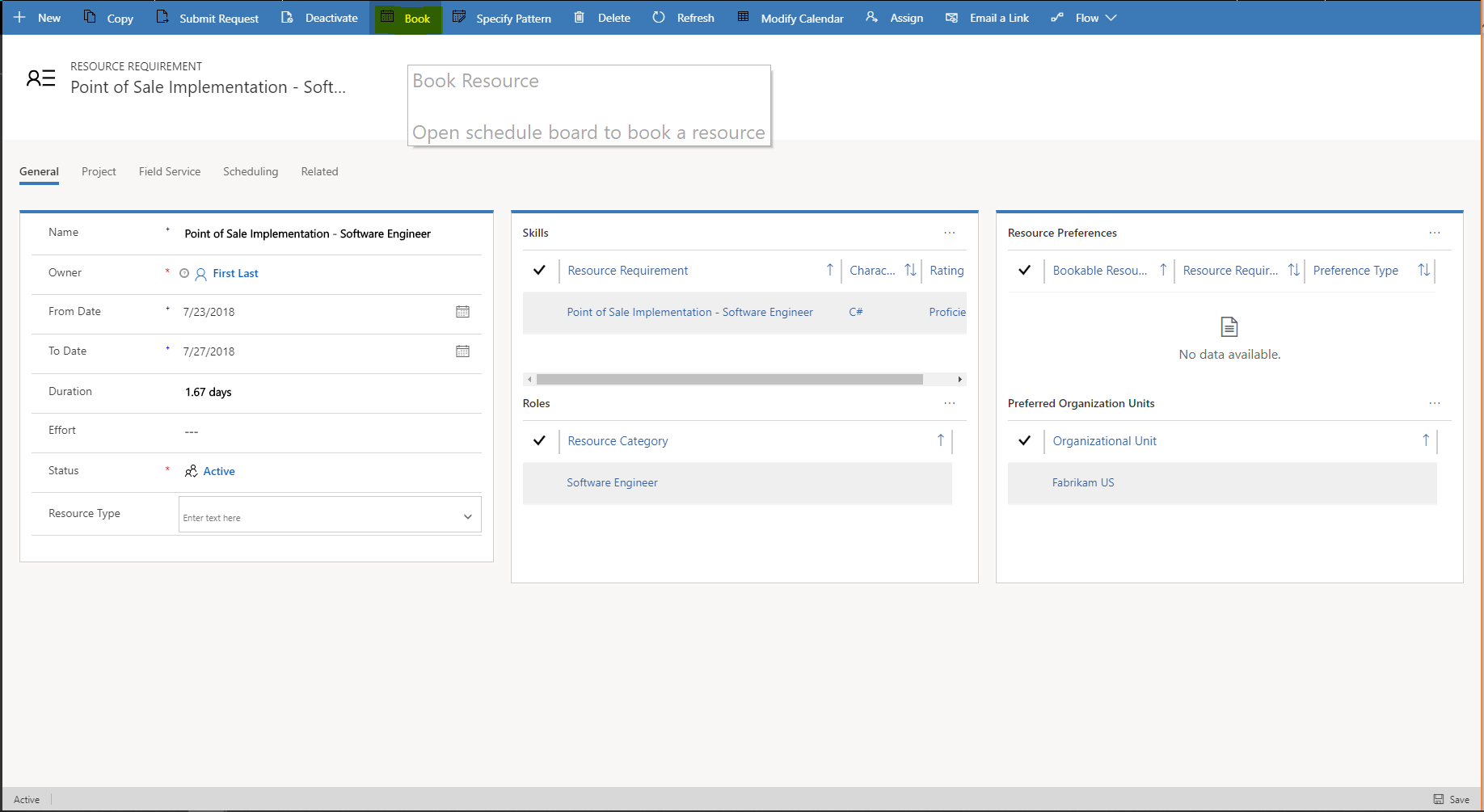
Também pode selecionar o recurso genérico na grelha Todos os Membros da Equipa e, em seguida, selecione Reservar.
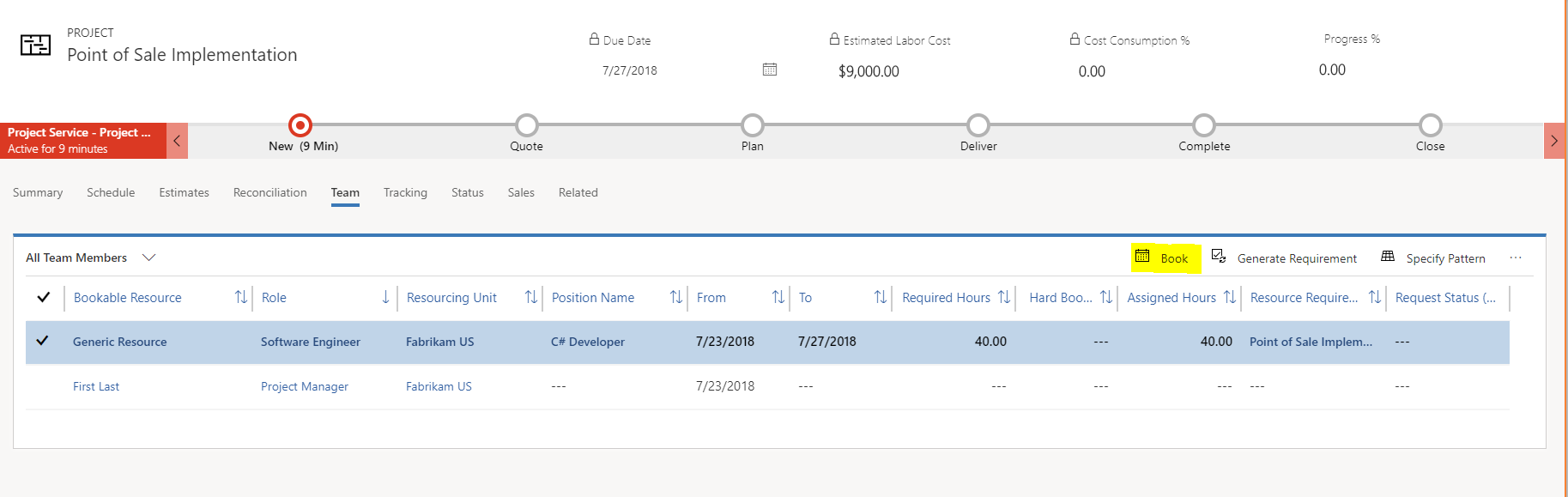
Nota
Neste exemplo, existem 40 horas necessárias, mas não existem horas reservadas reais, porque os recursos genéricos não têm reservas. Além disso, não existem horas atribuídas, porque o recurso genérico foi adicionado diretamente à equipa. O mesmo não foi adicionado através da atribuição de tarefas.
Na página Assistente de Agendamento, pode filtrar os recursos disponíveis de acordo com os requisitos especificados no requisito de recurso. Os recursos são ordenados de acordo com os parâmetros de ordenação especificados no Quadro da Agenda.
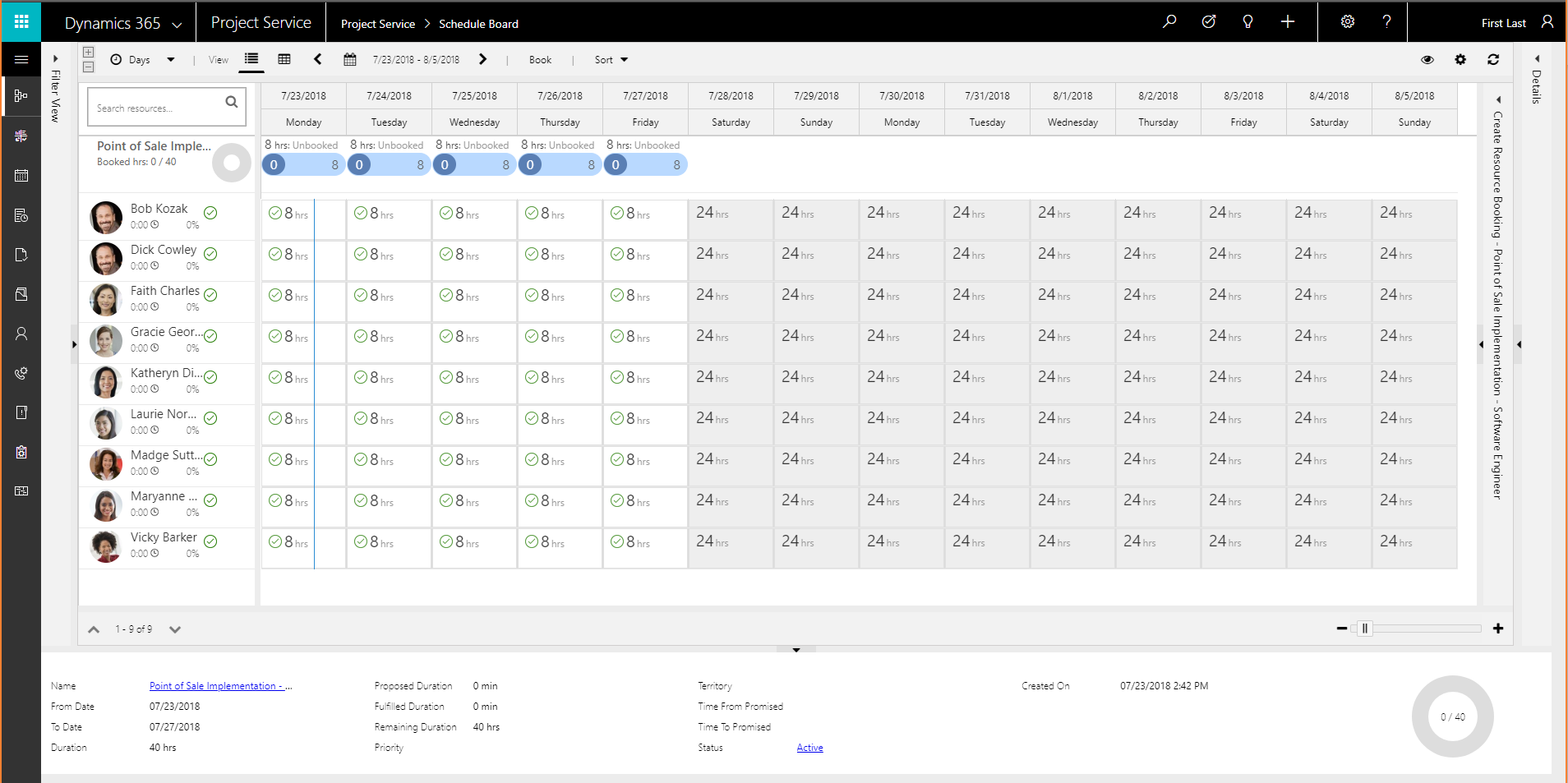
Seguem-se alguns filtros que são frequentemente utilizados:
- Características juntamente com uma classificação – Filtrar por competências, certificações e outras qualidades de recursos, para além das classificações de proficiência.
- Funções – Filtrar pelas funções predefinidas atribuídas aos recursos reserváveis.
- Unidades organizacionais – Filtrar recursos reserváveis pelas unidades organizacionais às quais estão atribuídos.
Se não estiver satisfeito com os resultados da pesquisa inicial de requisitos, pode alterar os critérios de filtro. Expanda o painel Vista de Filtro à esquerda e, em seguida, selecione Pesquisar para localizar recursos adicionais.
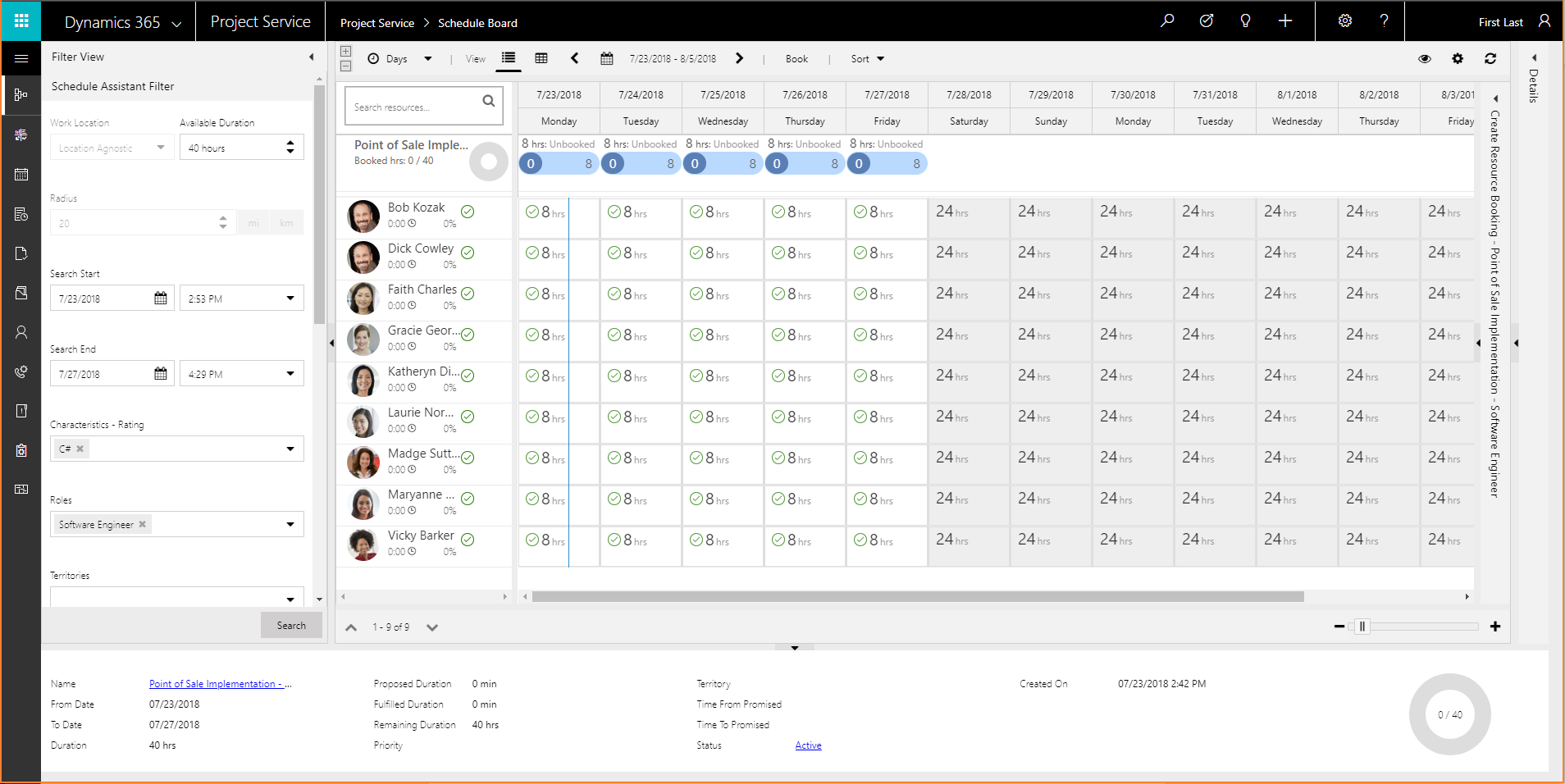
Para alterar a forma como os resultados são ordenados, selecione Ordenar.
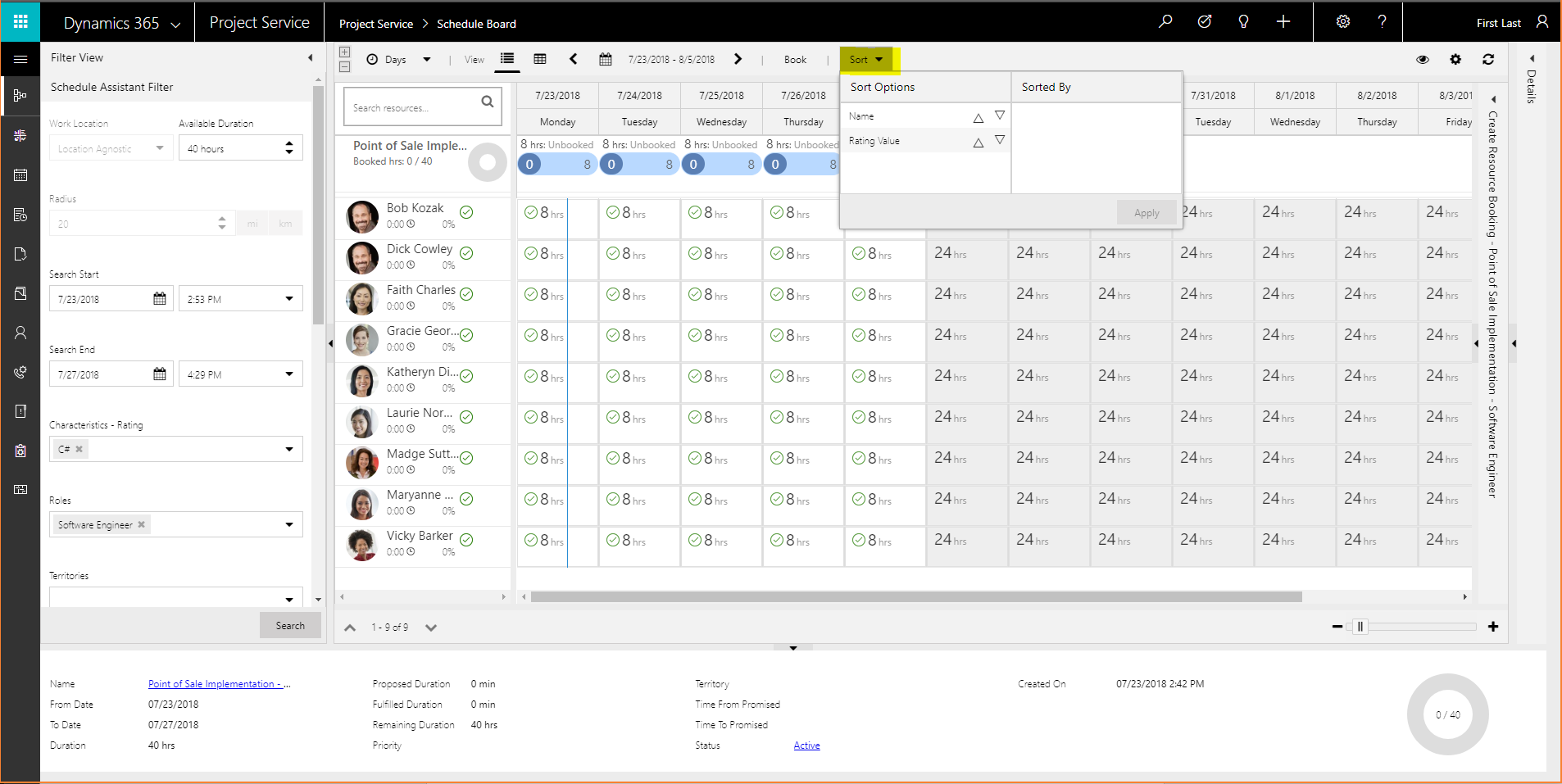
Selecione recursos de acordo com a procura especificada no requisito, conforme indicado na parte superior da grelha. Pode limpar a seleção de células na grelha e deixar a capacidade do recurso aberta. Só é possível selecionar um recurso de cada vez como está reservado.
Selecione Reservar para reservar o recurso selecionado e deixar o Quadro da Agenda aberto, para que possa selecionar recursos adicionais. Em alternativa, selecione Reservar e Sair para reservar o recurso selecionado e fechar o Quadro da Agenda.
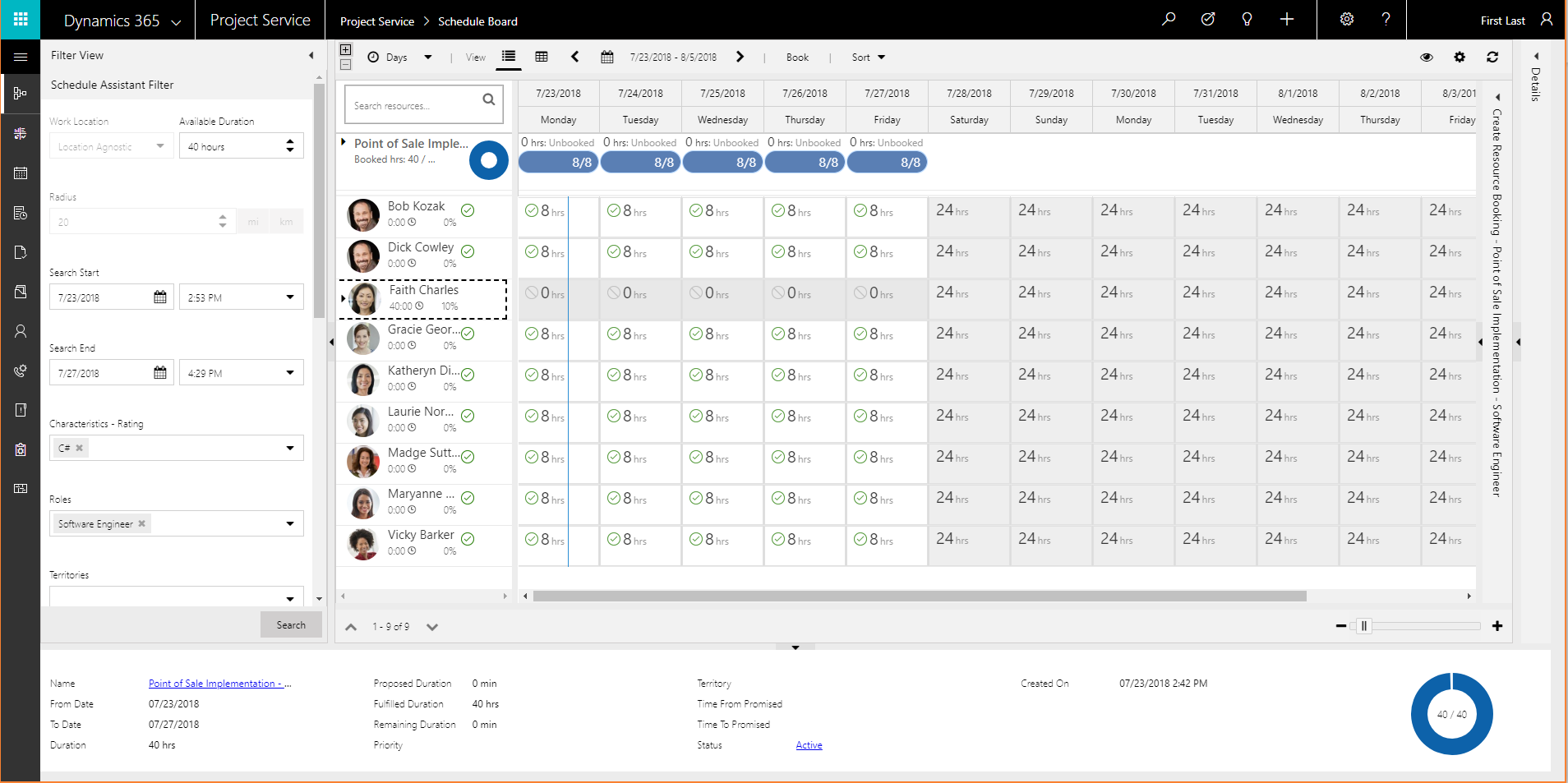
Recebe uma notificação sobre as horas reservadas. Os indicadores de procura mostram a quantidade de tempo de reserva satisfeita e a quantidade de tempo restante. Também pode ver a quantidade de capacidade do recurso selecionada que é consumida. Selecione Expandir para ver mais detalhes sobre as reservas de recursos.
Volte à vista Todos os Membros da Equipa. Na grelha, note que o recurso genérico foi substituído pelo recurso nomeado e as 40 horas estão listadas como reservadas para esse recurso.

Nota
Não são apresentadas as horas atribuídas, porque estavam reservadas diretamente na equipa. Não foram reservadas através da atribuição de tarefas.
Atribuir recursos genéricos a tarefas e gerar requisitos de recursos
No PSA, é possível criar tarefas e, em seguida, atribuir-lhes recursos genéricos. Desta forma, a procura de recursos pode ser representada por marcadores de posição enquanto estima a agenda e os números financeiros. Em seguida, pode gerar requisitos de recursos para os recursos genéricos e cumpri-los.
Na página Projetos, no separador Agenda, selecione Adicionar para criar uma tarefa.

No campo Recursos, selecione o símbolo Seletor de Recursos. O Seletor de Recursos é apresentado e mostra os membros da equipa existentes para o projeto.
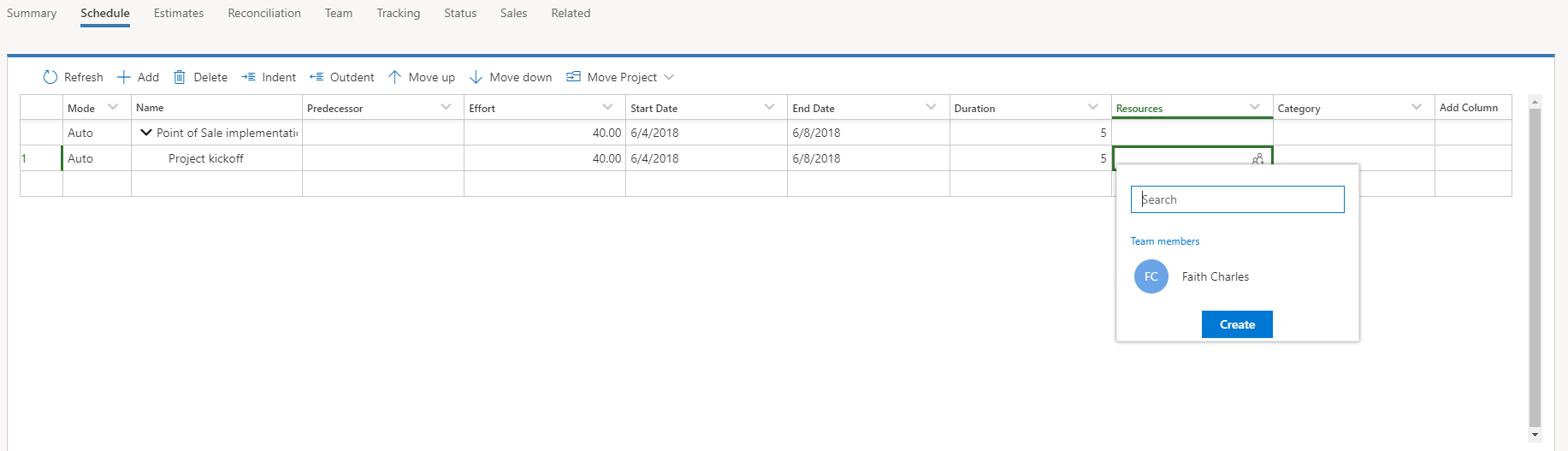
Introduza o nome do novo recurso genérico e, em seguida, selecione Criar.
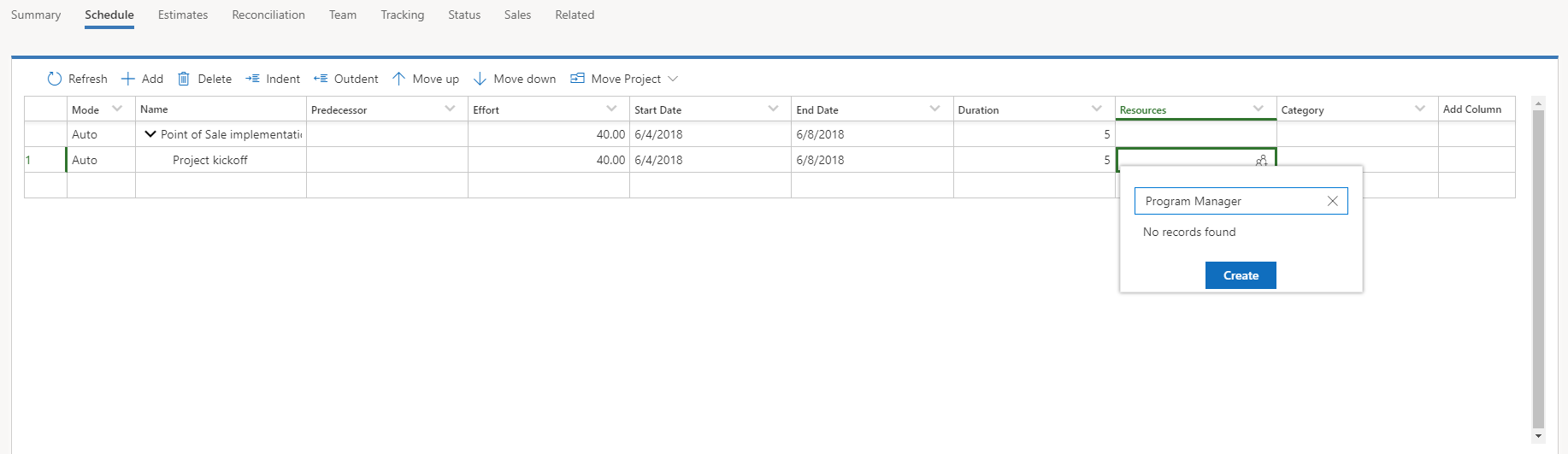
Na caixa de diálogo Criação Rápida: Membro da Equipa do Projeto que é apresentada, no campo Função, selecione a função para o recurso genérico. No campo Unidade de Atribuição de Recursos, selecione a unidade organizacional para o recurso genérico. Em seguida, selecione Guardar.
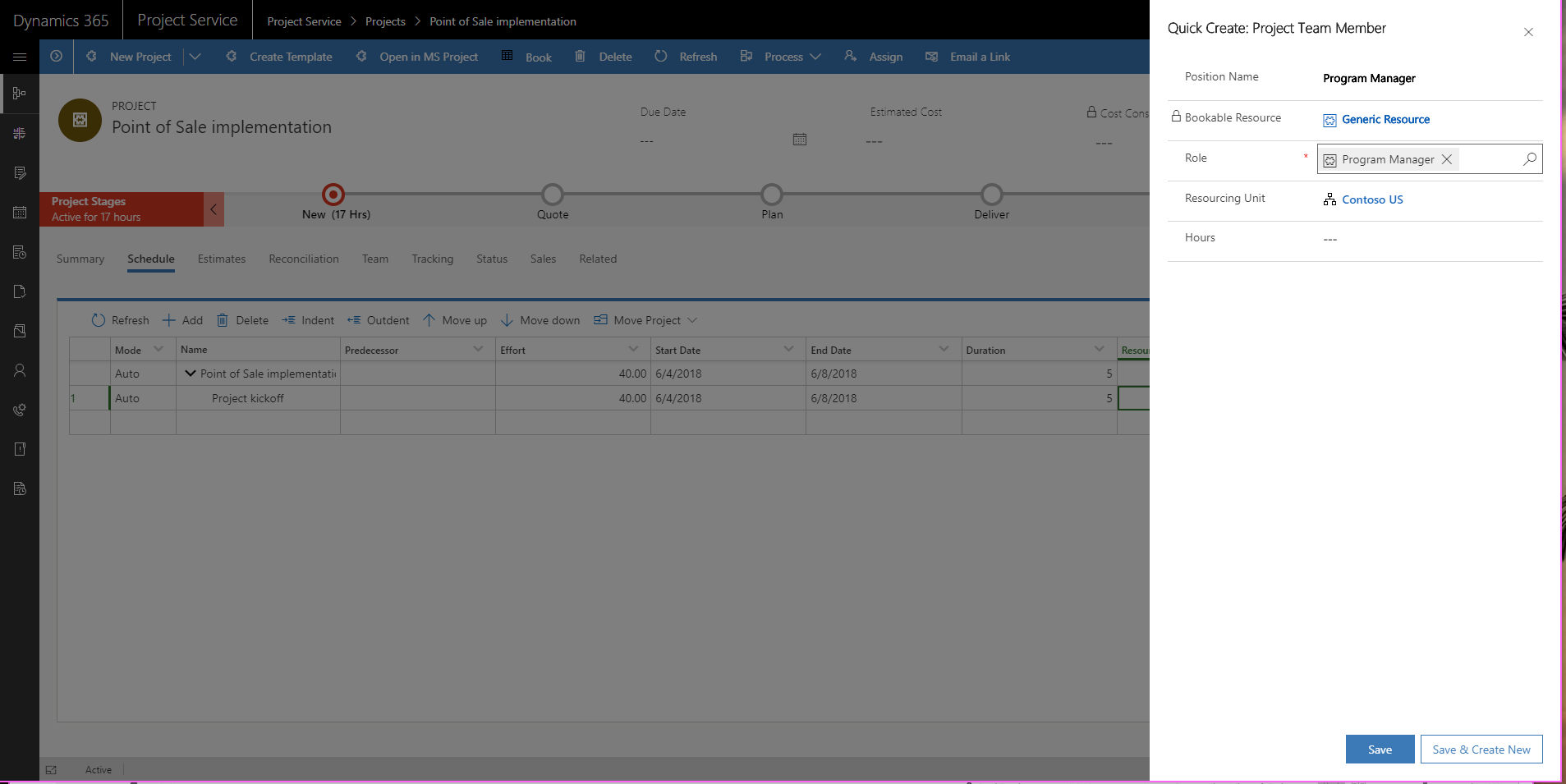
Agora, o membro da equipa genérico está atribuído à tarefa.
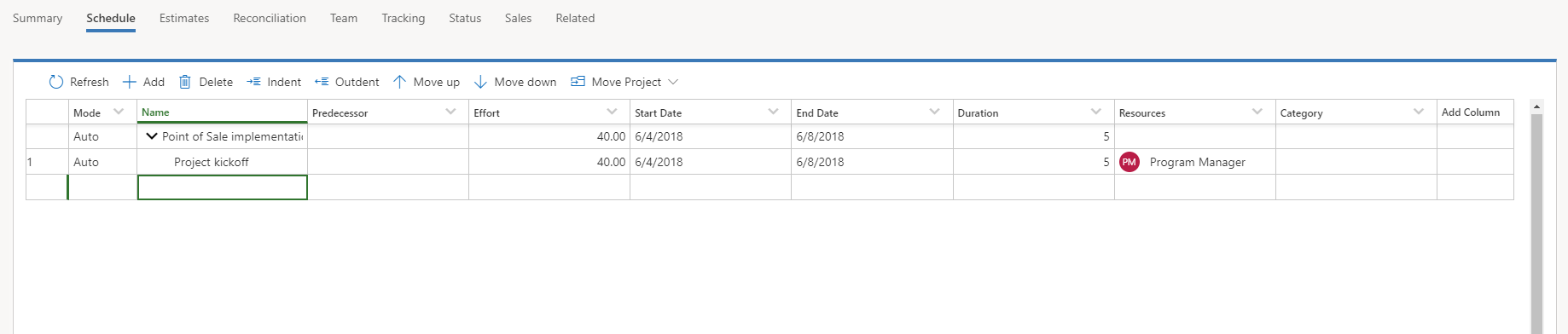
No separador Equipa, verá o novo membro da equipa genérico. Tenha em atenção que apenas tem horas atribuídas. Estas horas são a soma de todas as tarefas que estão atribuídas ao membro da equipa genérico. O membro da equipa genérico ainda não tem horas ou um requisito de recurso necessário.
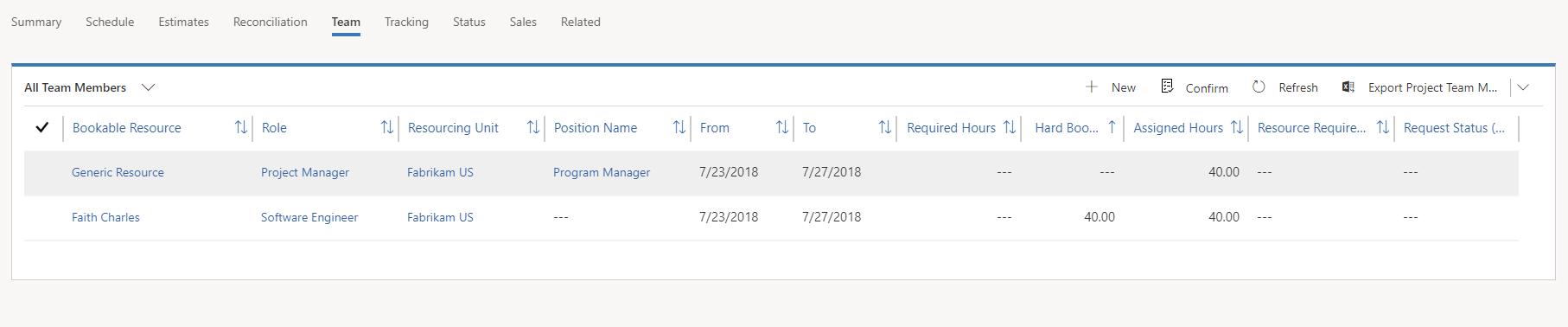
Agora, pode atribuir o membro da equipa genérico a outras tarefas utilizando o Seletor de Recursos.
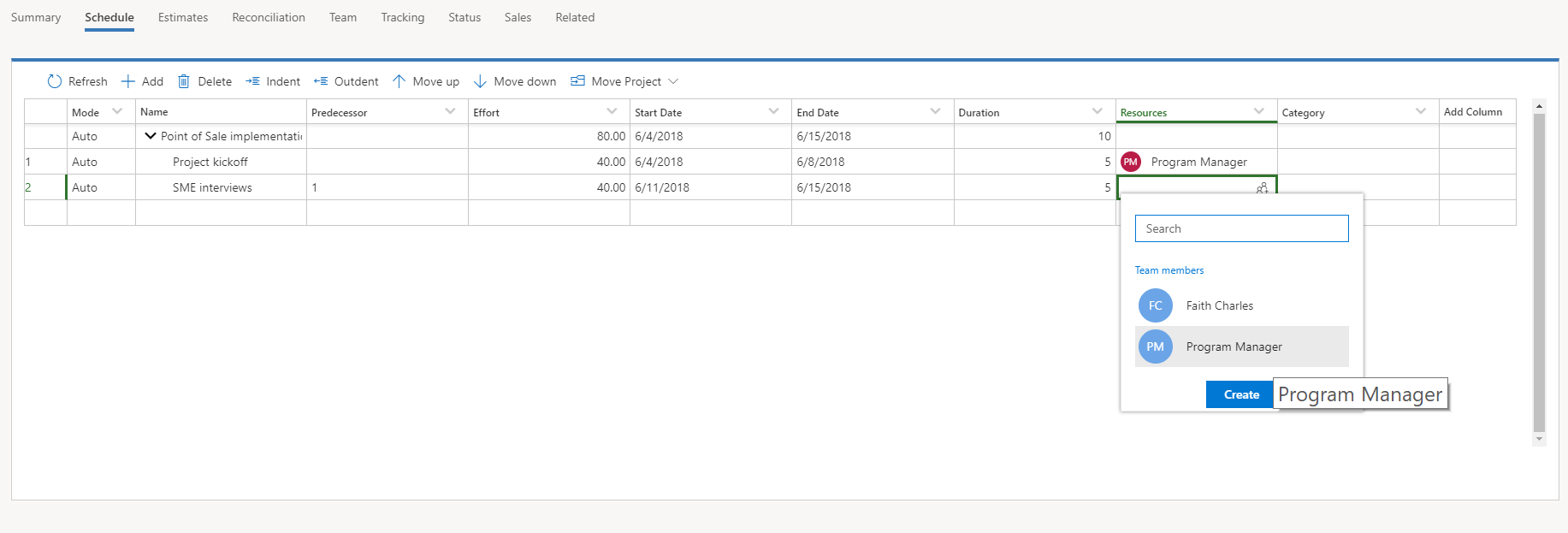
Quando tiver terminado a atribuição do recurso genérico às tarefas, poderá gerar um requisito de recurso para o recurso genérico.
No separador Equipa, selecione o recurso genérico e, em seguida, selecione Gerar Requisito.

Quando o requisito for gerado, o membro da equipa genérico terá as horas necessárias e uma ligação para o requisito de recurso.

Depois de reservar um recurso nomeado, o recurso genérico é removido da equipa e é substituído pelo recurso nomeado.
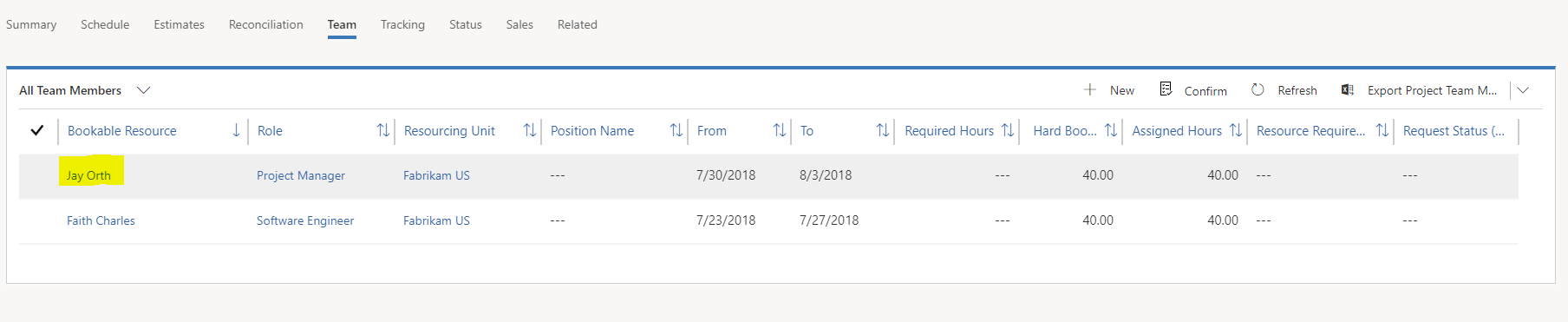
No separador Agenda, as atribuições de recursos genéricos são removidas e substituídas pelo recurso nomeado.
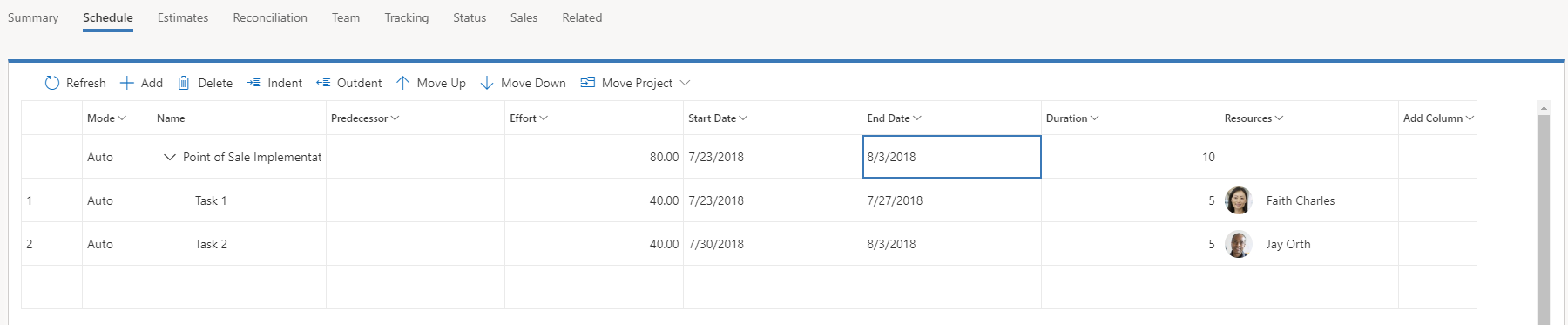
Nota
Este comportamento só ocorre quando um recurso nomeado é totalmente reservado para o requisito de recurso genérico. Quando um recurso nomeado substitui parcialmente o requisito de recurso genérico ou os vários recursos nomeados substituem o requisito de recurso genérico, o recurso genérico permanece atribuído à tarefa.
Na ilustração seguinte, foi planeada uma tarefa de 80 horas para uma duração de cinco dias (16 horas por dia durante cinco dias) e atribuída ao recurso genérico com o nome Funcional.

Quando gera o requisito, dura 80 horas em cinco dias.
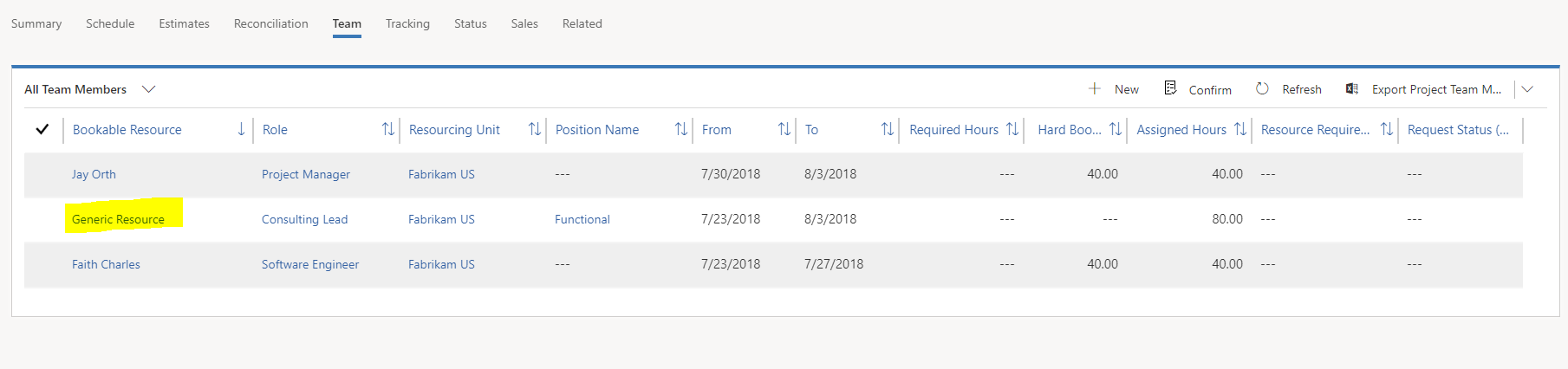
Visto que os recursos disponíveis só funcionam oito horas por dia, são necessários dois recursos para cumprir o requisito.
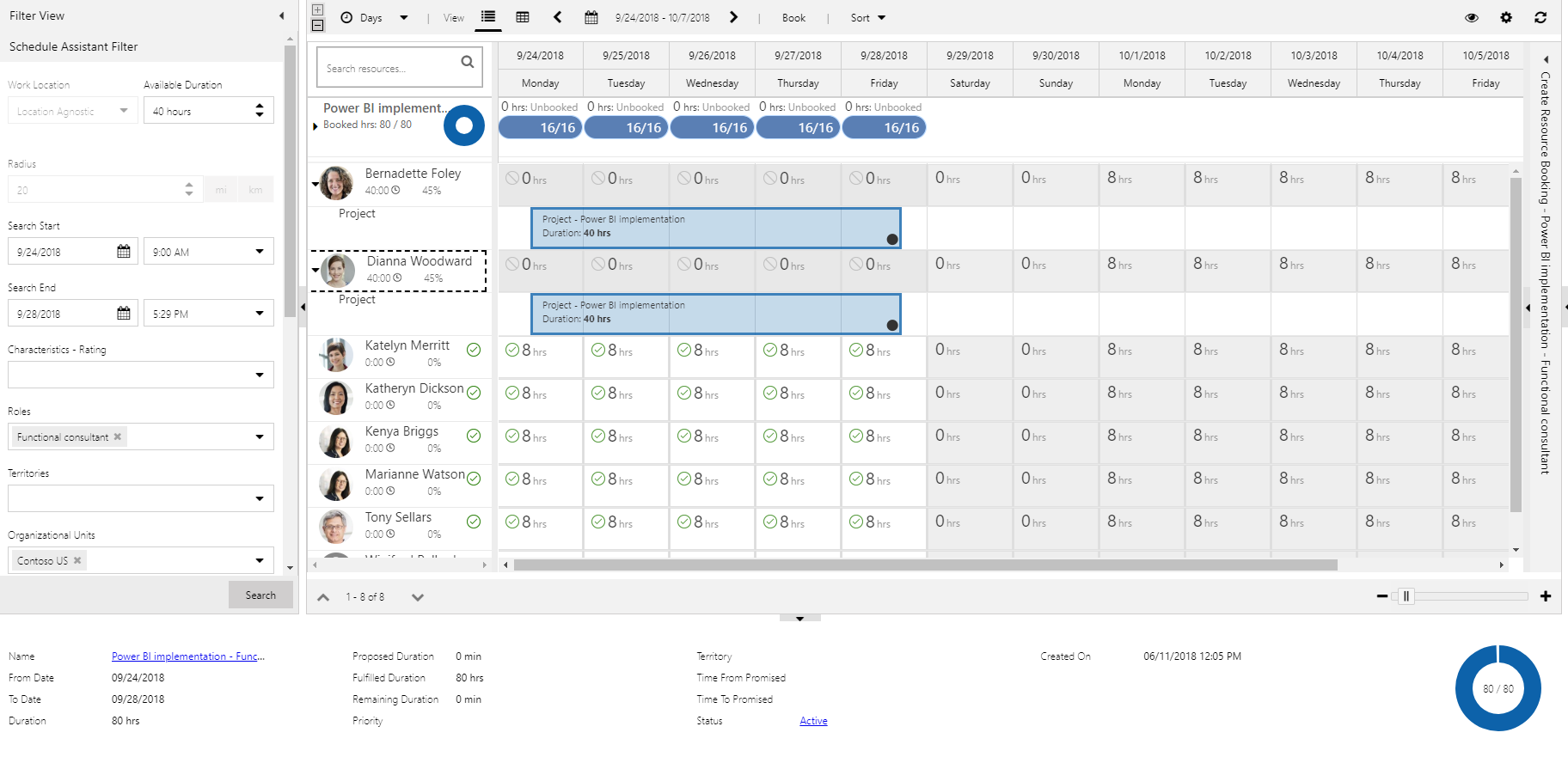
No separador Equipa, pode ver que o recurso genérico não tem horas necessárias, mas as horas atribuídas continuam a aparecer juntamente com os dois recursos nomeados que compõem o cumprimento.
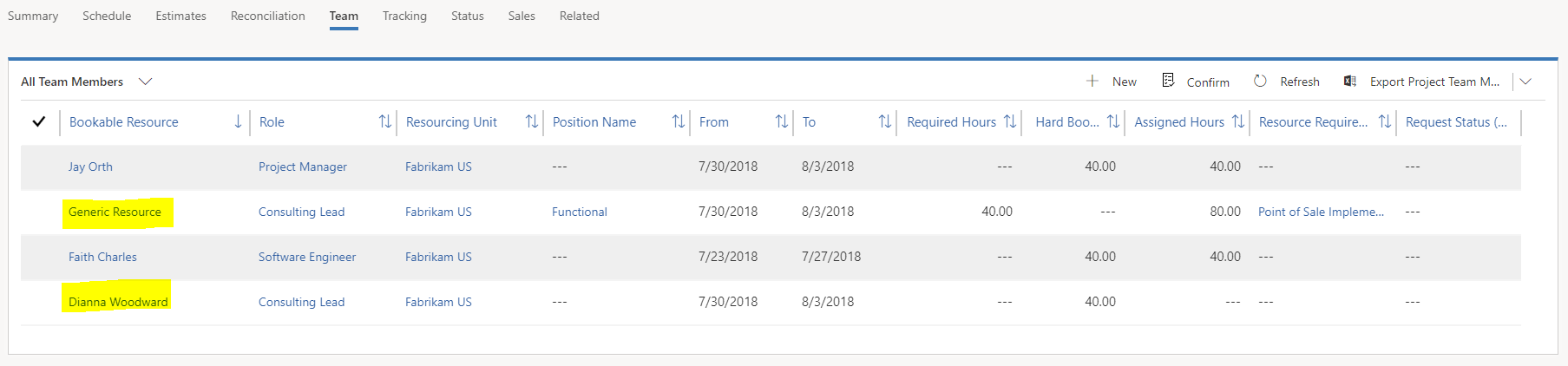
No separador Agenda, o recurso genérico permanece atribuído à tarefa.

O PSA não atribui ambos os recursos à tarefa, pois esse comportamento produziria uma agenda menos previsível. Neste exemplo simples, é fácil dividir as horas igualmente entre dois recursos. No entanto, em cenários mais complexos que envolvam várias tarefas e vários recursos, o PSA teria de dar suposições sobre como deve alocar as reservas que são recebidas para vários recursos em várias tarefas.
Consequentemente, nestes cenários, o gestor de projeto é responsável pela análise de várias reservas e pela atribuição das mesmas, conforme necessário. Para alocar as reservas, o gestor de projeto atribui as tarefas dos recursos genéricos aos recursos nomeados e, em seguida, utiliza a vista Reconciliação para garantir que a alocação funciona com as reservas.
Editar um requisito de recurso
Depois de criar um requisito de recurso, um gestor de projeto ou um gestor de recursos poderá pretender editar os detalhes para refinar os critérios de pesquisa quando o Quadro da Agenda for utilizado. Para editar o requisito de recurso, siga estes passos.
Na página Projetos, no separador Equipa, selecione a ligação para qualquer requisito num recurso genérico.
Na página Requisito de Recurso que aparece, pode atualizar vários atributos. Seguem-se alguns exemplos:
- Nome
- Da Data
- À Data
- Duração
- Tipo de Recurso
Na página Requisito de Recurso, o gestor de projeto ou o gestor de recursos também podem definir as seguintes informações:
- Competências
- Funções
- Preferências de recurso
- Unidade organizacional preferencial
Atualizar as reservas de recursos depois de estarem reservados num projeto
Depois de ter adicionado um recurso genérico ou nomeado a uma equipa do projeto, pode alterar as reservas do recurso.
Na página Projetos, no separador Equipa, selecione um membro da equipa e, em seguida, selecione Manter Reservas.
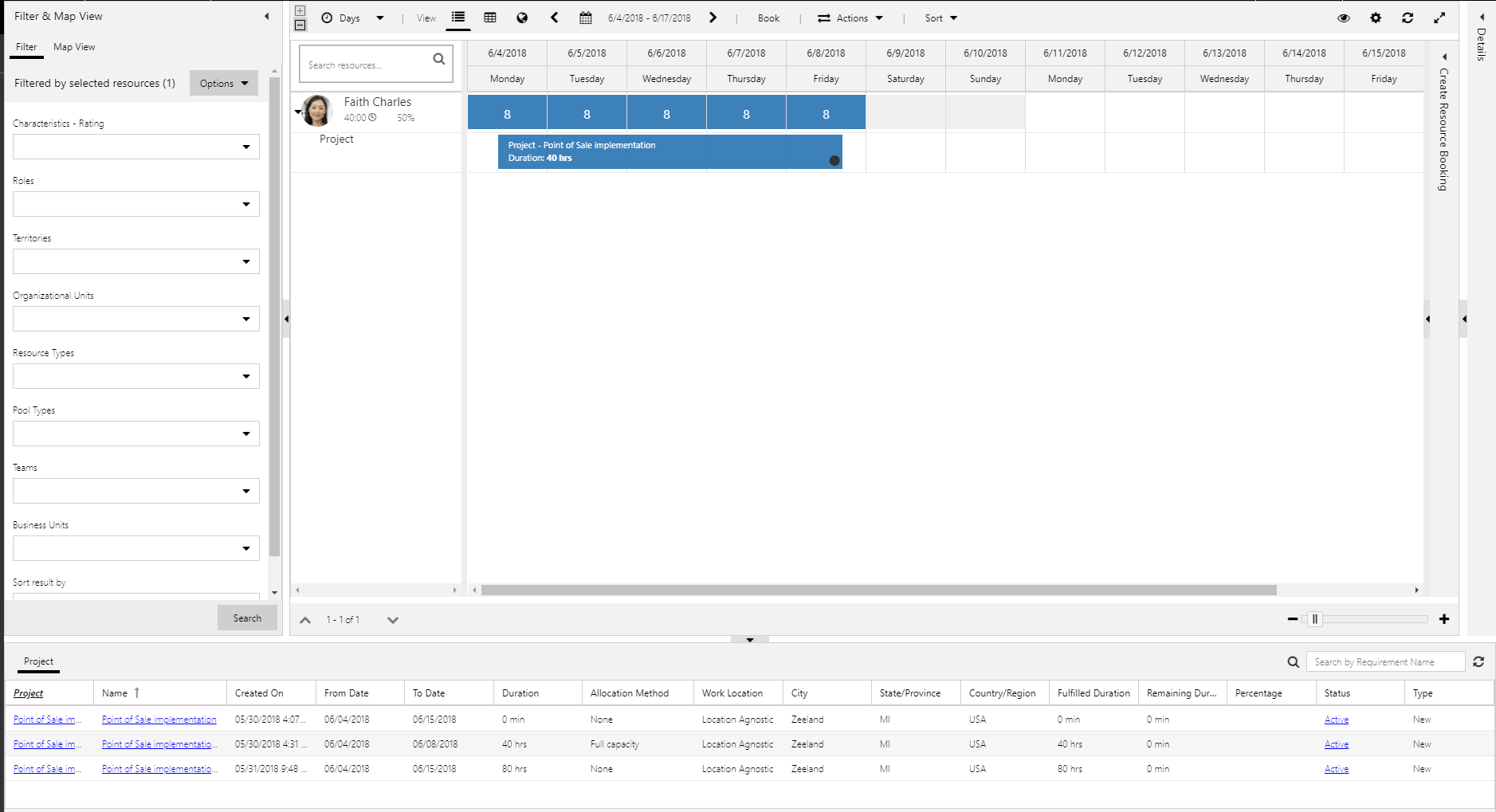
O Quadro da Agenda é apresentado e mostra as reservas do membro da equipa do projeto. Expanda o registo do membro da equipa para ver as horas que foram reservadas para este projeto e outros projetos que estão a consumir a capacidade do membro da equipa.
Selecione e arraste a reserva para expandir ou reduzir o seu tamanho. É apresentada a caixa de diálogo Criar Reserva de Recursos que lhe permite ajustar a reserva.
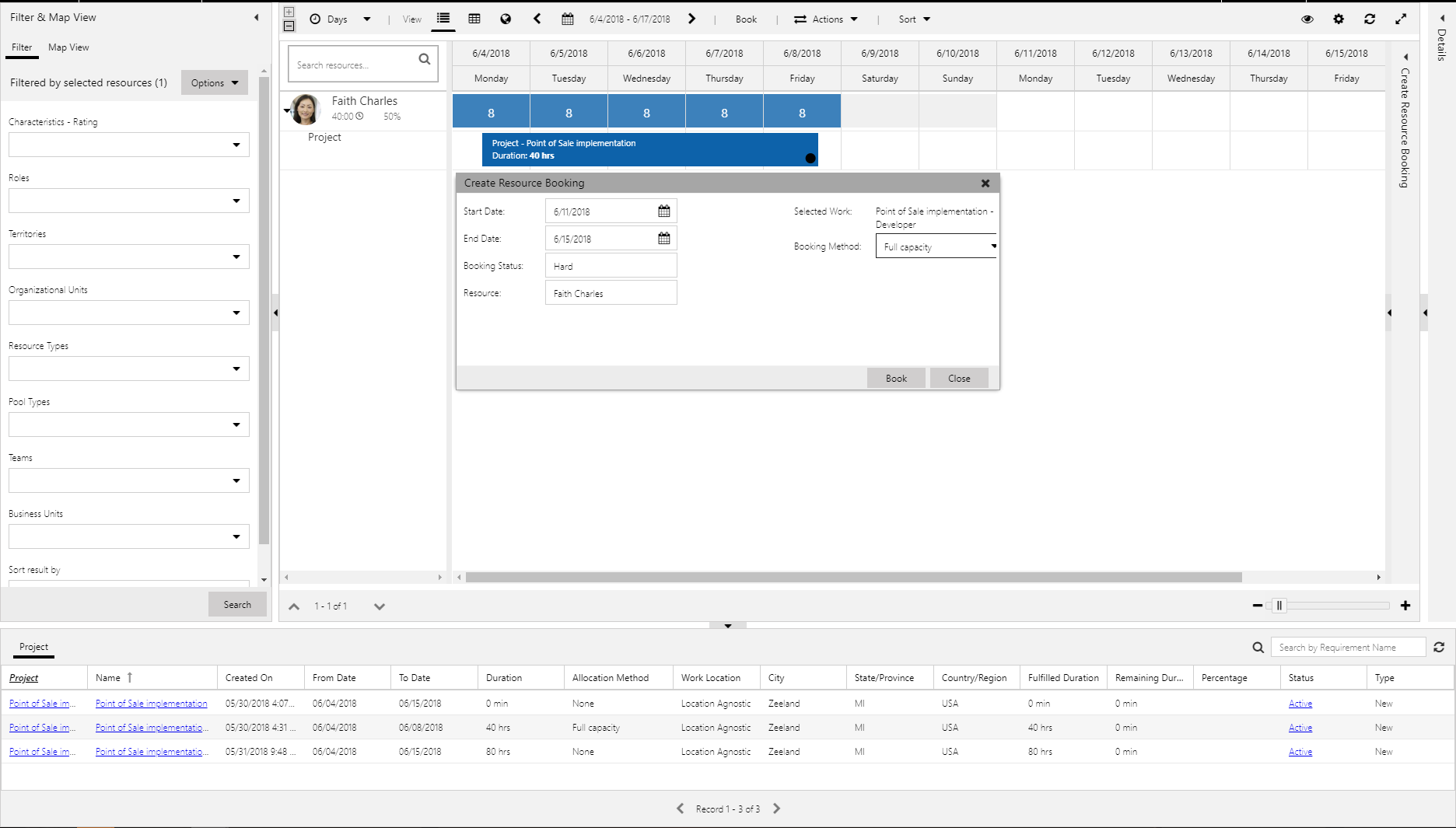
Clique com o botão direito do rato na reserva. Em seguida, pode utilizar o menu de atalho para concluir as seguintes ações:
- Altere o estado da reserva.
- Edite a reserva.
- Substitua um recurso na equipa do projeto.
Alterar o estado da reserva
Pode alterar qualquer estado da reserva predefinido ou personalizado.
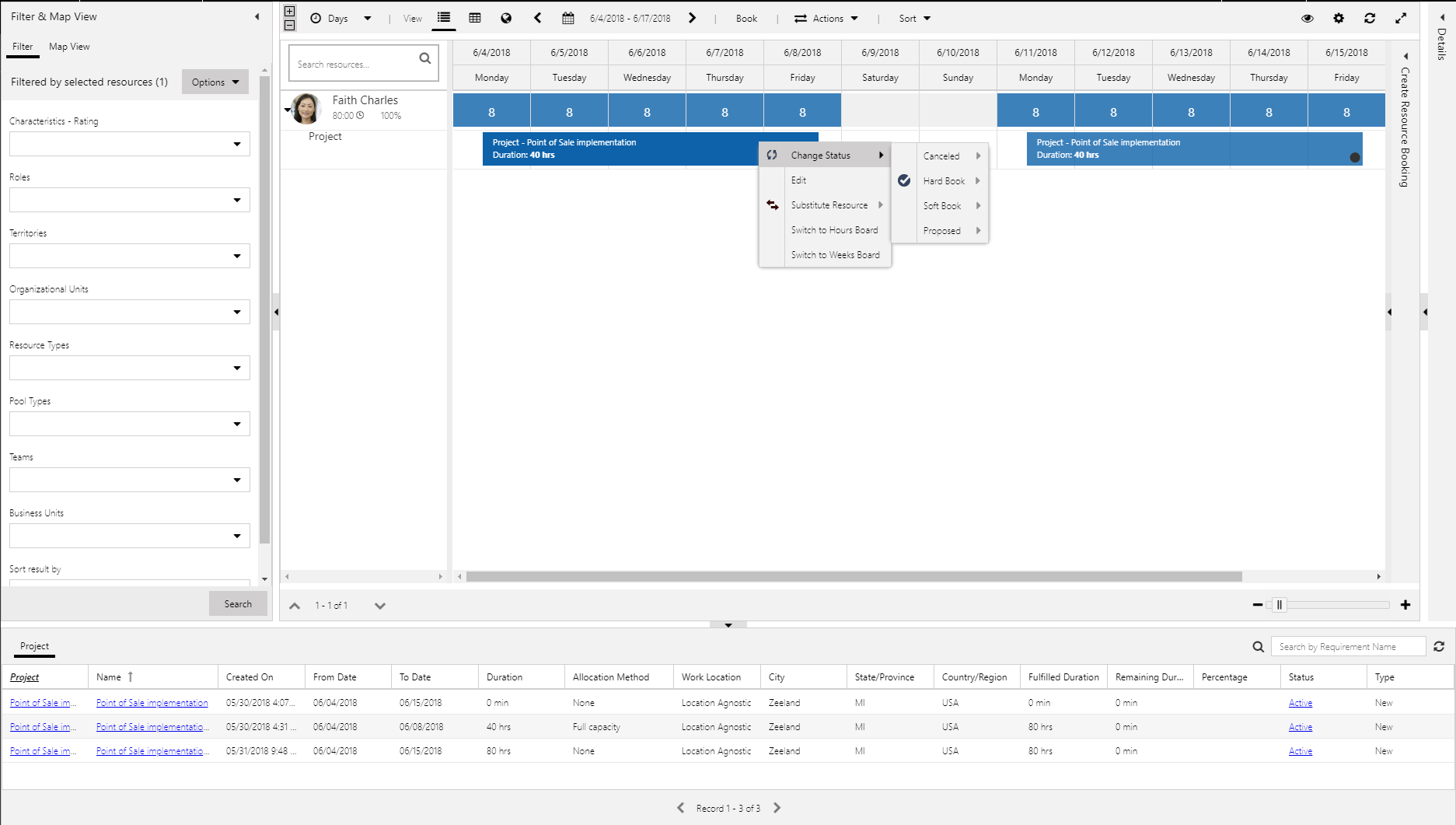
Os seguintes estados estão incluídos no PSA:
- Cancelado – Este estado cancela a reserva de um recurso e liberta a capacidade do recurso.
- Reserva Fixa – Este estado consome a capacidade de um recurso. Normalmente, uma reserva tem este estado quando abre Manter Reservas a partir da grelha Todos os Membros da Equipa na página Projetos.
- Reserva Flexível – Este estado adiciona um recurso a uma equipa, mas não consome a capacidade do recurso. Indica que o recurso foi reservado para trabalho potencial, mas ainda tem capacidade se for necessário em outras tarefas. Na vista da disponibilidade geral do recurso, as reservas flexíveis têm um estado diferente das reservas fixas.
- Proposto – Este estado representa a proposta do gestor de recursos ou do gestor de projeto para um recurso. As propostas não consomem a capacidade de um recurso e o recurso não é adicionado à equipa do projeto. Para efetuar a reserva fixa do recurso na equipa, o gestor de projeto tem de aceitar a proposta.
Submeter pedidos de recursos
Os pedidos de recursos são utilizados para transportar a procura (requisito de recurso) que tem de ser cumprida por um gestor de recursos. No caso de um recurso genérico que já esteja na equipa, pode submeter diretamente um pedido de recurso. Um pedido de recurso pode ser cumprido de duas formas:
- O gestor de recursos cumpre diretamente o pedido. Neste caso, o recurso genérico é substituído por uma reserva fixa que tem um recurso nomeado.
- O gestor de recursos propõe um recurso ao gestor de projeto e o gestor de projeto aprova ou rejeita o recurso proposto.
Cumprimento direto de pedidos de recursos
Quando um requisito de recurso é gerado, um gestor de projeto pode submeter um pedido de recurso para um recurso genérico selecionando o recurso e, em seguida, selecionando Submeter Pedido.
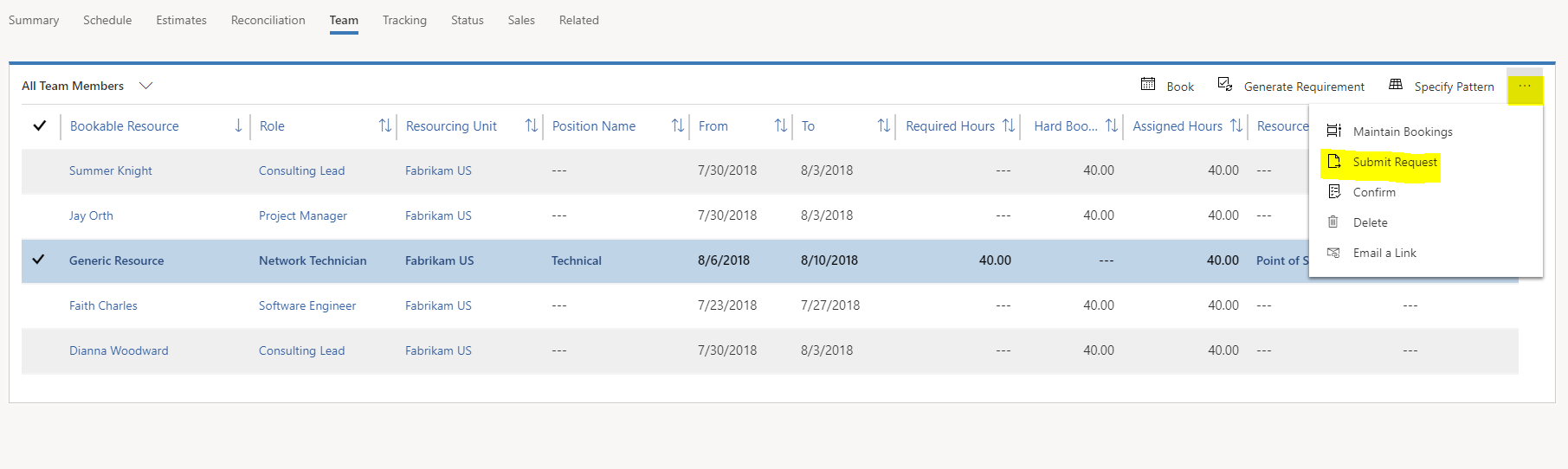
Os comentários sobre o recurso podem ser fornecidos ao gestor de recursos que está a cumprir o pedido. Depois de o pedido ser submetido, o campo Estado para o membro da equipa é alterado para Submetido.
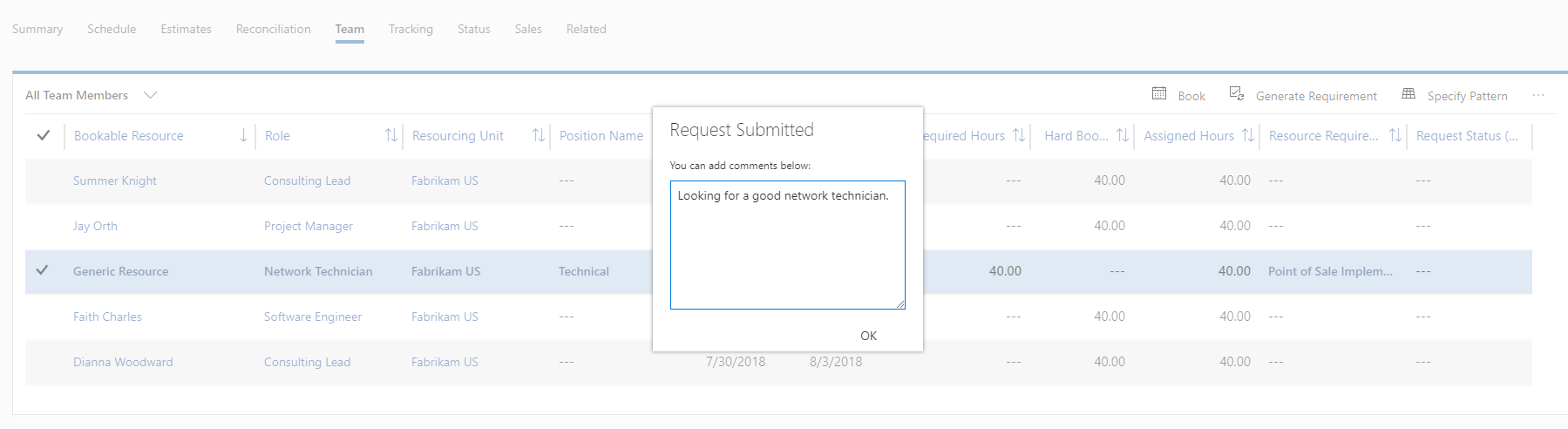
Quando o gestor de recursos cumpre o pedido, o membro da equipa genérico é substituído pelo recurso nomeado na grelha Todos os Membros da Equipa.
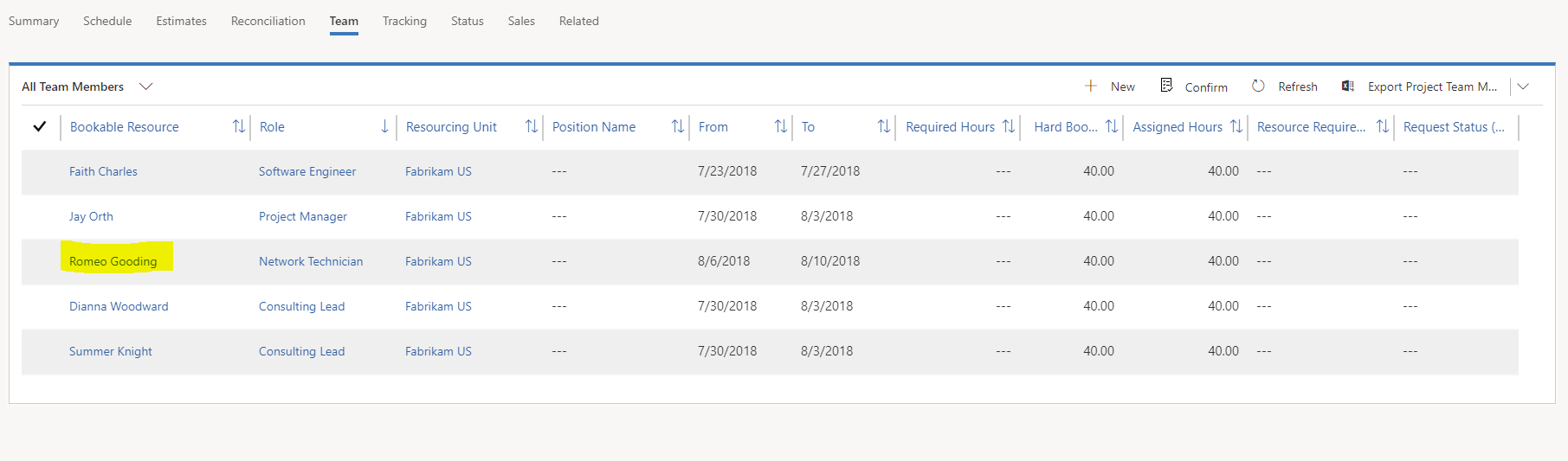
Utilizar uma proposta de recursos para pedidos de recursos
Em vez de reservar diretamente um recurso num pedido de recurso, um gestor de recursos pode propor um recurso ao gestor de projeto. Um gestor de recursos poderá utilizar esta opção quando não estiver disponível uma correspondência exata para os requisitos. Quando um gestor de recursos propõe um recurso, o gestor de projeto vê que o campo Estado do membro da equipa genérico é alterado para Necessita de Revisão.
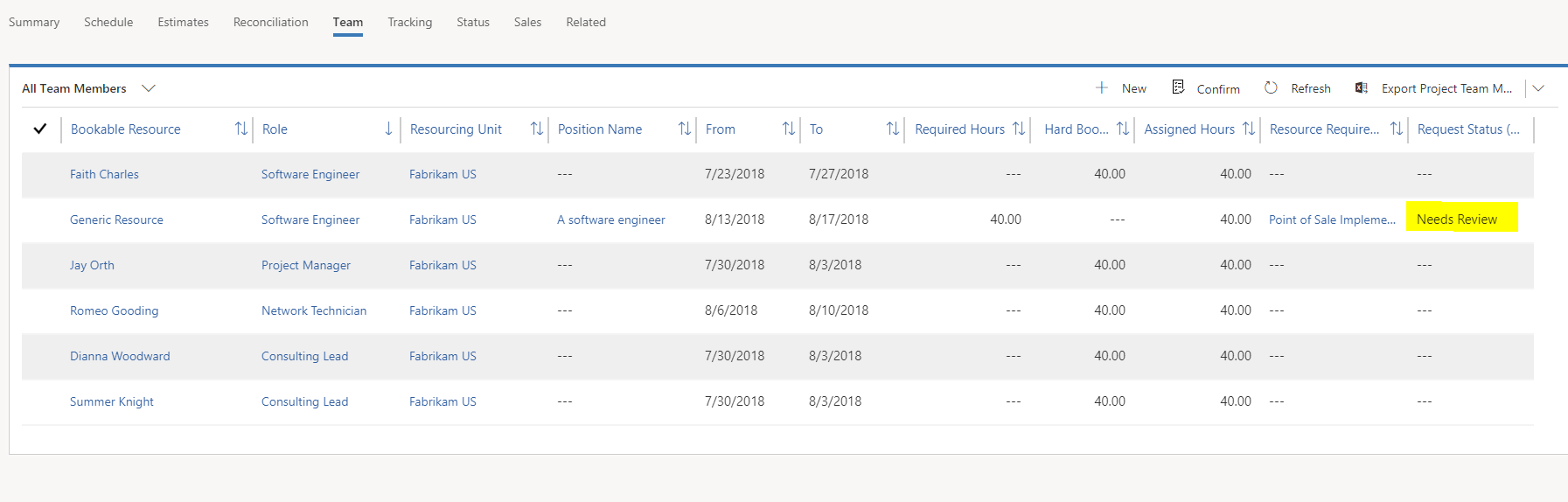
Para ver o recurso proposto juntamente com uma visualização do efeito da reserva da proposta, faça duplo clique no membro da equipa que tem o estado Necessita de Revisão. Em seguida, selecione o separador Recursos Propostos.
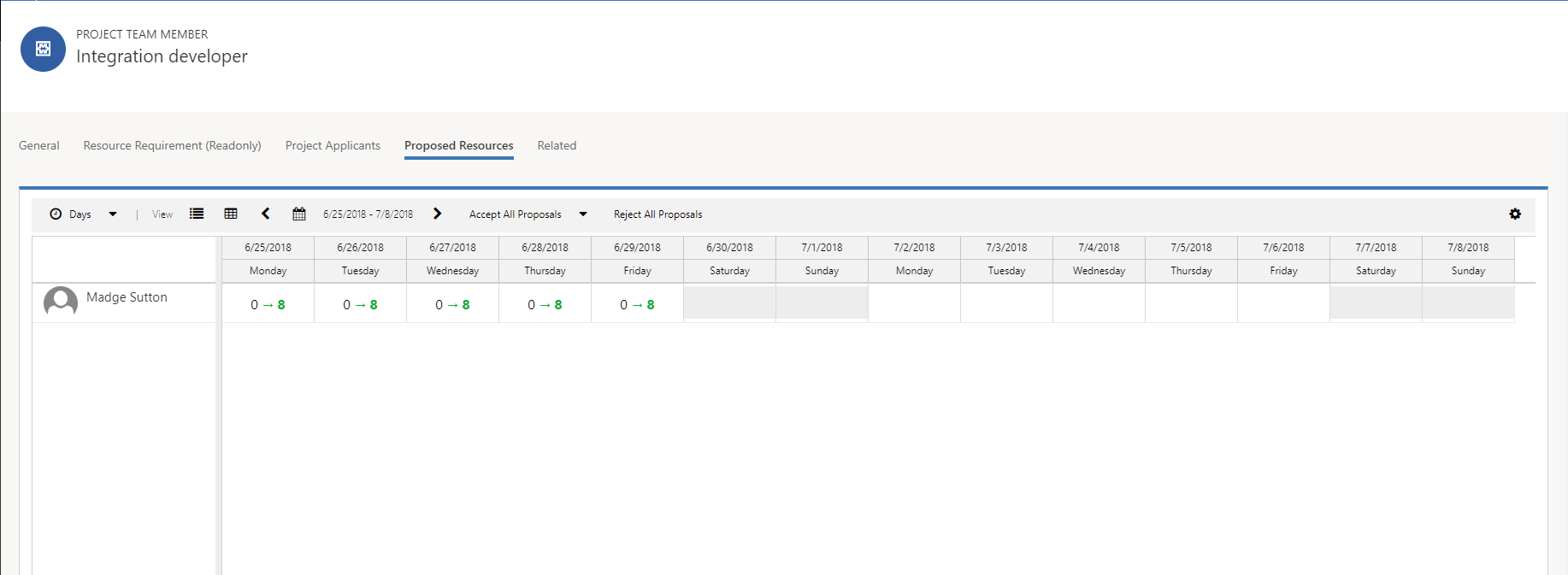
Selecione Aceitar Todas as Propostas para aceitar todos os recursos propostos ou Rejeitar Todas as Propostas para rejeitá-los. Se aceitar os recursos propostos, estes serão reservados de forma fixa no projeto como membros da equipa e substituem os recursos genéricos.
Nota
Tem de aceitar ou rejeitar todos os recursos propostos. Não é possível aceitá-los ou rejeitá-los parcialmente.
Substituir um recurso na equipa do projeto
Por vezes, um gestor de projeto tem de substituir um membro da equipa reservado num projeto.
Na página Projetos, no separador Equipa, selecione o recurso que necessita de um substituto e, em seguida, selecione Manter Reservas.
Expanda o recurso para ver os projetos aos quais está atribuído.
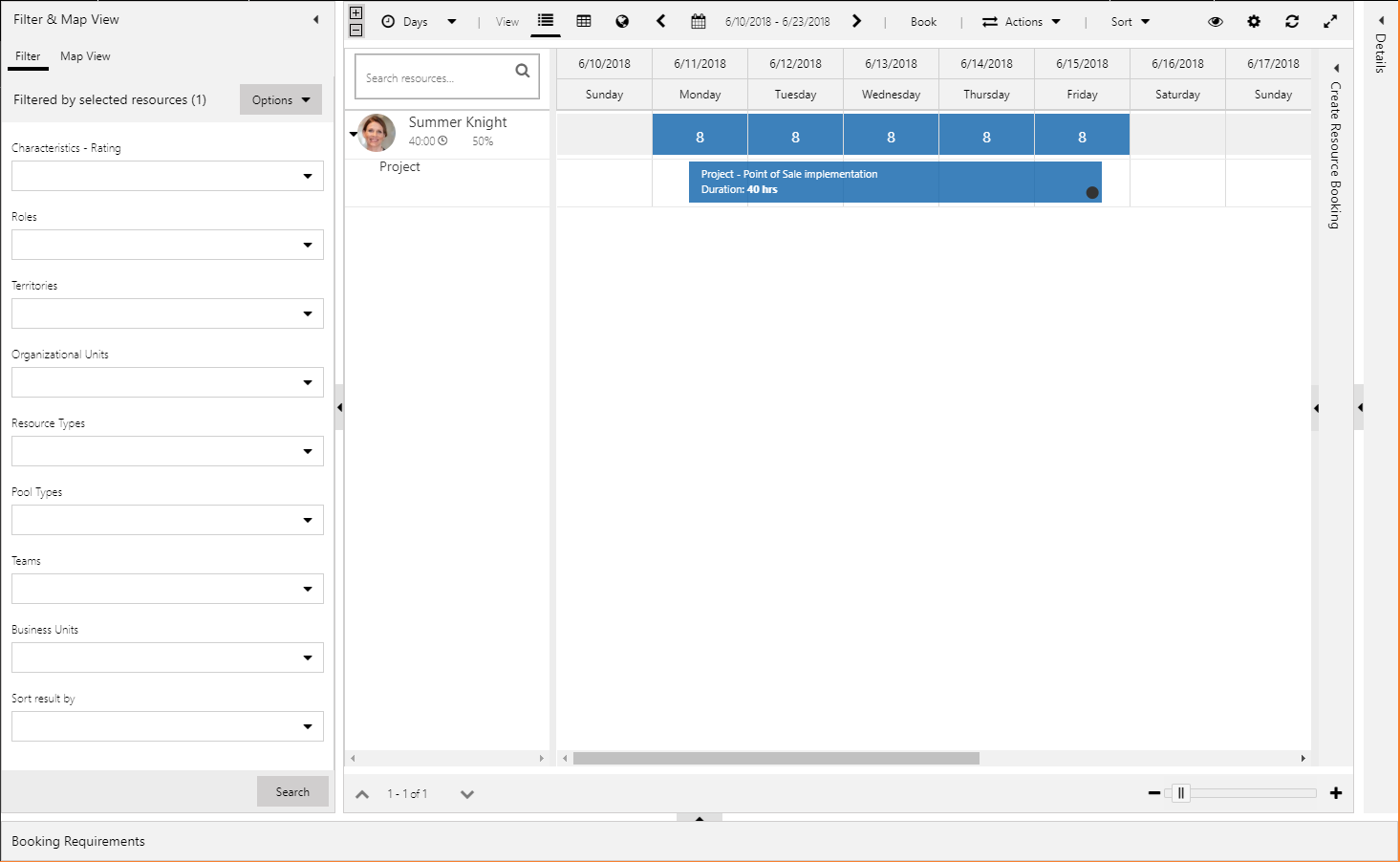
Clique com o botão direito do rato no projeto e selecione Substituir Recurso.
Se souber o recurso que pretende substituir pelo recurso atual, selecione ou escreva o nome e, em seguida, selecione Reatribuir.
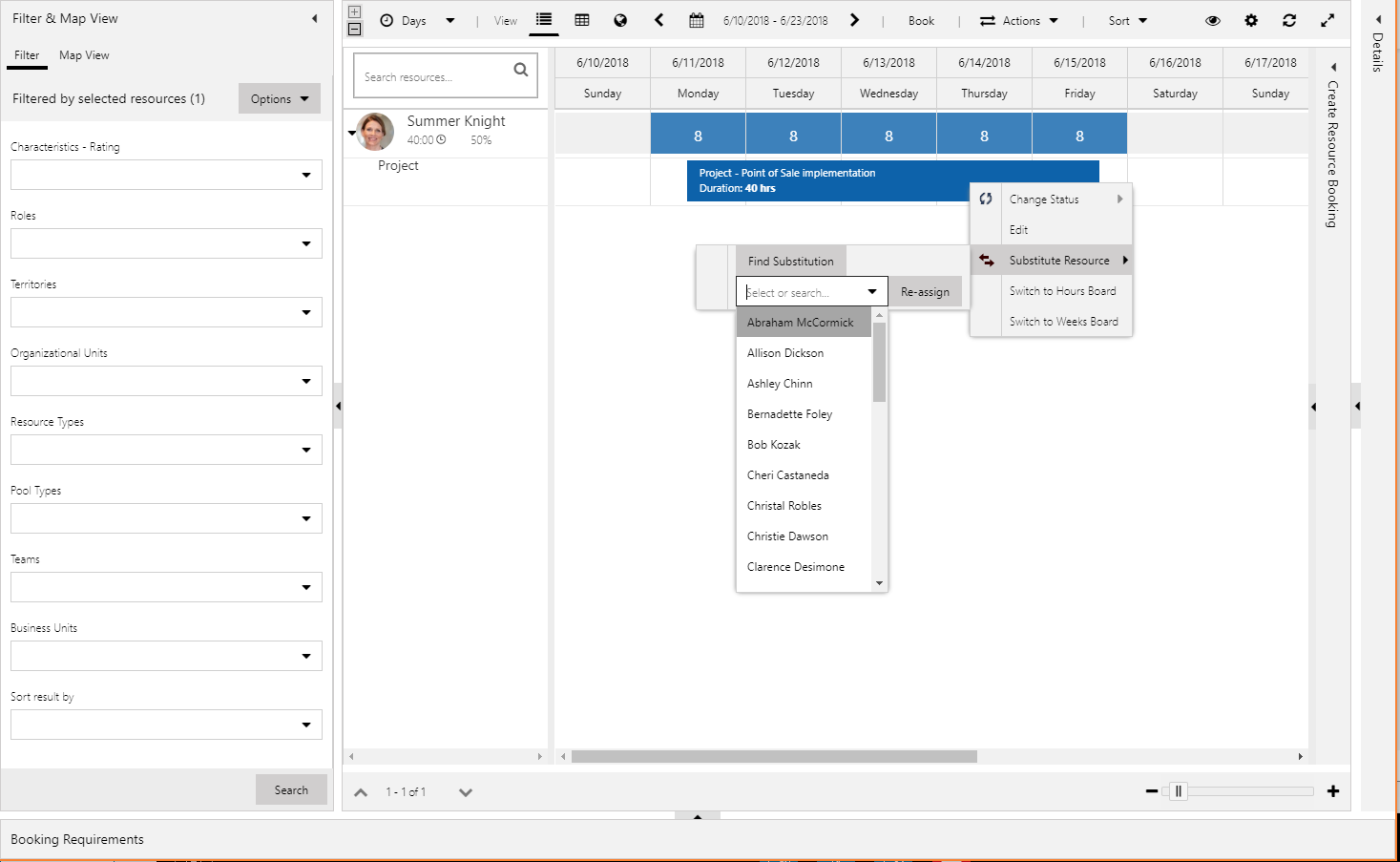
Em alternativa, siga estes passos para procurar um recurso:
Selecione Localizar Substituição.
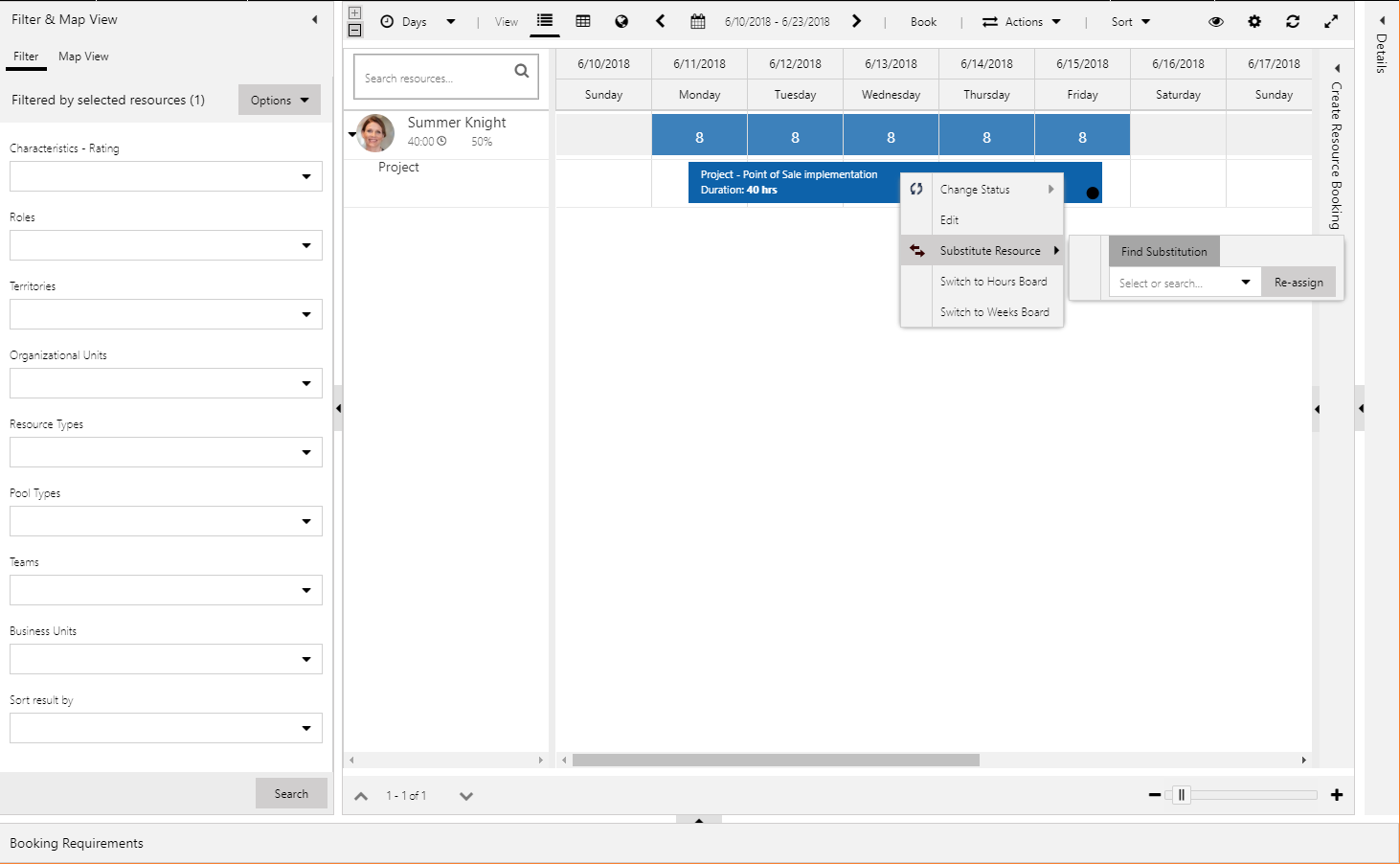
O Assistente da Agenda devolve uma lista de substitutos disponíveis. No Assistente da Agenda, pode filtrar ainda mais os recursos disponíveis para localizar um substituto adequado.
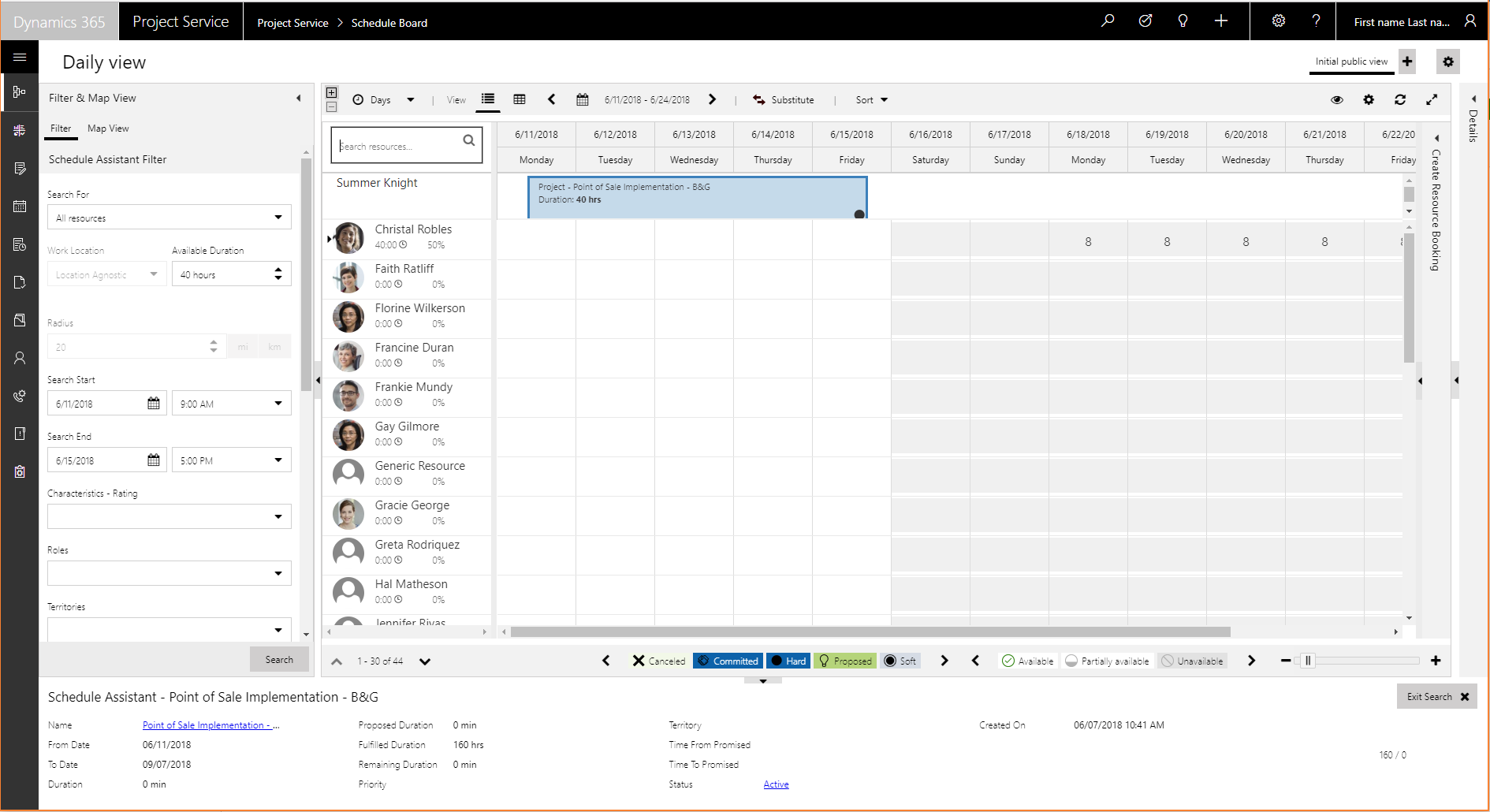
Para substituir o recurso, selecione o recurso pretendido e, em seguida, selecione Substituir.
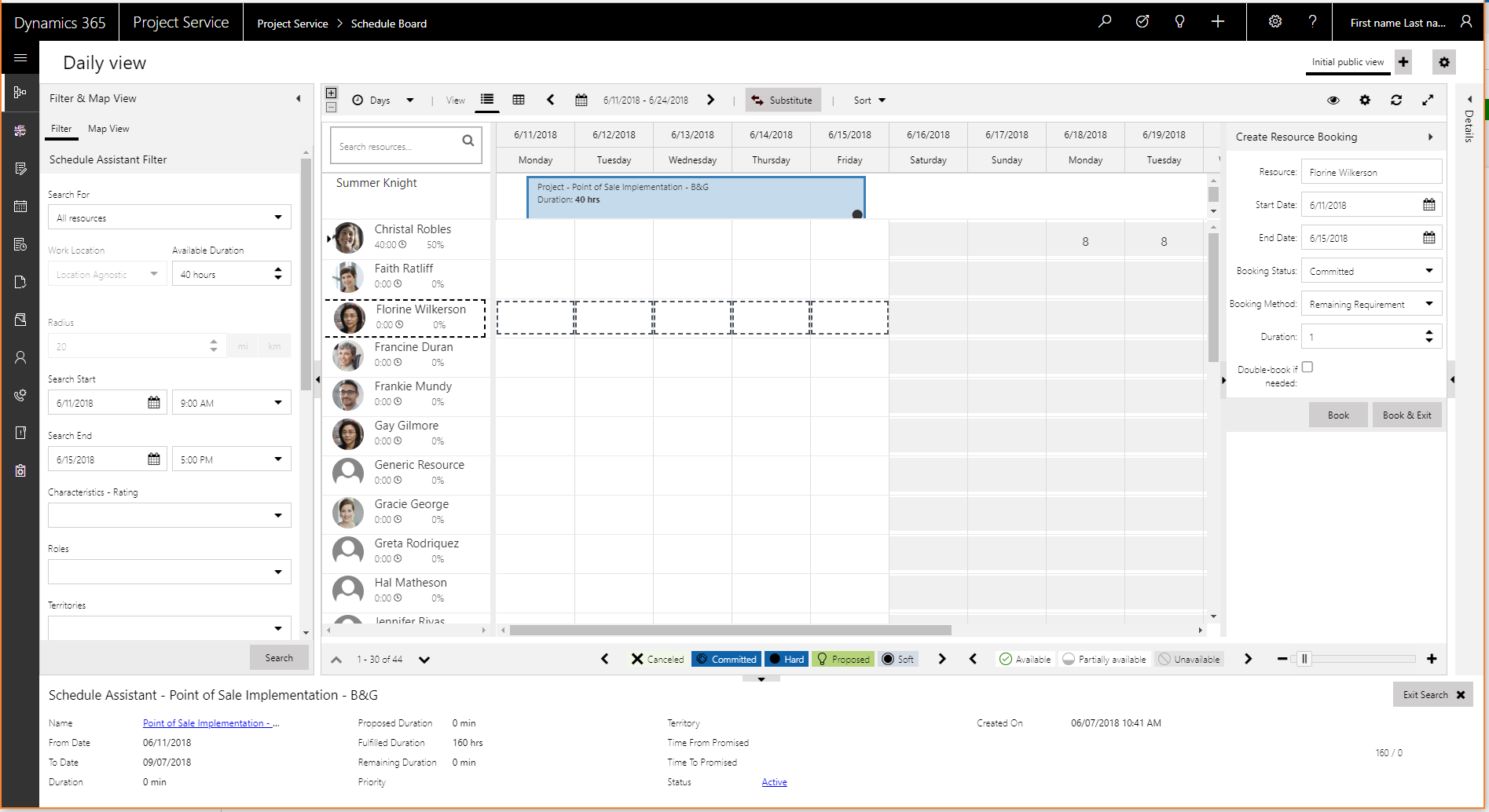
As reservas e as atribuições são substituídas pelo novo recurso.
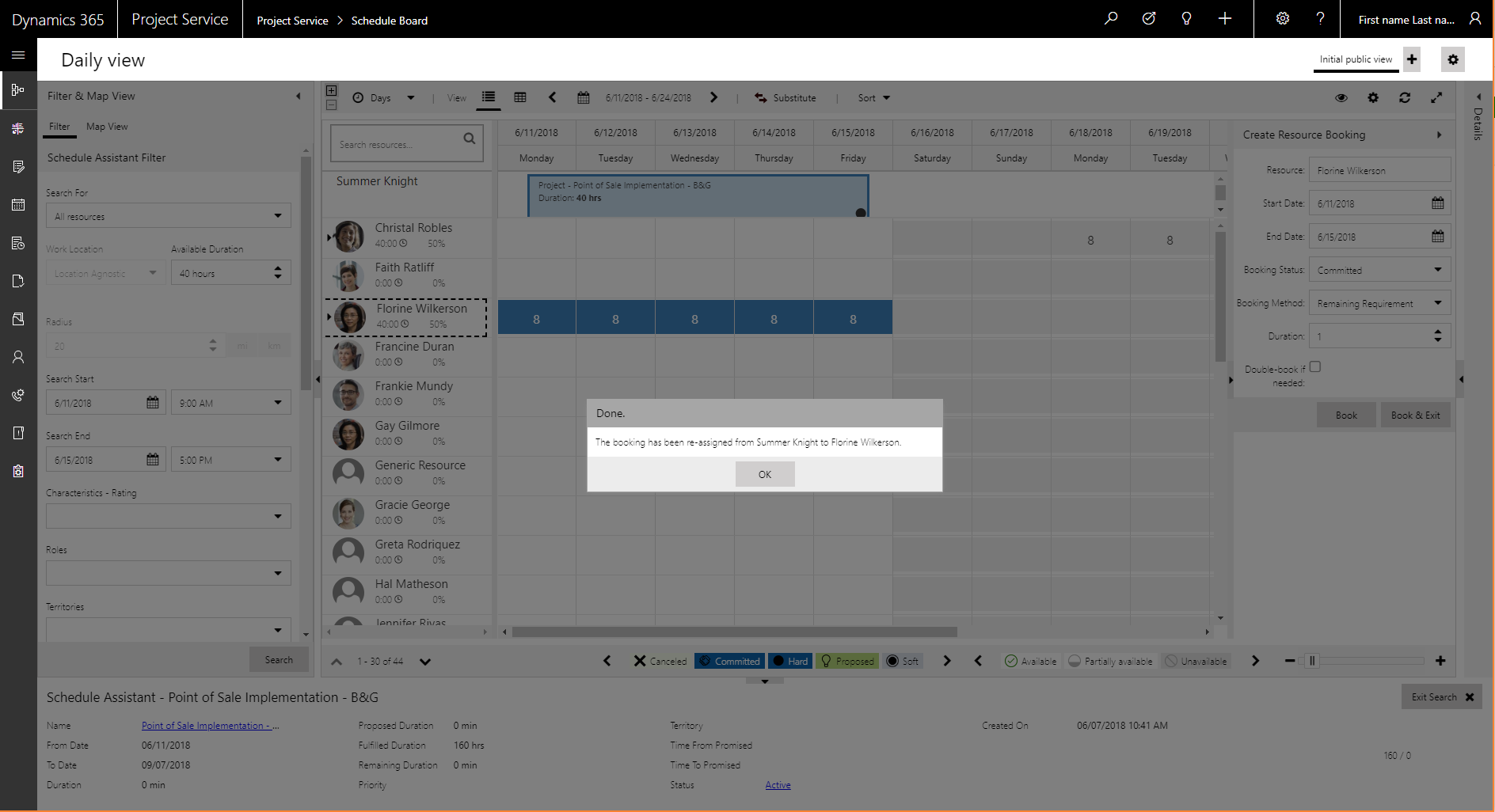
Reconciliar reservas e atribuições de membros da equipa
Quanto aos membros da equipa, as reservas e as atribuições têm uma ligação fraca. Por outras palavras, os recursos podem ter atribuições, mas não reservas, ou podem ter reservas, mas não atribuições. Idealmente, as reservas e atribuições devem ser alinhadas, para que os recursos tenham capacidade comprometida para executar as atribuições de tarefas. No entanto, as reservas podem basear-se na disponibilidade e as temporizações das tarefas podem mudar à medida que o projeto continua. Portanto, a ligação fraca de reservas e atribuições fornece flexibilidade.
O PSA tem um separador Reconciliação que permite que os gestores de projeto reconciliem os reservas de membros da equipa e as respetivas atribuições para as equipas do projeto.
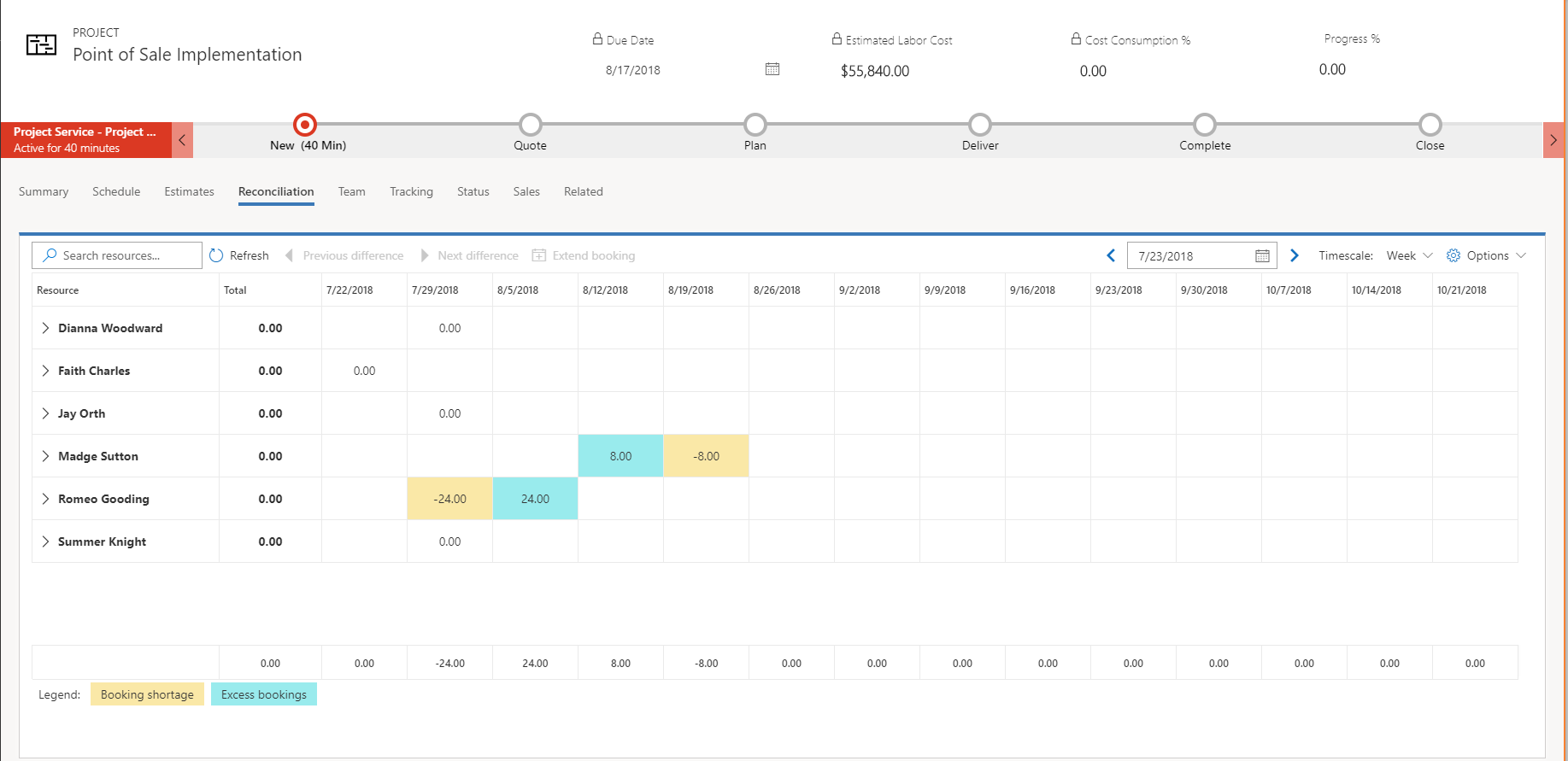
O separador Reconciliação mostra as reservas e as atribuições até ao nível da atribuição de tarefas individuais para cada membro da equipa. Mostra horas nas células que representam períodos de meses a dias.
O separador também mostra um total líquido global para o projeto, juntamente com uma coluna total.
Para cada recurso, o separador calcula a diferença entre as reservas do membro da equipa e um rollup das atribuições de tarefas do membro da equipa. O ideal é que esta diferença seja 0 (zero). Por outras palavras, não deve haver diferença entre as reservas e as atribuições. As diferenças são coloridas e sombreadas para chamar a atenção para duas condições:
- Falta de reserva – Uma falta de reserva ocorre quando um recurso tem mais atribuições do que reservas. Como essa capacidade não foi reservada, um gestor de projeto pode querer corrigir esta condição, expandindo as reservas do recurso para cobrir o deficit.
- Reservas em excesso – As reservas em excesso ocorrem quando um recurso foi reservado para o projeto, mas ainda não foi atribuído às tarefas. Esta condição poderá ser aceitável nos casos em que o recurso esteve reservado para o projeto antes da atribuição de tarefas. No entanto, em outros casos, o recurso não está planeado para ser atribuído a tarefas. Nestes casos, o gestor de projeto deverá considerar o cancelamento das reservas do recurso, para que a capacidade possa ser utilizada para outro projeto.
Em alguns casos, quando visualiza o tempo num nível superior ao nível do dia (por exemplo, o nível de mês), poderá ver uma diferença líquida de zero para um recurso (por outras palavras, reservas = atribuições). No entanto, se visualizar o tempo no nível da semana, poderá ver que existem atribuições de zero horas e reservas de 40 horas na primeira semana, mas atribuições de 40 horas e reservas de zero horas na segunda semana. Globalmente, as reservas e as atribuições são reconciliadas, mas diferem de uma semana para a seguinte.
Quando visualiza o tempo em níveis superiores, as células no separador Reconciliação têm um indicador para informá-lo de que existem diferenças em níveis inferiores. Ao clicar duas vezes numa célula, pode ampliar para ver a diferença. Em seguida, pode clicar com o botão direito do rato para reduzir. Ao selecionar um recurso e, em seguida, utilizar o controlo Diferença seguinte na barra de ferramentas de grelha, pode ir para a próxima diferença entre as reservas e as atribuições para esse recurso. Em seguida, pode utilizar o controlo Diferença anterior para voltar. Também pode desativar o indicador de diferença e o comportamento de navegação em Definições.
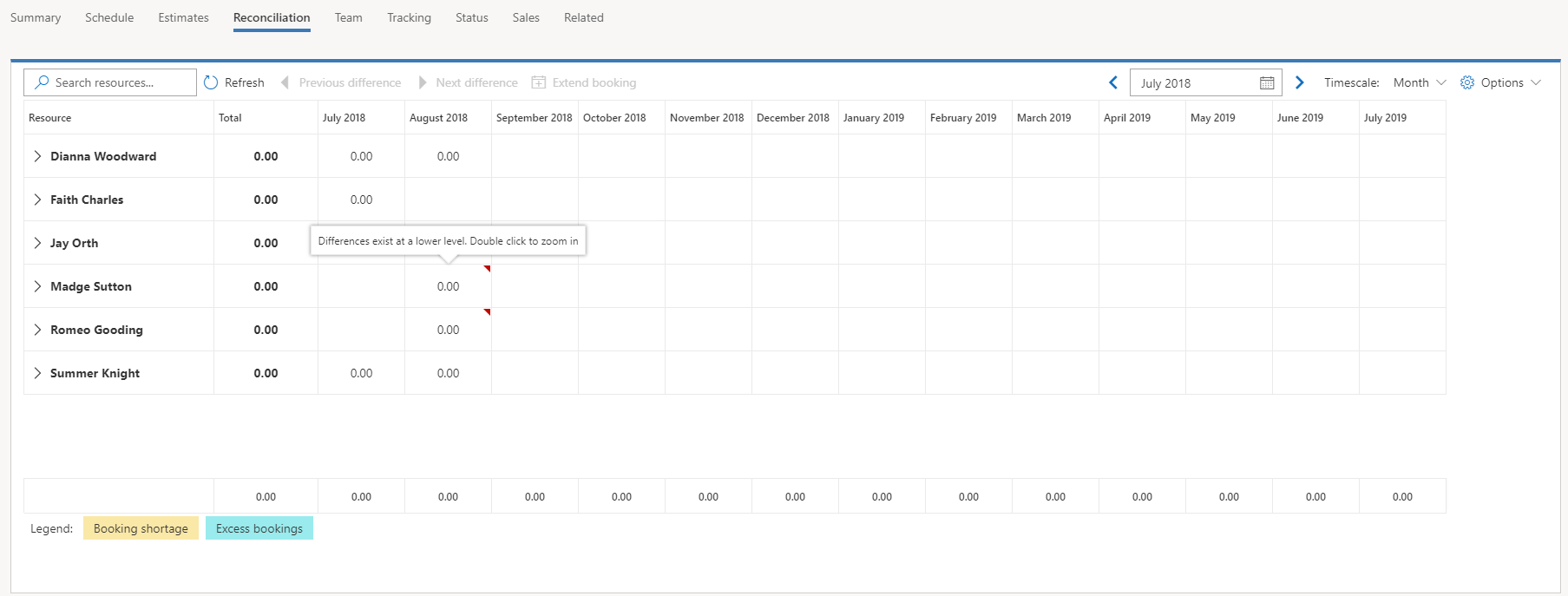
Se tiver atribuições de tarefas para um recurso, mas não tiver reservas, na página Projetos, no separador Reconciliação, selecione a falta de reserva e, em seguida, selecione Expandir Reserva. É apresentada a caixa de diálogo Falta de Reserva e mostra a reserva necessária para resolver a falta do recurso. Também mostra as reservas existentes do recurso em todos os projetos ou outras entidades agendáveis. Se selecionar OK para criar a reserva para o recurso, independentemente da disponibilidade do recurso, poderá causar uma reserva em excesso.
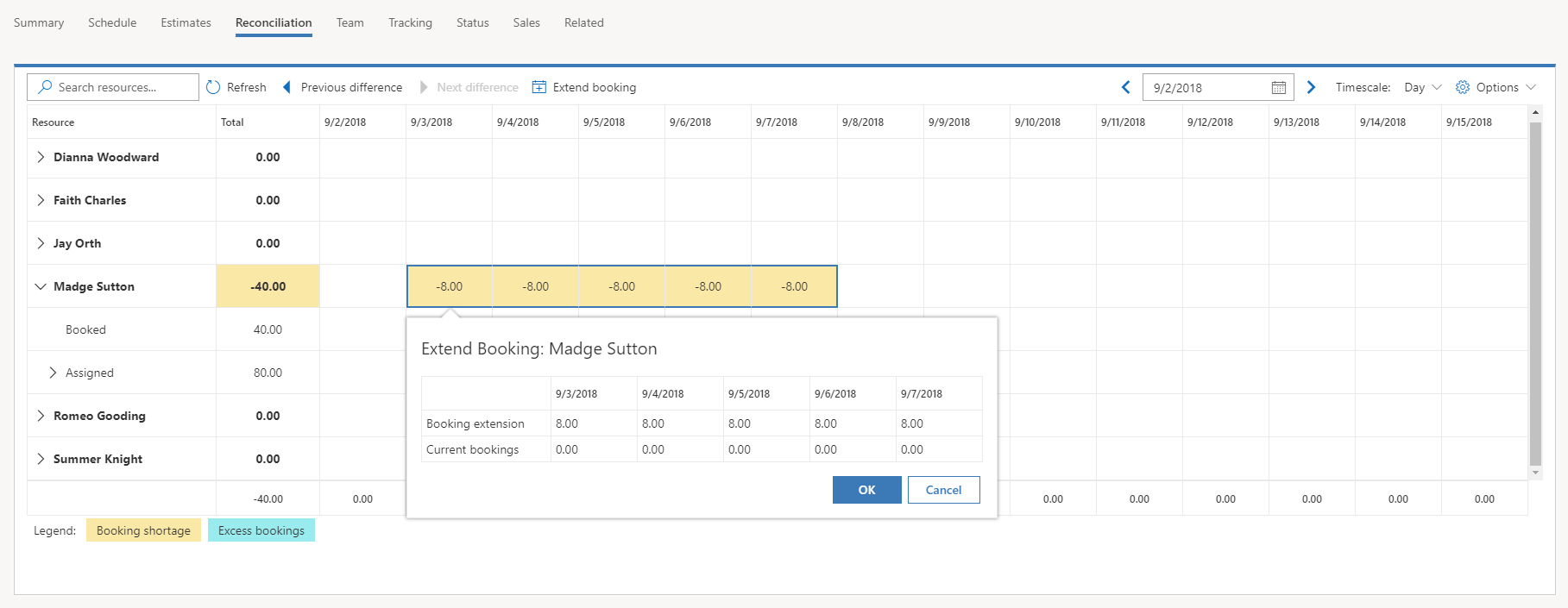
Em seguida, o gestor de projeto ou o gestor de recursos pode utilizar o Quadro da Agenda para gerir qualquer situação em que um recurso tenha uma reserva em excesso além da sua capacidade.