Utilizar APIs de agenda do Projeto V2 com o Power Automate
Aplica-se A: Project Operations para cenários baseados em recursos/não armazenados, implementação Lite — negócio para faturação pró-forma
Este artigo descreve um fluxo de amostra que mostra como criar um plano de projeto completo com o Microsoft Power Automate, como criar um Conjunto de Operações e como atualizar uma entidade. O exemplo mostra como criar um projeto, membro da equipa do projeto, Conjuntos de Operações, tarefas de projeto e atribuições de recursos. Este artigo explica também como atualizar uma entidade e executar um Conjunto de Operações.
O exemplo neste artigo utiliza a API PssCreateV2. Para um exemplo que utiliza a API PssCreateV1, consulte Utilizar APIs de agenda do Projeto V1 com o Power Automate.
Segue-se uma lista completa dos passos documentados no fluxo de amostra neste artigo:
- Criar um acionador PowerApps
- Criar um projeto
- Iniciar uma variável para o membro da equipa
- Criar um mebro de equipa genérico
- Criar um Conjunto de operações
- Criar um registo de projeto
- Iniciar uma variável para o número de tarefas
- Iniciar uma variável para o ID de tarefas do projeto
- Inicializar uma matriz
- Fazer até
- Definir uma tarefa do projeto
- Adicionar uma tarefa à matriz
- Criar uma atribuição de recursos
- Reduzir uma variável
- Adicionar Tarefas e Atribuições ao Conjunto de Operações
- Executar um Conjunto de operações
Suposições
Este artigo supõe que tem conhecimentos básicos sobre a plataforma Dataverse, os fluxos de cloud e a API da Agenda do Projeto. Para mais informações, consulte a secção Referências mais à frente neste artigo.
Criar um fluxo
Selecionar um ambiente
É possível criar o fluxo Power Automate no seu ambiente.
- Aceda a https://flow.microsoft.com e use as suas credenciais de administrador para iniciar sessão.
- No canto superior direito, selecione Ambientes.
- Na lista, selecione o ambiente em que o Dynamics 365 Project Operations está instalado.
Criar uma solução
Siga estes passos para criar um fluxo consciente da solução. Ao criar um fluxo consciente da solução, pode exportar mais facilmente o fluxo para o utilizar mais tarde.
- No painel de navegação esquerdo, selecione Soluções.
- Na página Soluções, selecione Nova solução.
- Na caixa de diálogo Nova solução, defina os campos necessários e, em seguida, selecione Criar.
Passo 1: criar um acionador PowerApps
- Na página Soluções, selecione a solução que criou e, em seguida, selecione Novo.
- No painel esquerdo, selecione Fluxos de cloud>Automatização>Fluxo de cloud>Instantâneo.
- No campo Nome do fluxo, introduza Fluxo de demonstração da API da agenda.
- Na lista Escolher como acionar este fluxo, selecione Power Apps. Quando cria um acionador Power Apps, a lógica é da sua responsabilidade como autor. Para o exemplo neste artigo, deixe os parâmetros de entrada em branco para efeitos de teste.
- Selecione Criar.
Passo 2: Criar um projeto
Siga estes passos para criar um projeto de amostra.
No fluxo que criou, selecione Novo passo.
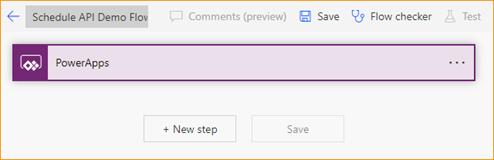
Na caixa de diálogo Escolher uma operação, no campo de pesquisa, introduza Executar uma ação sem restrições . Em seguida, no separador Ações, selecione a operação na lista de resultados.
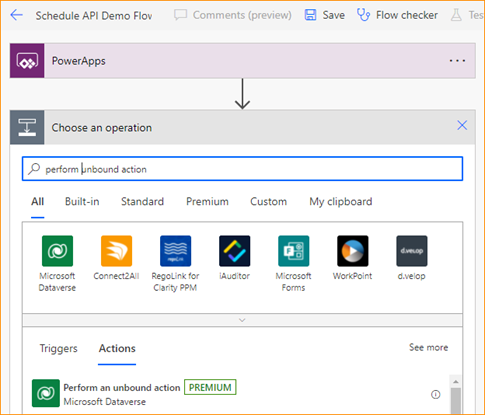
No novo passo, selecione as reticências (...) e, em seguida, selecione Renomear.
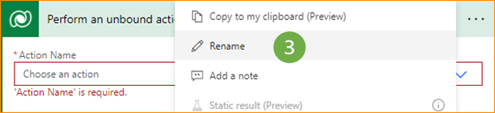
Renomear o passo Criar Projeto.
No campo Nome da Ação, selecione msdyn_CreateProjectV1.
Por baixo do campo msdyn_subject, selecione Adicionar conteúdo dinâmico.
No separador Expressão, no campo função, introduza concat('Nome do projeto - ',utcNow()).
Selecione OK.
Passo 3: iniciar uma variável para o membro da equipa
- No fluxo, selecione Novo passo.
- Na caixa de diálogo Escolher uma operação, no campo de pesquisa, introduza iniciar variável . Em seguida, no separador Ações, selecione a operação na lista de resultados.
- No novo passo, selecione as reticências (...) e, em seguida, selecione Renomear.
- Renomear o passo Iniciar membro da equipa.
- No campo Nome, introduza TeamMemberAction.
- No campo Tipo, selecione Cadeia.
- No campo Valor, introduza msdyn_CreateTeamMemberV1.
Passo 4: criar um membro da equipa genérico
No fluxo, selecione Novo passo.
Na caixa de diálogo Escolher uma operação, no campo de pesquisa, introduza Executar uma ação sem restrições . Em seguida, no separador Ações, selecione a operação na lista de resultados.
No novo passo, selecione as reticências (...) e, em seguida, selecione Renomear.
Renomear o passo Criar membro da equipa.
Para o campo Nome da ação, selecione TeamMemberAction na caixa de diálogo Conteúdo dinâmico.
No campo Parâmetros de Ação, introduza as seguintes informações de parâmetros.
{ "TeamMember": { "@@odata.type": "Microsoft.Dynamics.CRM.msdyn_projectteam", "msdyn_projectteamid": "@{guid()}", "msdyn_project@odata.bind": "/msdyn_projects(@{outputs('Create_Project')?['body/ProjectId']})", "msdyn_name": "ScheduleAPIDemoTM1" } }Eis uma explicação dos parâmetros:
- @@odata.type – O nome da entidade. Por exemplo, introduza "Microsoft.Dynamics.CRM.msdyn_projectteam".
- msdyn_projectteamid – A chave primária do ID da equipa de projeto. O valor é uma expressão de identificador exclusivo global (GUID). O ID é gerado a partir do separador Expressão.
- msdyn_project@odata.bind – O ID de projeto do projeto proprietário. O valor tem conteúdo dinâmico, que vem da resposta do passo "Criar Projeto". Certifique-se de que introduz o caminho completo e adiciona conteúdo dinâmico entre os parênteses. São necessárias aspas. Introduza, por exemplo "/msdyn_projects(ADD DYNAMIC CONTENT)".
- msdyn_name – O nome do membro da equipa. Introduza, por exemplo "ScheduleAPIDemoTM1".
Passo 5: criar um Conjunto de operações
- No fluxo, selecione Novo passo.
- Na caixa de diálogo Escolher uma operação, no campo de pesquisa, introduza Executar uma ação sem restrições . Em seguida, no separador Ações, selecione a operação na lista de resultados.
- No novo passo, selecione as reticências (...) e, em seguida, selecione Renomear.
- Renomear o passo Criar conjunto de operações.
- No campo Nome da Ação, selecione a ação personalizada msdynCreateOperationSetV1 do Dataverse.
- No campo Descrição, introduza ScheduleAPIDemoOperationSet.
- Para o campo Projeto, selecione msdynCreateProjectV1Response ProjectId na caixa de diálogo Conteúdo dinâmico.
Passo 6: criar um registo de projeto
- No fluxo, selecione Novo passo.
- Na caixa de diálogo Escolher uma operação, no campo de pesquisa, introduza adicionar nova linha . Em seguida, no separador Ações, selecione a operação na lista de resultados.
- No novo passo, selecione as reticências (...) e, em seguida, selecione Renomear.
- Renomear o passo Criar registo.
- No campo Nome da tabela, selecione Registos de projeto.
- No campo Nome, introduza ScheduleAPIDemoBucket1.
- No campo Projeto, introduza /msdyn_projects(.
- Na caixa de diálogo Conteúdo dinâmico, selecione msdynCreateProjectV1Response ProjectId.
- No campo Projeto, introduza ).
Passo 7: iniciar uma variável para o número de tarefas
- No fluxo, selecione Novo passo.
- Na caixa de diálogo Escolher uma operação, no campo de pesquisa, introduza iniciar variável . Em seguida, no separador Ações, selecione a operação na lista de resultados.
- No novo passo, selecione as reticências (...) e, em seguida, selecione Renomear.
- Renomear o passo Iniciar número de tarefas.
- No campo Nome, introduza número de tarefas.
- No campo Tipo, selecione Número inteiro.
- No campo Valor, introduza 5.
Passo 8: iniciar uma variável para o ID de tarefas do projeto
- No fluxo, selecione Novo passo.
- Na caixa de diálogo Escolher uma operação, no campo de pesquisa, introduza iniciar variável . Em seguida, no separador Ações, selecione a operação na lista de resultados.
- No novo passo, selecione as reticências (...) e, em seguida, selecione Renomear.
- Renomear o passo Iniciar ProjectTaskID.
- No campo Nome, introduza msdyn_projecttaskid.
- No campo Tipo, selecione Cadeia.
- Para o campo Valor, introduza guid() no construtor de expressões.
Passo 9: Inicializar uma matriz
- No fluxo, selecione Novo passo.
- Na caixa de diálogo Escolher uma operação, no campo de pesquisa, introduza iniciar variável . Em seguida, no separador Ações, selecione a operação na lista de resultados.
- No novo passo, selecione as reticências (...) e, em seguida, selecione Renomear.
- Renomear o passo Iniciar Matriz.
- No campo Nome, introduza Tarefas e Atribuições.
- No campo Tipo, selecione Matriz.
Passo 10: fazer até
- No fluxo, selecione Novo passo.
- Na caixa de diálogo Escolher uma operação, no campo de pesquisa, introduza fazer até . Em seguida, no separador Ações, selecione a operação na lista de resultados.
- Defina o primeiro valor na instrução condicional com o número de tarefas variável da caixa de diálogo Conteúdo dinâmico.
- Defina a condição para menos do que igual a.
- Defina o segundo valor na instrução condicional como 0.
Passo 11: definir uma tarefa do projeto
- No fluxo, selecione Adicionar uma ação.
- Na caixa de diálogo Escolher uma operação, no campo de pesquisa, introduza definir variável . Em seguida, no separador Ações, selecione a operação na lista de resultados.
- No novo passo, selecione as reticências (...) e, em seguida, selecione Renomear.
- Renomear o passo Definir tarefa do projeto.
- No campo Nome, selecione msdyn_projecttaskid.
- Para o campo Valor, introduza guid() no construtor de expressões.
Passo 12: Adicionar uma tarefa à matriz
No fluxo, selecione Adicionar uma ação.
Na caixa de diálogo Escolher uma operação, no campo de pesquisa, introduza Acrescentar como matriz .
No passo, selecione as reticências (...) e, em seguida, selecione Renomear.
Mude o nome do passo Adicionar Tarefa à Matriz.
No campo Nome, selecione Tarefas e Atribuições.
No campo Valor, introduza as seguintes informações de parâmetros.
{ "@@odata.type": "Microsoft.Dynamics.CRM.msdyn_projecttask", "msdyn_projecttaskid": "@{variables('msdyn_projecttaskid')}", "msdyn_project@odata.bind": "/msdyn_projects(@{outputs('Create_Project')?['body/ProjectId']})", "msdyn_subject": "ScheduleAPIDemoTask1", "msdyn_projectbucket@odata.bind": "/msdyn_projectbuckets(@{outputs('Create_Bucket')?['body/msdyn_projectbucketid']})", "msdyn_start": "@{addDays(utcNow(), 1)}", "msdyn_scheduledstart": "@{utcNow()}", "msdyn_scheduledend": "@{addDays(utcNow(), 5)}", "msdyn_LinkStatus": "192350000" }Eis uma explicação dos parâmetros:
- @@odata.type – O nome da entidade. Por exemplo, introduza "Microsoft.Dynamics.CRM.msdyn_projecttask".
- msdyn_projecttaskid – O ID exclusivo da tarefa. O valor deve ser definido como uma variável dinâmica a partir de msdynprojecttaskid.
- msdyn_project@odata.bind – O ID de projeto do projeto proprietário. O valor tem conteúdo dinâmico, que vem da resposta do passo "Criar Projeto". Certifique-se de que introduz o caminho completo e adiciona conteúdo dinâmico entre os parênteses. São necessárias aspas. Introduza, por exemplo "/msdyn_projects(ADD DYNAMIC CONTENT)".
- msdyn_subject – Qualquer nome de tarefa.
- msdyn_projectbucket@odata.bind – O registo de projeto que contém as tarefas. O valor tem conteúdo dinâmico, que vem da resposta do passo "Criar Registo". Certifique-se de que introduz o caminho completo e adiciona conteúdo dinâmico entre os parênteses. São necessárias aspas. Introduza, por exemplo "/msdyn_projectbuckets(ADD DYNAMIC CONTENT)".
- msdyn_start – Conteúdo dinâmico para a data de início. Por exemplo, amanhã será representado como "addDays(utcNow(), 1)".
- msdyn_scheduledstart – A data de início agendada. Por exemplo, amanhã será representado como "addDays(utcNow(), 1)".
- msdyn_scheduleend – A data de fim agendada. Selecione uma data no futuro. Por exemplo, especifique "addDays(utcNow(), 5)".
- msdyn_LinkStatus – A ligação para a configuração da faturação. Por exemplo, introduza "192350000" se não existir ligação à configuração da faturação ou "192350001" se a configuração da faturação estiver associada.
Passo 13: Criar uma atribuição de recursos
No fluxo, selecione Adicionar uma ação.
Na caixa de diálogo Escolher uma operação, no campo de pesquisa, introduza Acrescentar como Matriz .
No passo, selecione as reticências (...) e, em seguida, selecione Renomear.
Mude o nome do passo Adicionar Atribuição à Matriz.
No campo Nome, selecione Tarefas e Atribuições.
No campo Valor, introduza as seguintes informações de parâmetros.
{ "@@odata.type": "Microsoft.Dynamics.CRM.msdyn_resourceassignment", "msdyn_resourceassignmentid": "@{guid()}", "msdyn_name": "ScheduleAPIDemoAssign1", "msdyn_taskid@odata.bind": "/msdyn_projecttasks(@{variables('msdyn_projecttaskid')})", "msdyn_projectteamid@odata.bind": "/msdyn_projectteams(@{outputs('Create_Team_Member')?['body/TeamMemberId']})", "msdyn_projectid@odata.bind": "/msdyn_projects(@{outputs('Create_Project')?['body/ProjectId']})" }
Passo 14: reduzir uma variável
- No fluxo, selecione Adicionar uma ação.
- Na caixa de diálogo Escolher uma operação, no campo de pesquisa, introduza reduzir variável . Em seguida, no separador Ações, selecione a operação na lista de resultados.
- No campo Nome, selecione número de tarefas.
- No campo Valor, introduza 1.
Passo 15: Adicionar Tarefas e Atribuições ao Conjunto de Operações
- No fluxo, selecione Novo passo.
- Na caixa de diálogo Escolher uma operação, no campo de pesquisa, introduza Executar uma ação sem restrições . Em seguida, no separador Ações, selecione a operação na lista de resultados.
- No passo, selecione as reticências (...) e, em seguida, selecione Renomear.
- Mude o nome do passo Adicionar Tarefas e Atribuições ao Conjunto de Operações.
- No campo Nome da Ação, selecione msdyn_PssCreateV2.
- Para o campo OperationSetId, selecione msdyn_CreateOperationSetV1Response OperationSetId na caixa de diálogo Conteúdo dinâmico.
- No campo EntityCollection, selecione Mudar entrada para Toda a Matriz.
- Para o campo EntityCollection, selecione Tarefas e Atribuições na caixa de diálogo Conteúdo dinâmico.
Passo 16: executar um Conjunto de operações
- No fluxo, selecione Novo passo.
- Na caixa de diálogo Escolher uma operação, no campo de pesquisa, introduza Executar uma ação sem restrições . Em seguida, no separador Ações, selecione a operação na lista de resultados.
- No passo, selecione as reticências (...) e, em seguida, selecione Renomear.
- Renomear o passo Executar conjunto de operações.
- No campo Nome da Ação, selecione msdyn_ExecuteOperationSetV1.
- Para o campo OperationSetId, selecione msdyn_CreateOperationSetV1Response OperationSetId na caixa de diálogo Conteúdo dinâmico.