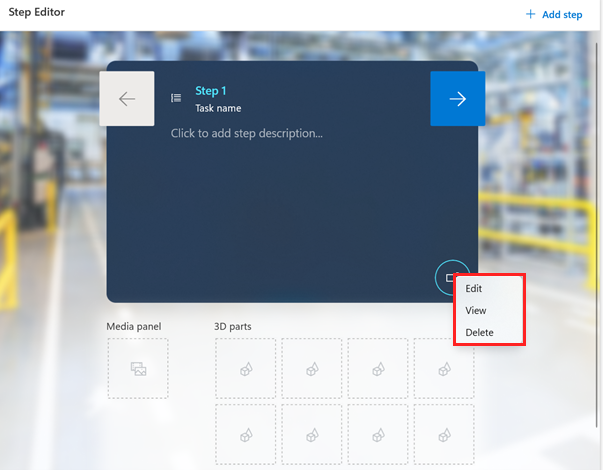Adicionar site, email, guia ou link de aplicativo a uma etapa
Crie um fluxo de trabalho contínuo para operadores ao adicionar um site, um email, um guia, um aplicativo personalizado ou um link do Power Apps a um cartão Etapa ou um cartão de etapa Conclusão no Dynamics 365 Guides. Se você configurar um link de ação com um esquema URI (Uniform Resource Identifier), o HoloLens abrirá o aplicativo ou a página correspondente quando um operador ativar o link.
Para adicionar um link a um cartão de etapa de conclusão personalizada, primeiro adicione a etapa de conclusão personalizada e depois escolha o tipo de link para adicionar.
Para adicionar um link a um cartão Step , escolha o tipo de link a ser adicionado:
Link: adicione um link a uma etapa para que os operadores possam visualizar e interagir com informações fora do guia. Por exemplo, conecte uma sequência de guias, abra um site, abra uma página do aplicativo de Configurações ou abra um aplicativo personalizado que tenha sido instalado no dispositivo.
Power Apps link: adicione um Power Apps link a uma etapa. Power Apps fornece ferramentas de baixo código que as equipes podem usar para criar aplicativos personalizados para resolver fluxos de trabalho de negócios exclusivos. Combinando o Guides e o Power Apps, é possível estender recursos do Guides para criar uma solução completa mais perfeita que atenda às necessidades dos operadores. Por exemplo, você pode adicionar um link para um aplicativo de teste interativo, um aplicativo para reordenar peças ou um aplicativo que informe o status mais recente nos sensores de IoT (Internet das Coisas).
Observação
Para executar Power Apps nos Guias, os operadores precisam de uma Power Apps licença. Eles também devem ter permissão para visualizar o aplicativo criado em Power Apps.
Adicionar uma etapa de conclusão personalizada
A etapa de conclusão é a etapa final em um guia. Crie uma etapa de conclusão personalizada para que o operador saiba que ele está no final do guia e pode navegar até o aplicativo ou recurso personalizado de sua escolha. Por exemplo, se você tiver um aplicativo de inicialização personalizado ou uma página de destino para operadores do Guides, use a etapa de conclusão para informar a eles que o guia está concluído e que eles podem retornar à página de destino.
Não é possível adicionar links de ação à etapa de conclusão padrão, você deve adicionar uma etapa de conclusão personalizada.
No aplicativo para PC, escolha uma das seguintes opções:
Para adicionar uma etapa de conclusão no final de uma tarefa, vá para a tarefa na página de Estrutura de Tópicos e selecione Adicionar etapa>Adicionar uma etapa de conclusão.
Para adicionar uma etapa de conclusão como uma próxima etapa, vá para a última etapa na página Editor de Etapas e selecione Adicionar etapa>Adicionar uma etapa de conclusão.
Escolha uma das seguintes opções:
Adicionar um link a uma etapa
Para adicionar um link a uma etapa, adicione uma ação. Você pode adicionar uma ação por etapa. Se uma etapa já incluir uma ação, toda nova ação adicionada substituirá a ação existente.
No aplicativo para computador, vá para a etapa apropriada e selecione o círculo Ação no painel Editor de Etapas.
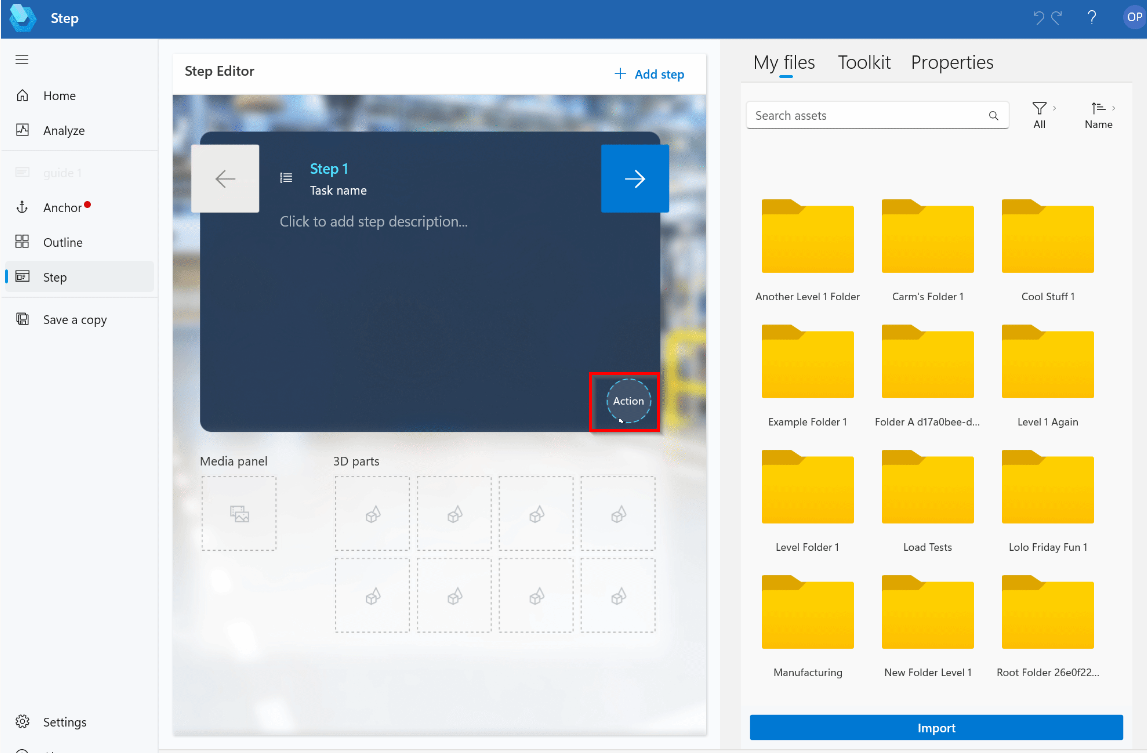
Selecione Site, link do Guia ou outro link para executar as seguintes ações. Insira as informações apropriadas no campo Link.
E-mail: digite mailto: e depois o endereço de e-mail.
Guia ou etapa: crie e copie um link para um guia ou etapa.
Página da Web: insira o endereço da Web, começando com http: ou https:.
Uma HoloLens página de configurações: insira ms-settings:<URI>, onde <URI> é o URI da página de configurações apropriada para HoloLens no aplicativo Configurações. Por exemplo, insira ms-settings:bluetooth para abrir as configurações de Bluetooth.
Um aplicativo personalizado: insira o URI registrado no formato esperado pelo aplicativo.
Observação
Se um aplicativo personalizado tiver sido registrado como manipulador padrão para um URI, um autor poderá abri-lo especificando um URI no formato esperado pelo aplicativo. Os aplicativos podem ser abertos no modo quiosque. Os administradores podem usar o Windows Defender Application Control (WDAC) e o Windows PowerShell para permitir ou bloquear aplicativos em HoloLens 2 dispositivos com o Microsoft Intune.
Selecione Salvar.
Para exibir, editar ou excluir o link, selecione e segure (ou clique com o botão direito do mouse) no botão Link no painel Editor de Etapa e selecione o comando apropriado.
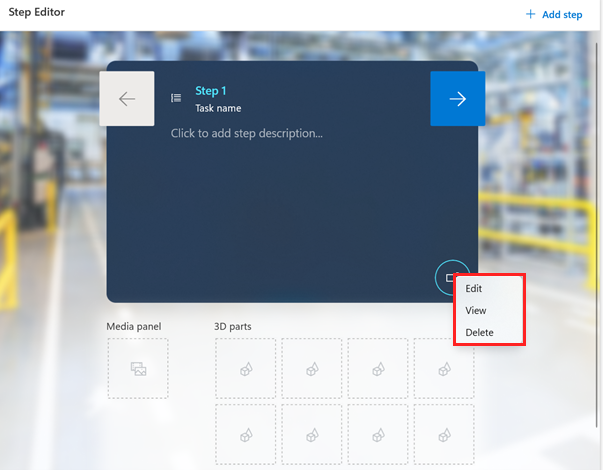
Adicionar um link do Power Apps a uma etapa
O processo de adição de um link do Power Apps tem duas etapas:
- Copie o link do Power Apps.
- Adicionar o link a uma etapa no aplicativo para PC.
Copiar o link do Power Apps
Você pode usar o link de um aplicativo publicado que foi criado no Power Apps se tiver permissões de edição para esse aplicativo.
Abra o Power Apps portal do criador.
Selecione o botão Mais Comandos (...) próximo ao aplicativo adequado e, em seguida, selecione Editar.
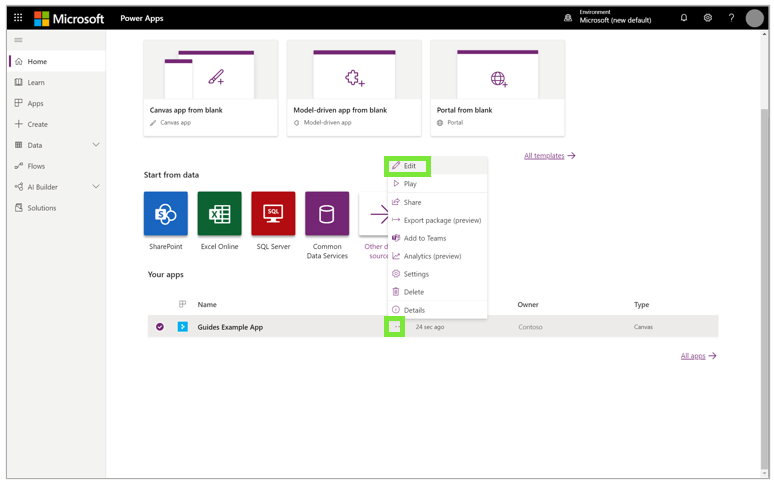
No painel esquerdo, selecione Arquivo e, em seguida, selecione Compartilhar.
No exemplo do Power Apps do Guides, selecione Compartilhar.
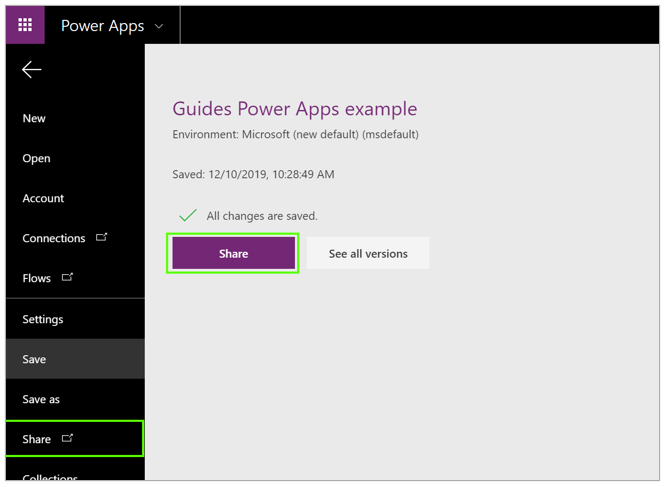
Na caixa de diálogo Compartilhar exemplo do Power Apps do Guides, selecione Cancelar.
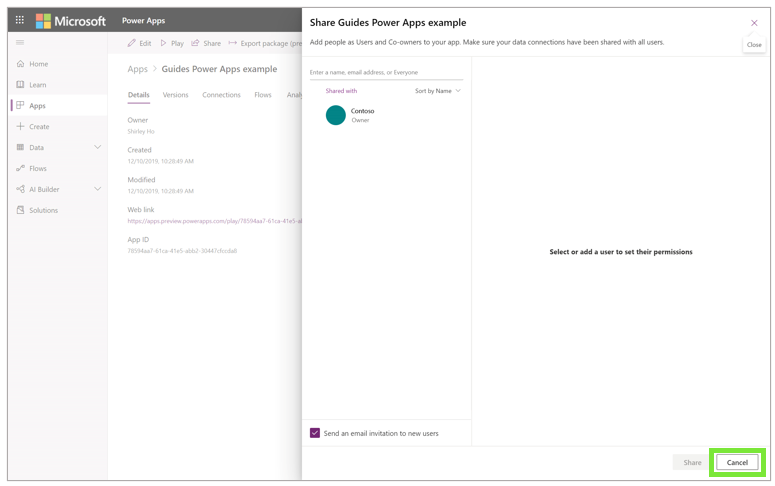
No campo Link da Web, copie a URL.
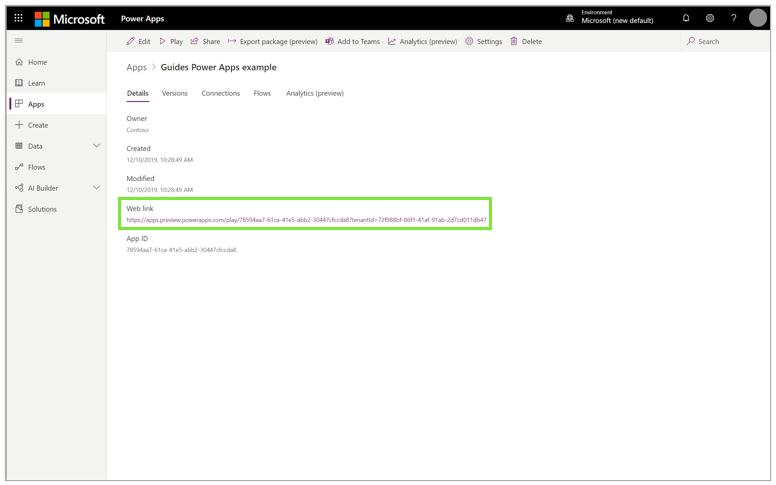
Adicionar o link do Power Apps a uma etapa
Para adicionar um link do Power Apps a uma etapa, adicione uma ação. Você pode adicionar uma ação por etapa. Se uma etapa já incluir uma ação, toda nova ação adicionada substituirá a ação existente.
No aplicativo para computador, vá para a etapa apropriada e selecione o círculo Ação no painel Editor de Etapas.
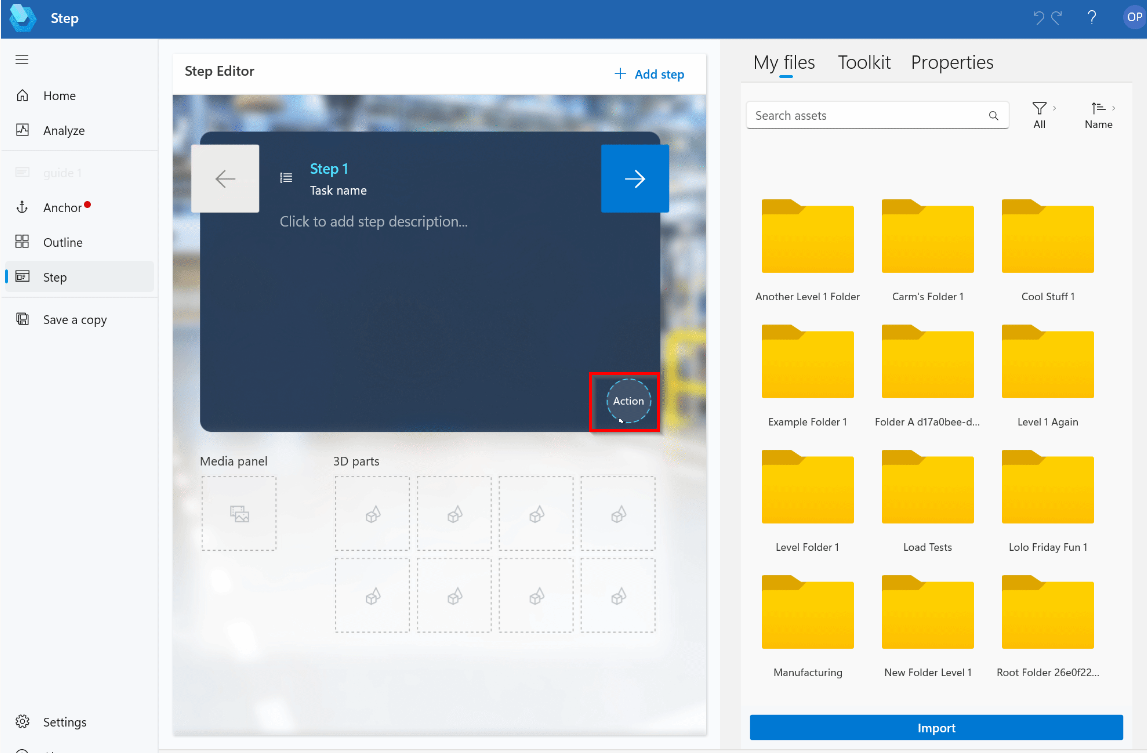
Selecione Power Apps e cole a URL do link do Power Apps no campo Link.
Selecione Salvar.
Para exibir, editar ou excluir o link do Power Apps, selecione e mantenha pressionado (ou clique com o botão direito) o botão Power Apps no painel Editor de Etapa e selecione o comando apropriado.