Dicas para apontar para objetos pequenos ou pouco espaçados Dynamics 365 Guides
Se você estiver trabalhando com objetos pequenos ou próximos no Microsoft Dynamics 365 Guides, poderá ter problemas ao usar hologramas para apontar para esses objetos devido aos limites de precisão do HoloLens. Por exemplo, o gráfico a seguir mostra uma máquina que tem botões posicionados mais próximos do que os limites mínimos de precisão do HoloLens.
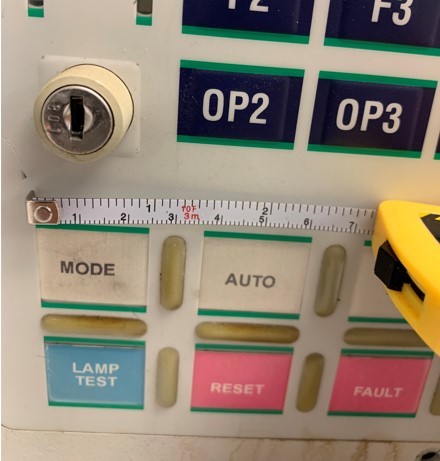
Nesse caso, pode haver pequenas variações no posicionamento exato dos hologramas entre os dispositivos ou as sessões. Quando essa precisão é necessária em espaços pequenos, uma pequena variação pode significar apontar para o botão errado.
Se você adicionar hologramas para apontar para os botões neste caso, poderá ser difícil para o operador ver as partes pequenas, porém importantes, do equipamento, pois os hologramas podem obstruí-las, conforme mostrado no gráfico a seguir.

Este artigo mostra como você pode usar e posicionar uma imagem 3D junto com um objeto do mundo real para apontar objetos pequenos ou pouco espaçados com precisão e consistência.
Use uma imagem 3D junto com um objeto do mundo real
Você pode criar uma imagem 3D que replica um objeto (uma máquina, por exemplo) ou parte de um objeto e colocar a imagem no espaço para mantê-la no contexto do objeto real. O uso de uma imagem 3D dessa maneira oferece as seguintes vantagens sobre a anexação de hologramas diretamente a um objeto real:
Quando você anexa ponteiros 3D a uma imagem, os ponteiros sempre permanecem na mesma posição em relação à imagem.
Você pode colocar a imagem bem próxima ao objeto original (perto do local onde o operador precisa fazer o trabalho). Isso evita que o operador tenha que consultar continuamente o cartão de instruções.

Você pode focar apenas na parte da máquina em que o operador precisa focar. Por exemplo, no gráfico a seguir, o teclado numérico foi isolado da máquina maior para ajudar o operador a focar.
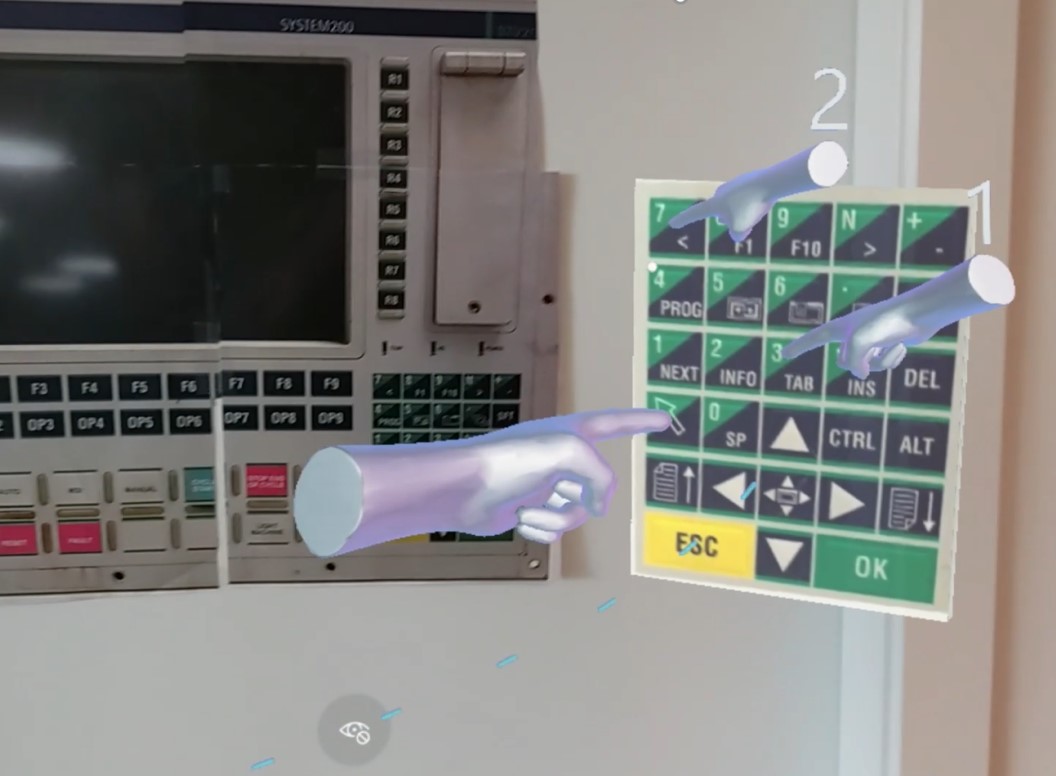
Você pode aumentar a imagem (usando o recurso de dimensionamento no Dynamics 365 Guides) para fornecer o efeito de zoom na área de foco. Isso facilita a visão e a compreensão do operador.
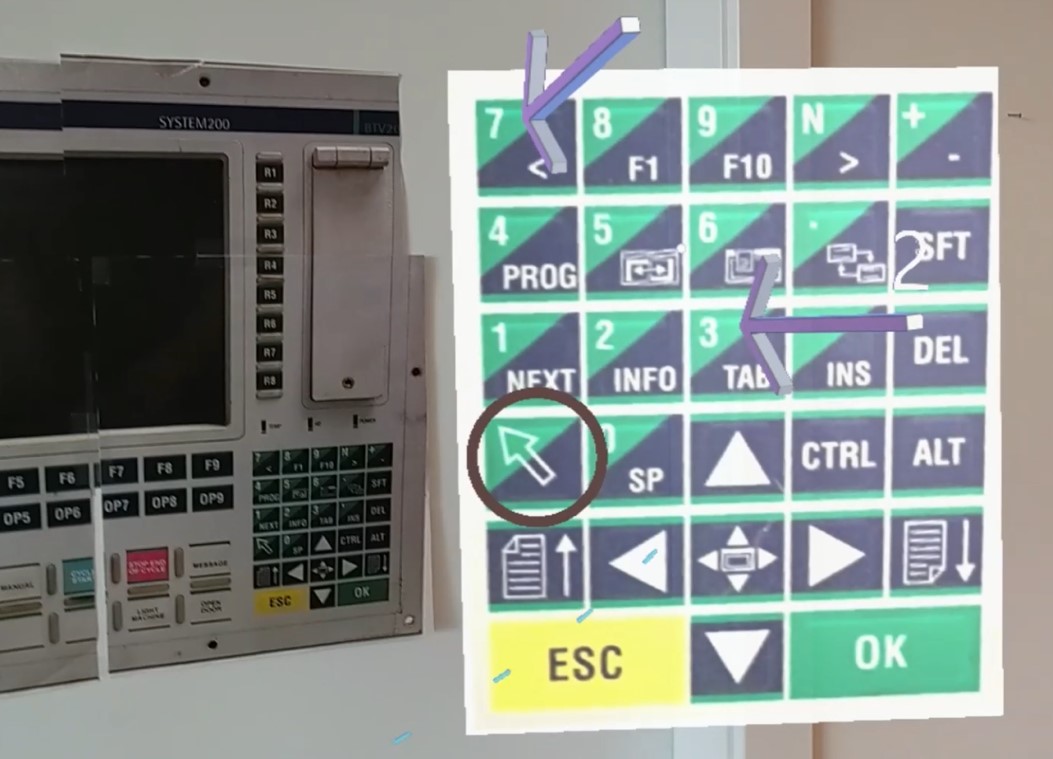
Uma imagem pode transmitir o que o operador precisa fazer mais rápido do que as palavras escritas em um cartão de instruções.
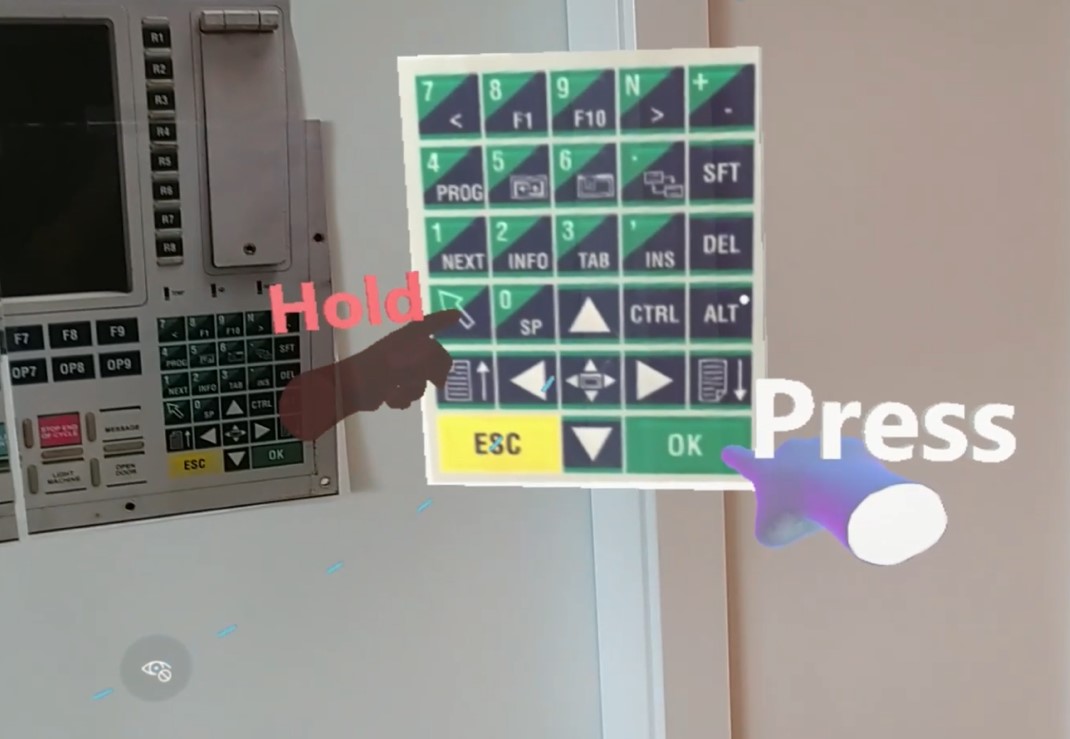
Usar uma imagem 3D dessa forma é muito eficiente. Você pode criar a imagem 3D muito rapidamente (no Paint 3D, por exemplo) e depois reutilizá-la em diferentes etapas do seu guia, adicionando diferentes objetos 3D do kit de ferramentas, dependendo do que for necessário para a etapa.
Criar um painel 3D para uma imagem usando o Paint 3D
Você pode usar o Paint 3D, que acompanha o Windows, para criar um painel 3D ao qual você pode anexar uma imagem. Antes de iniciar este procedimento, salve uma imagem a ser usada para anexar ao painel 3D. Por exemplo, neste procedimento, usaremos uma imagem de teclado numérico.
No Paint 3D, selecione Formas 3D.
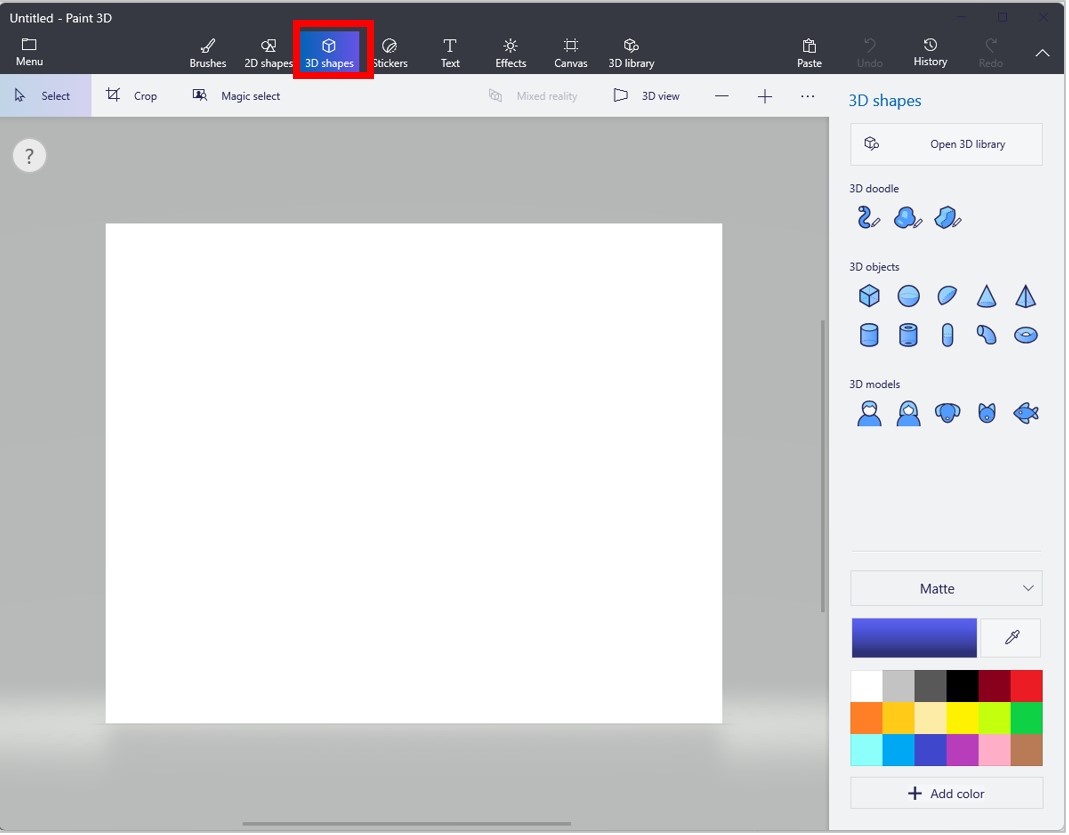
No lado direito da tela, em objetos 3D, selecione o cubo.
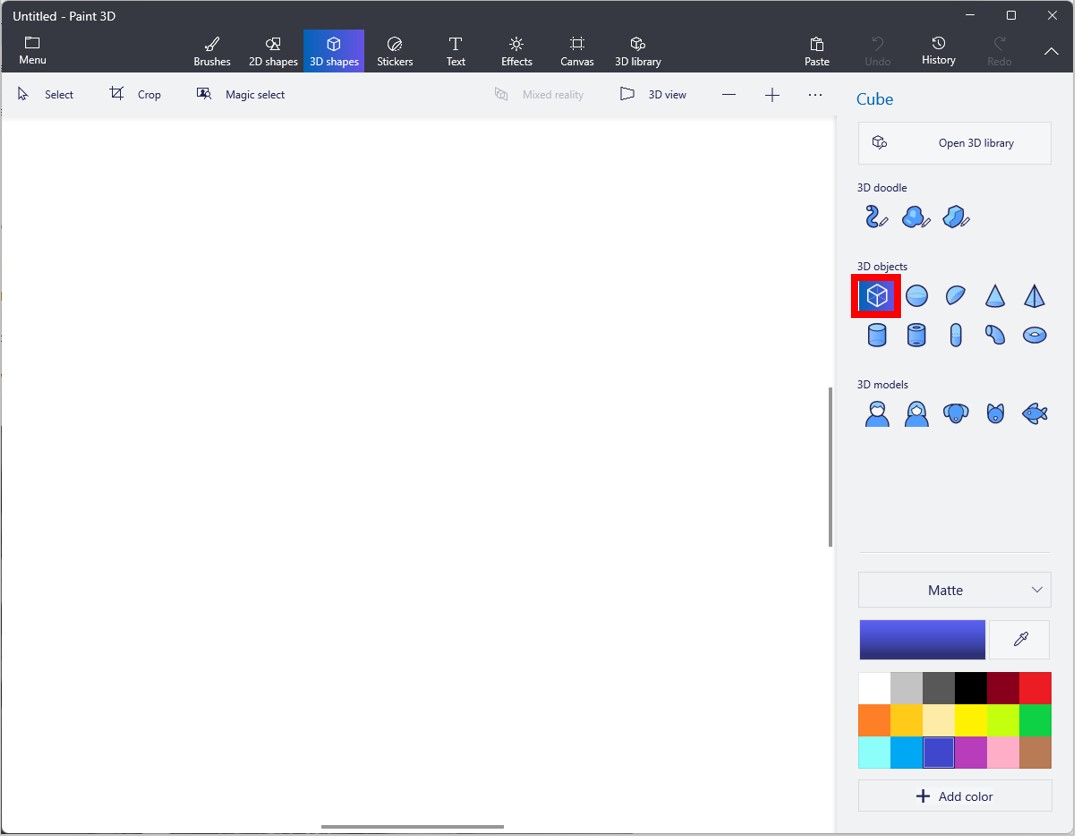
Gire o cubo para mostrar seu perfil 3D.
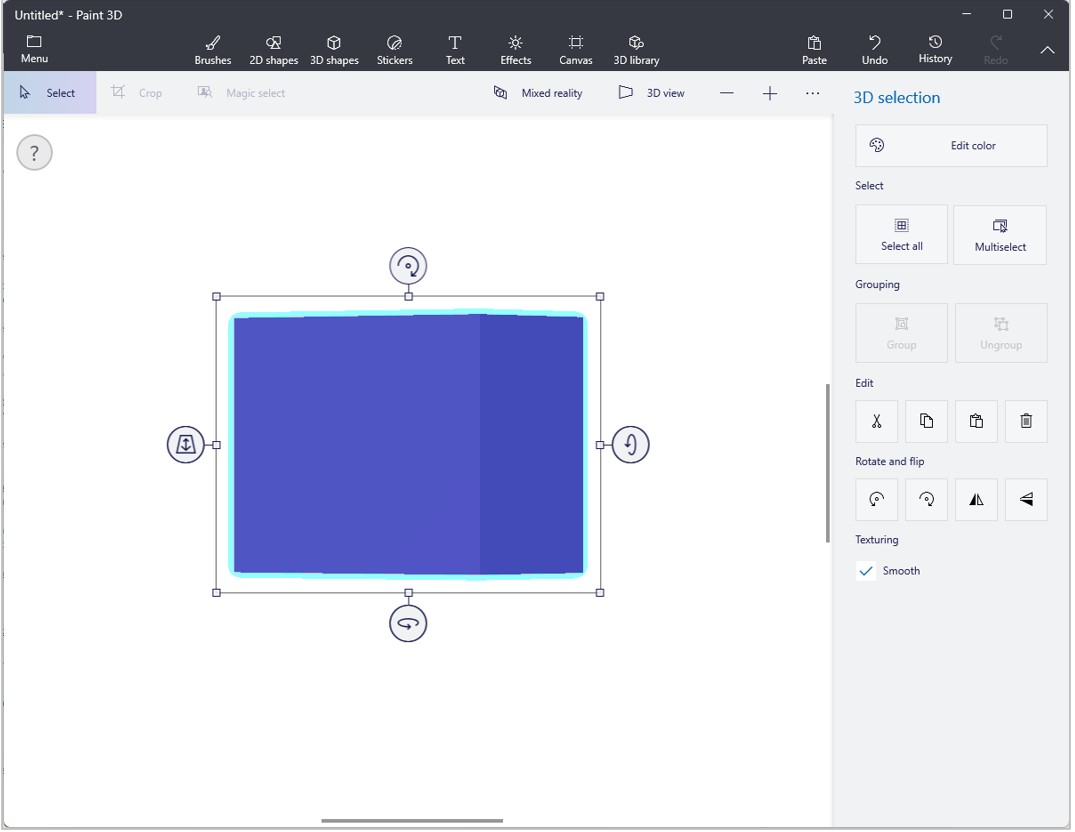
Reduza o cubo para criar um painel 3D.
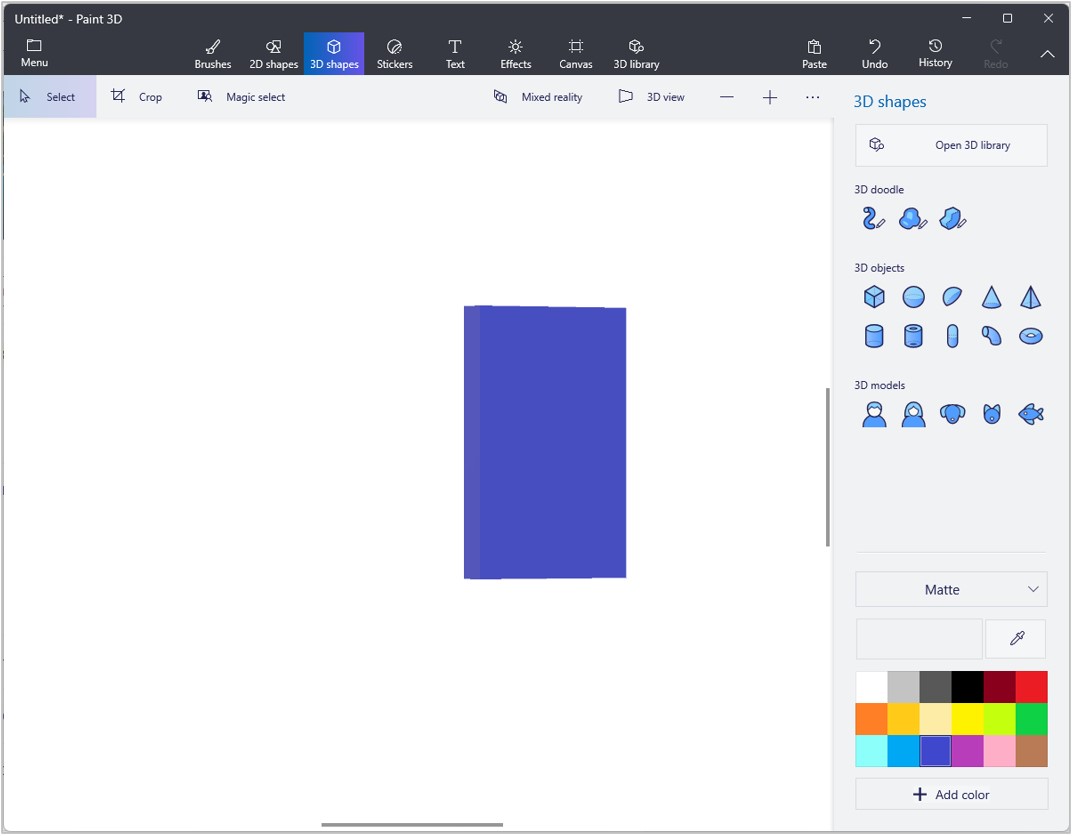
No lado direito da tela, selecione Editar cor para alterar a cor do cubo para um plano de fundo que funcione para a imagem.
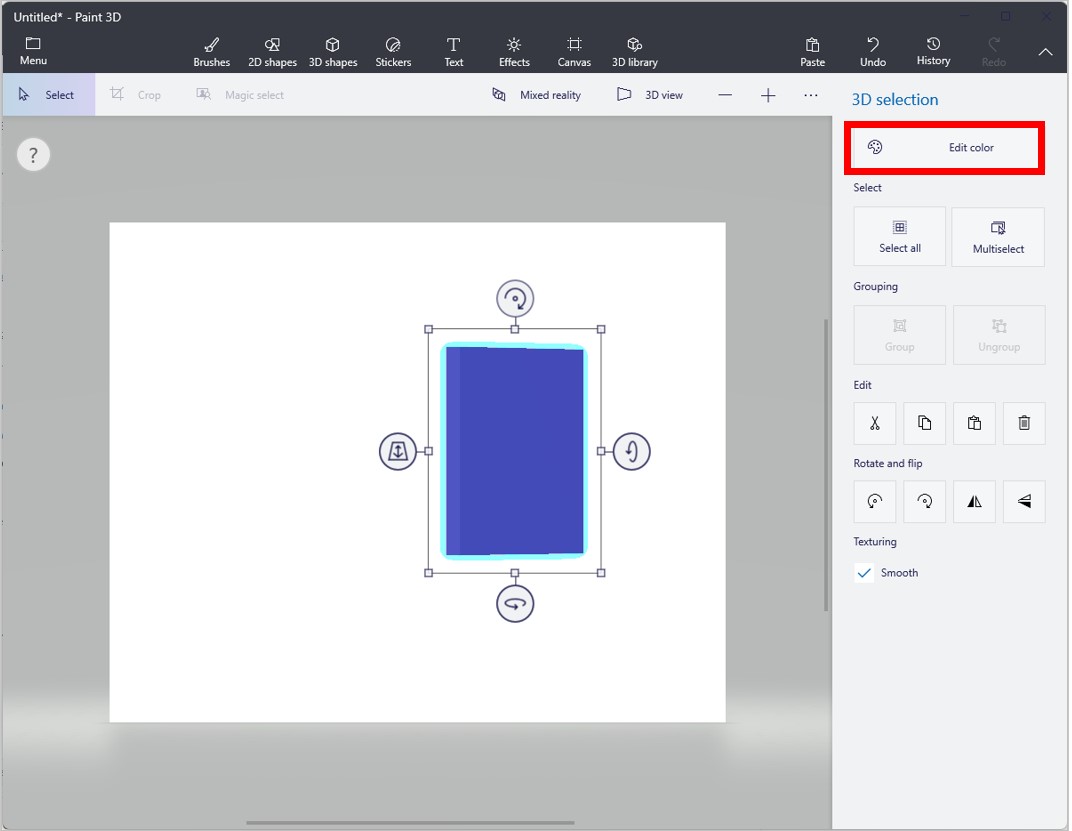
Selecione Adesivos na parte superior da tela e escolha um adesivo (imagem) para o painel 3D.
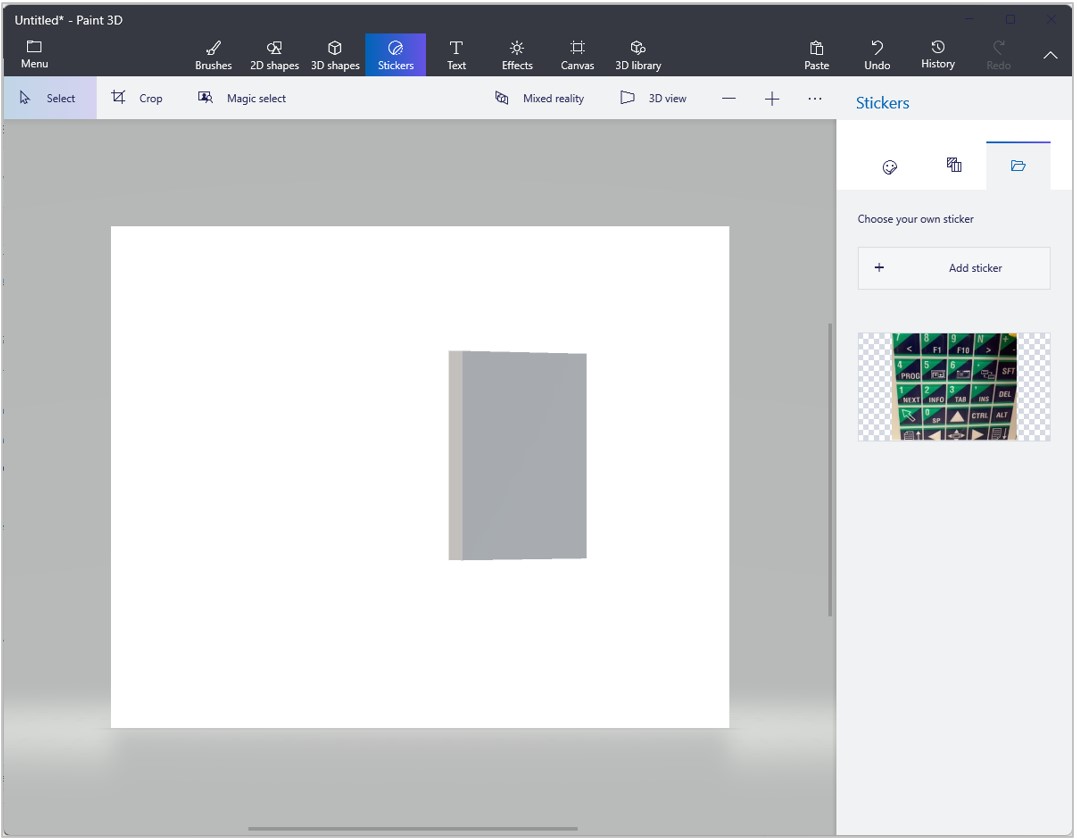
Redimensione o adesivo para ajustá-lo ao painel.
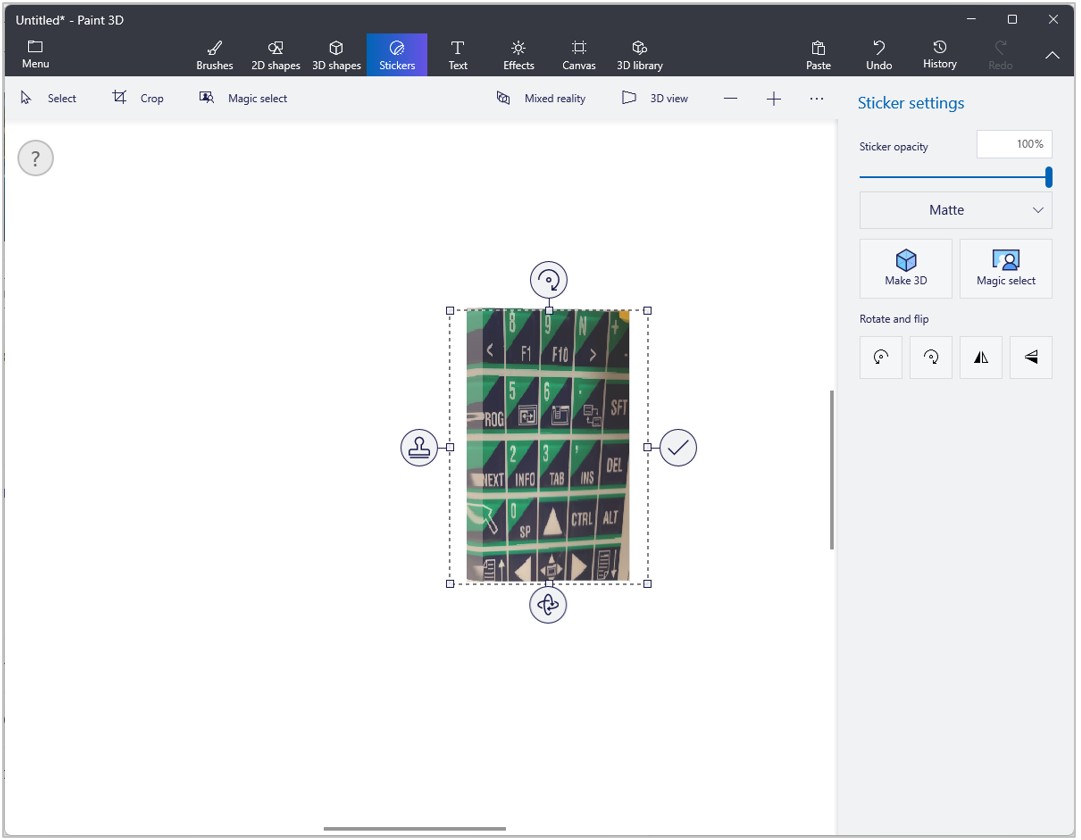
Selecione o Menu no canto superior esquerdo da tela, selecione Objeto 3D e salve o arquivo no formato .GLB para que você possa importá-lo facilmente para o Dynamics 365 Guides.
Observação
Como alternativa, você pode importar uma imagem para o Paint 3D selecionando Menu>Inserir. Enquanto a imagem ainda está selecionada, no painel Seleção 2D à direita, selecione Tornar 3D. Em seguida, exporte-a como descrito acima.
Importe o arquivo para o Dynamics 365 Guides aplicativo para PC.