Use o Dassault Systèmes SOLIDWORKS para preparar objetos 3D para uso em Dynamics 365 Guides e em componentes de realidade mista incluídos em aplicativos criados com Power Apps
Há diversas maneiras de otimizar objetos 3D para realidade mista usando o Dassault Systèmes SOLIDWORKS. Este tutorial fornece procedimentos fáceis de seguir para cada um desses métodos. Alguns dos procedimentos são redundantes, portanto talvez você não precise usar todos eles. Experimente cada procedimento e decida o que melhor se adapta ao seu caso de uso.
As seções deste tutorial são apenas para 2019 e posteriores e pressupõem que você instalou com êxito o SOLIDWORKS XR Exporter em seu PC local.
Importante
Este documento foi criado estritamente para fins informativos para demonstrar como o Dassault Systèmes SOLIDWORKS funciona com a Microsoft Dynamics 365 Guides e Power Apps. O uso de aplicativos de terceiros está sujeito a termos acordados entre você e os terceiros. A Microsoft não é afiliada, não é parceira e não endossa ou patrocina a Dassault ou qualquer produto da Dassault Systèmes. Existem outros aplicativos de criação de conteúdo que você pode usar para preparar seus objetos 3D.
O que é o Dassault Systèmes SOLIDWORKS?
As ferramentas do SOLIDWORKS permitem aproveitar objetos 3D em toda a organização, reunindo processos para que você possa colocar os produtos no mercado com mais rapidez. Leia mais sobre o SOLIDWORKS.
Otimize objetos 3D usando o SOLIDWORKS
Você pode usar os recursos discutidos neste tutorial para otimizar objetos 3D para uso em Dynamics 365 Guides e Power Apps. Dependendo da complexidade do seu modelo, você poderá exportá-lo apenas como um arquivo GLB ou poderá precisar usar uma combinação de vários recursos.
Remova recursos com a ferramenta Simplificar
Se seu objeto 3D for extremamente complexo e você tiver problemas de desempenho, poderá otimizá-lo com a ferramenta Simplificar . A ferramenta Simplificar oferece uma ampla gama de opções para simplificar seus objetos em diferentes níveis, incluindo remoção de peças internas, remoção de peças pequenas, "defeaturing" e muito mais. Saiba mais sobre como usar a ferramenta Simplificar.
Selecione Ferramentas>Localizar/Modificar>Simplificar.
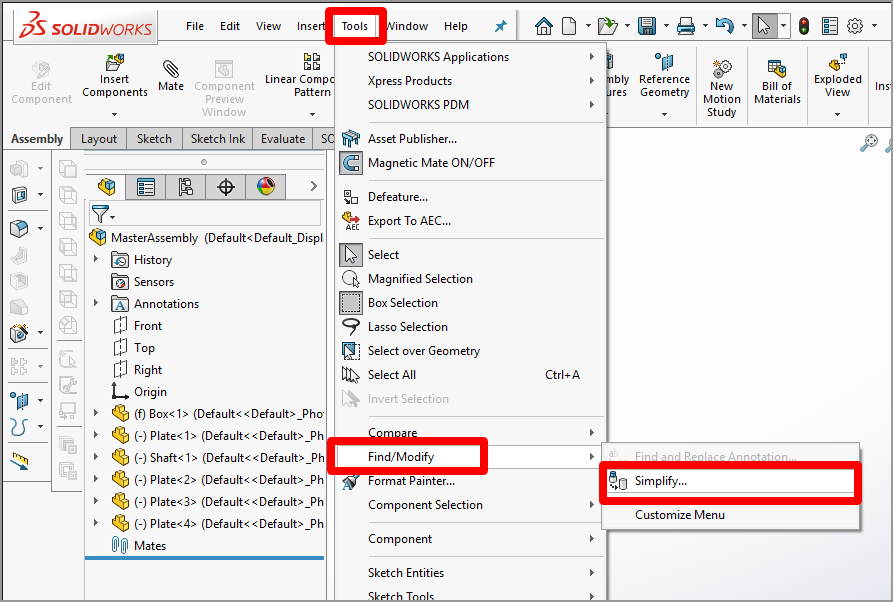
Escolha entre as seguintes opções:
Recursos. Decida quais recursos você deseja pesquisar. Selecione Filetes, Chanfros, Furos, porque esses recursos criam muitos polígonos quando transcodificados.
Parâmetro de recurso ou baseado em volume. Quando você seleciona a opção Parâmetro de recurso , o SOLIDWORKS seleciona objetos cujos parâmetros (como Raio do filete) são menores que o valor no Fator de simplificação campo. Quando você seleciona a opção Com base em volume , o SOLIDWORKS seleciona objetos se o volume do recurso for menor que o volume de uma peça vezes o valor na opção Simplificação fator campo. Qualquer um dos métodos funciona bem. Selecionar a opção Com base em volume e inserir um valor de 0,1 para o Fator de simplificação O campo fornece uma ótima primeira passagem. Se você não encontrar muitos objetos, aumente o valor do fator de simplificação e tente novamente. Selecione Encontrar agora para ver os resultados.
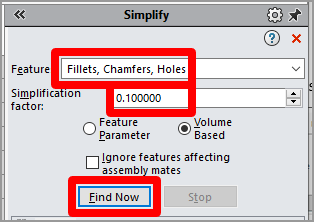
Marque a caixa de seleção Todos e selecione Suprimir.
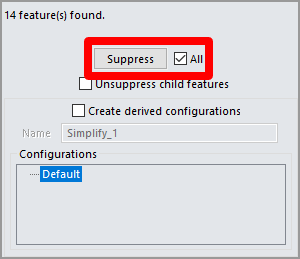
Os recursos selecionados são removidos do modelo. Se você descobrir que foram removidos recursos que você deseja manter, desfaça o processo desmarcando a caixa de seleção Todos e selecionando apenas os itens que deseja remover.
Remova peças pequenas com a ferramenta Defeature
A ferramenta Defeature oferece outra opção de otimização. Você pode usar esta ferramenta tanto para remover peças (simplificando a geometria do seu modelo) quanto para criar uma silhueta do seu modelo, o que é útil quando você só precisa entender a forma básica de um modelo complexo.
Selecione Ferramentas>Defeature.
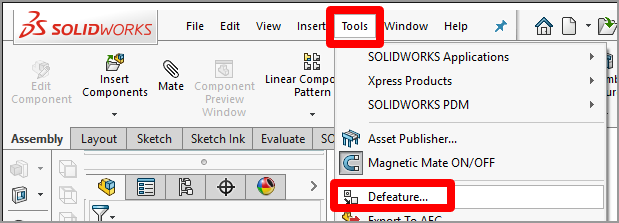
Neste ponto, você pode escolher simplificar sua geometria ou criar uma silhueta.
Para simplificar a geometria
Selecione o botão Simplificar geometria e, em seguida, selecione o botão Avançar .
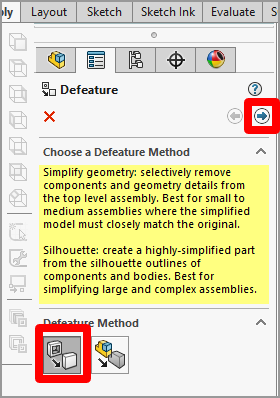
Marque a caixa de seleção Componentes internos , marque a caixa de seleção Componentes pequenos e insira uma porcentagem a ser usada. Sugerimos começar com 1 por cento. Isso geralmente removerá porcas, parafusos e arruelas de uma montagem, deixando os componentes visualmente mais importantes. Você pode aumentar essa porcentagem se precisar remover mais. Selecione o botão Próximo quando estiver pronto para seguir em frente.
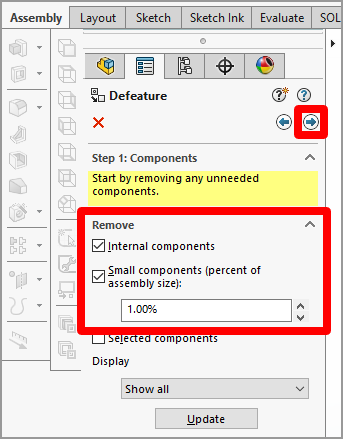
Selecione o botão Próximo novamente para ignorar a adição de movimento às montagens.
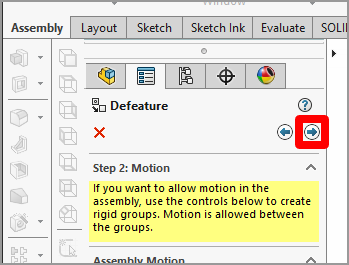
Se desejar manter os detalhes de áreas geométricas específicas, selecione-as no modelo; caso contrário, eles serão otimizados. Você também pode marcar as caixas de seleção em Seleção automática para reter todos os furos ou furos de um tamanho específico. Selecione o botão Próximo quando terminar.
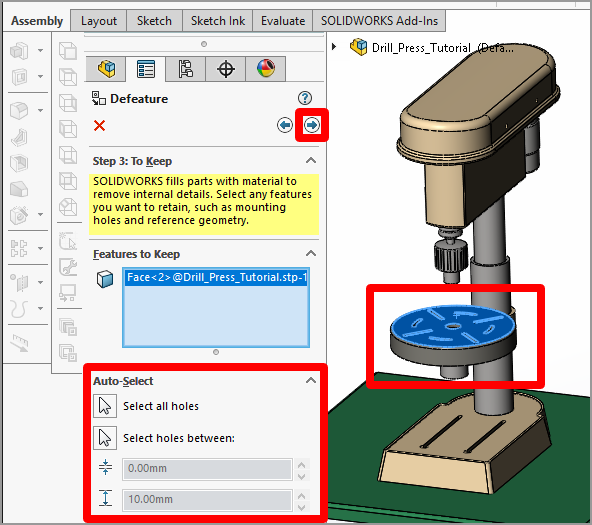
A ferramenta “descaracteriza” o modelo. Se restar alguma coisa que você deseja remover, selecione-a no modelo. Quando terminar, selecione o botão Próximo .
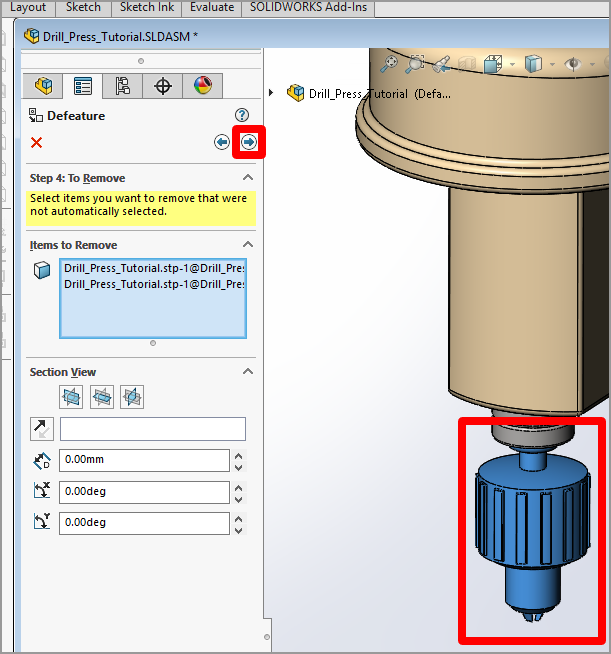
Se o modelo otimizado atender às suas necessidades, selecione Salvar como novo documento e marque a marca de seleção verde.
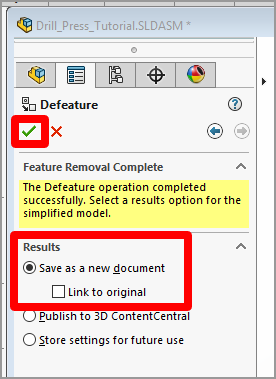
Dê um nome ao modelo e selecione Salvar. O modelo é salvo como um único arquivo de peça do SOLIDWORKS.
Para criar uma silhueta
Selecione o botão Silhouette e, em seguida, selecione o botão Avançar .
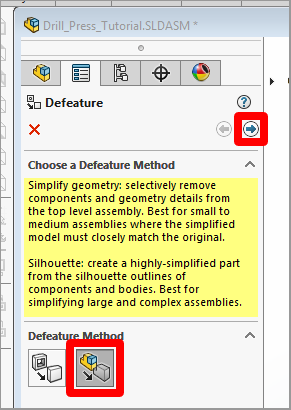
Realce o modelo inteiro (ou partes do modelo, se desejar modificar apenas determinadas partes), selecione uma opção em Método de simplificação e selecione Adicionar grupo. Neste exemplo, selecionamos a opção Tight Fit Outline , mas sinta-se à vontade para experimentar outras opções.
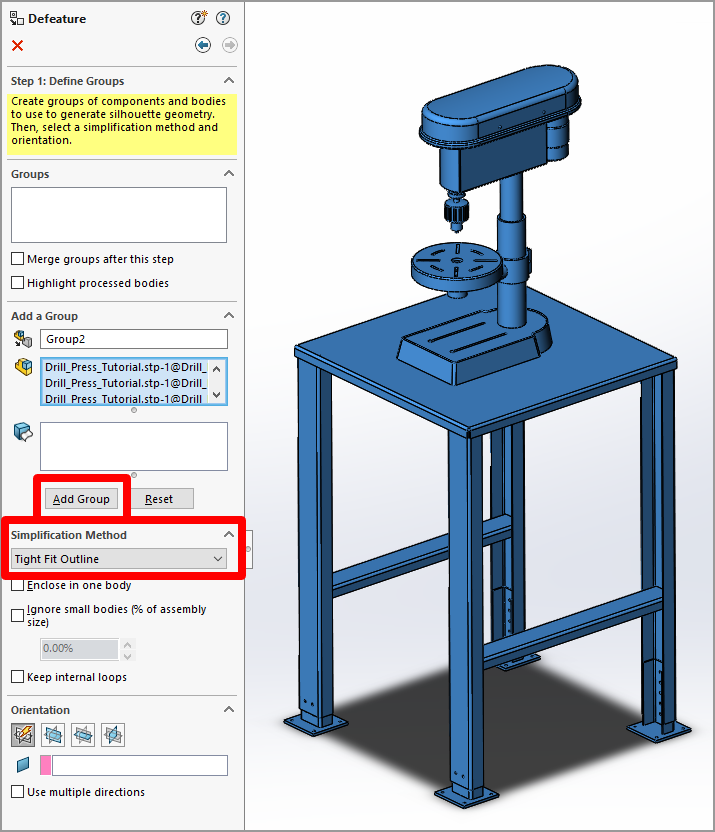
Você verá uma janela de visualização que mostra a aparência da silhueta do seu modelo. Quando o modelo tiver a aparência desejada, selecione o botão Avançar .
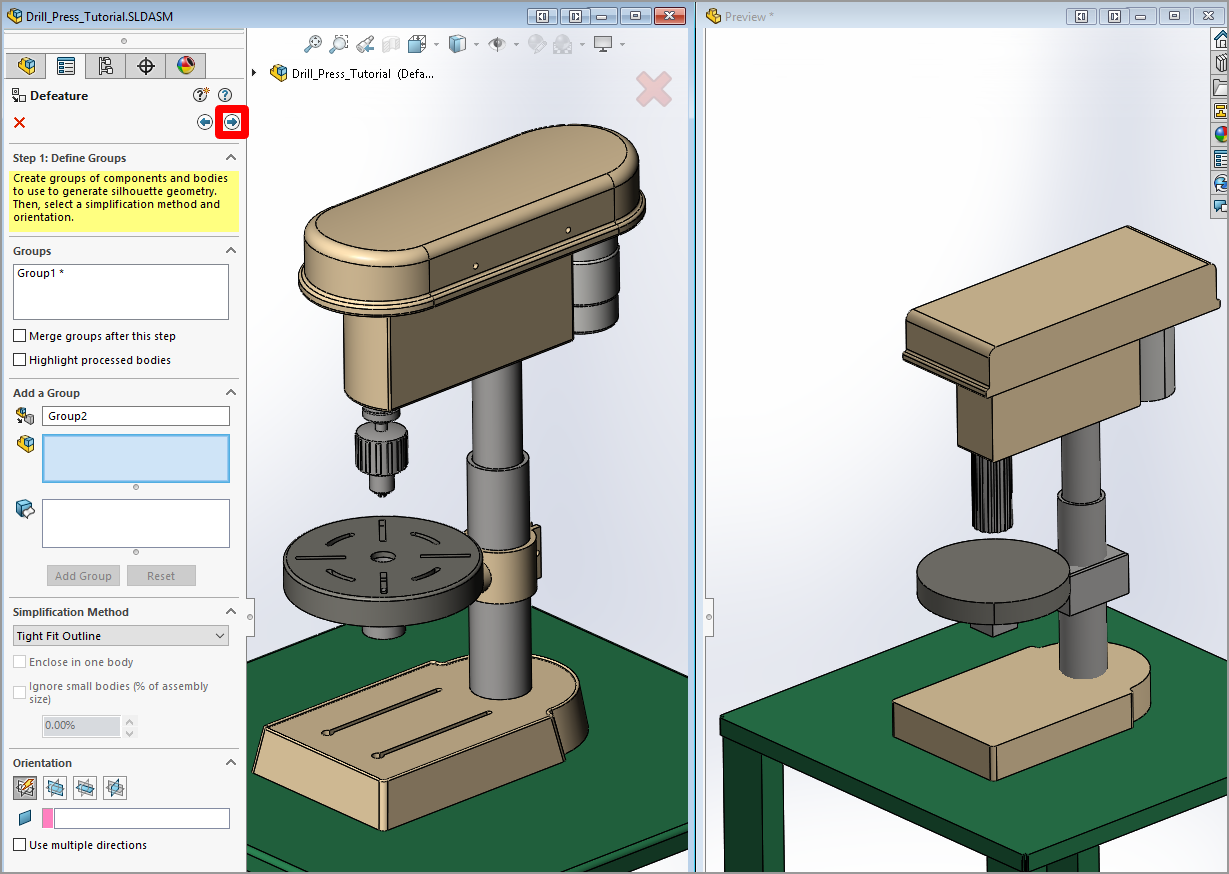
Selecione Salvar como novo documento e selecione a marca de seleção verde para salvar o modelo.
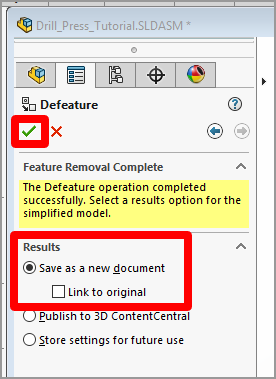
Salvar uma montagem como peça
Outra técnica é salvar a montagem do objeto 3D como um arquivo de peça (.asm → .prt). Ao fazer isso, você pode optar por ocultar a geometria interna, o que aumenta o desempenho do seu objeto 3D e também ajuda a manter a confidencialidade sobre o funcionamento interno dos seus projetos.
Selecione a montagem mestre (ou uma submontagem) e selecione Arquivo>Salvar como.
No campo Salvar como tipo , selecione Peça.
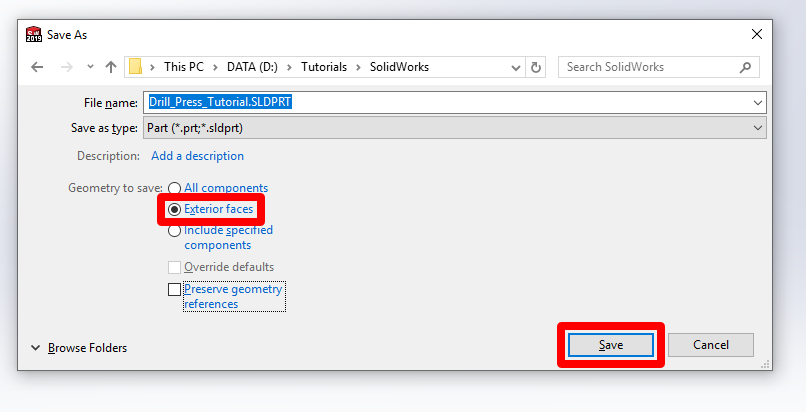
Em Geometria para salvar, selecione Faces externas. Isso cria uma peça que mostra apenas as faces externas. Todas as partes internas são preenchidas e o item fica sólido.
Selecione Salvar.
Exporte o objeto 3D como um arquivo GLB
Depois de otimizar um objeto 3D, você poderá exportá-lo facilmente diretamente do SOLIDWORKS como um arquivo GLB.
Selecione Arquivo>Salvar como e selecione Extended Reality Binary (.glb) como o tipo de arquivo.
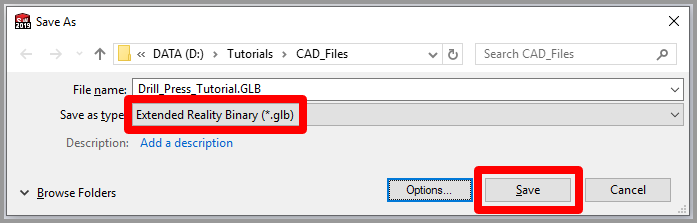
Selecione Salvar.
Outras opções de conversão
Se você não tiver o SOLIDWORKS 2019 e o complemento XR Exporter, será necessário seguir um destes procedimentos para converter seu objeto 3D em um formato que possa ser otimizado:
Se não precisar ver a cor do material, você pode exportar seu modelo como um arquivo STL. Se não funcionar bem, você pode importar o arquivo STL para um aplicativo de criação de conteúdo digital (DCC) e otimizá-lo ainda mais. Veja uma lista de tutoriais sobre como otimizar seus objetos 3D usando aplicativos DCC.
Se quiser ver as cores dos materiais em seu produto final, você precisará enviar seu objeto 3D por meio de um transcodificador antes de otimizá-lo ainda mais. Este tutorial do 3ds Max orienta você pelo processo de otimização e conversão.
Visualize um objeto 3D em Dynamics 365 Guides ou Power Apps
Depois de preparar um objeto 3D, use os links a seguir para saber mais sobre como usar o modelo em Dynamics 365 Guides ou Power Apps:
Mais informações
Você pode encontrar mais informações sobre esses produtos aqui:
Dassault Systèmes SOLIDWORKS 2019
Exportador de Realidade Estendida (XR)
Várias capturas de tela neste documento foram tiradas do programa de software Dassault Systèmes SOLIDWORKS para fornecer instruções claras sobre como usar o software Dassault.
A Microsoft Corporation não é responsável e isenta-se expressamente de qualquer responsabilidade por danos de qualquer tipo decorrentes do uso do Dassault Systèmes SOLIDWORKS ou da confiança nestas instruções. Este documento foi criado apenas para fornecer informações gerais aos nossos clientes e não leva em consideração quaisquer planos ou especificações de negócios individualizados.
O uso neste documento de nomes e imagens de marcas registradas é estritamente para fins informativos e descritivos, e nenhuma reivindicação comercial de seu uso, ou sugestão de patrocínio ou endosso, é feita pela Microsoft.