Evitar o truncamento de texto na hierarquia de posições e exportar para o Visio
Aplica-se a estas aplicações do Dynamics 365:
Human Resources
Problema
Quando um cliente vê a hierarquia de posições no Microsoft Dynamics 365 Human Resources, os nomes de pessoas e posições estão truncados. Portanto, pode ser difícil realizar uma captura de ecrã, ou imprimir e distribuir a hierarquia.
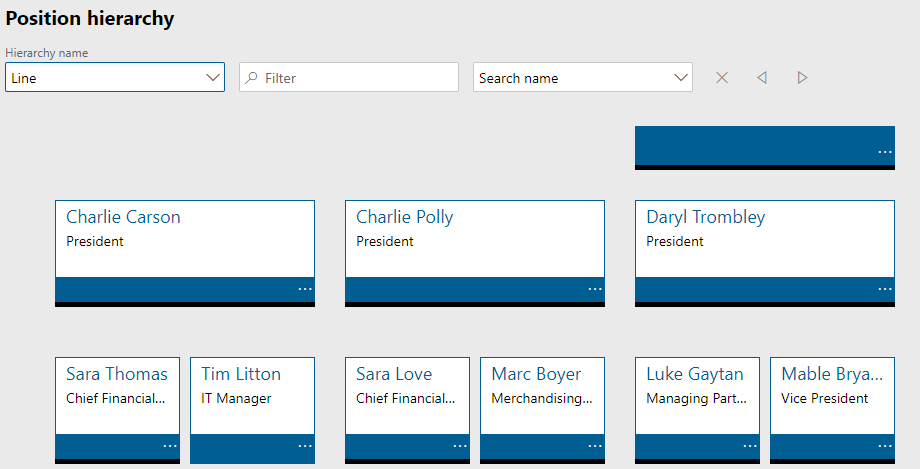
Causa
Isto foi concebido para ser dessa forma.
Resolução
Infelizmente, os utilizadores não podem alterar facilmente o tamanho do texto. Entretanto, pode exportar uma hierarquia de posições do Human Resources e depois importá-la para o Microsoft Visio. Embora o seguinte artigo tenha sido escrito para o Microsoft Dynamics AX 2012, o processo ainda se aplica ao Human Resources: Exportar uma hierarquia de posições para o Microsoft Visio.
Siga estes passos para exportar para o Visio.
No Human Resources, abra a página de lista Posições.
Para incluir mais informações no diagrama de estrutura organizacional, adicione os campos à lista Posições, de forma a que esteja disponível quando utilizar o Assistente de organograma posteriormente neste procedimento.
No Painel de Ações, selecione o botão Abrir no Microsoft Office e, em Exportar para o Excel, selecione Posições. Alternativamente, prima Ctrl+T.
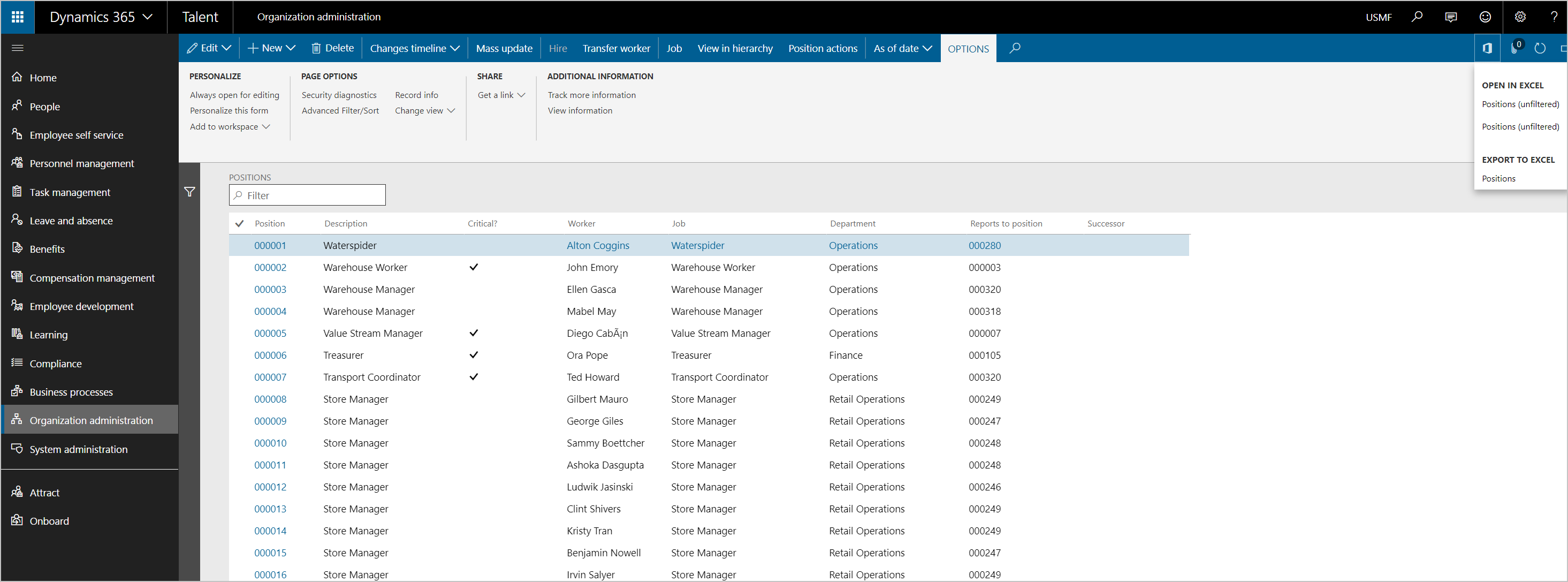
Guarde o ficheiro Excel que é exportado.
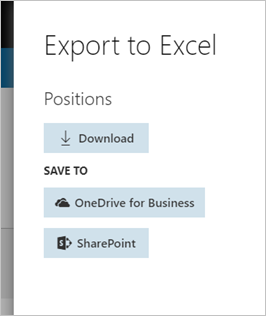
Em Visio, selecione Visio - Criar Novo, e selecione a categoria de modelo Empresarial.
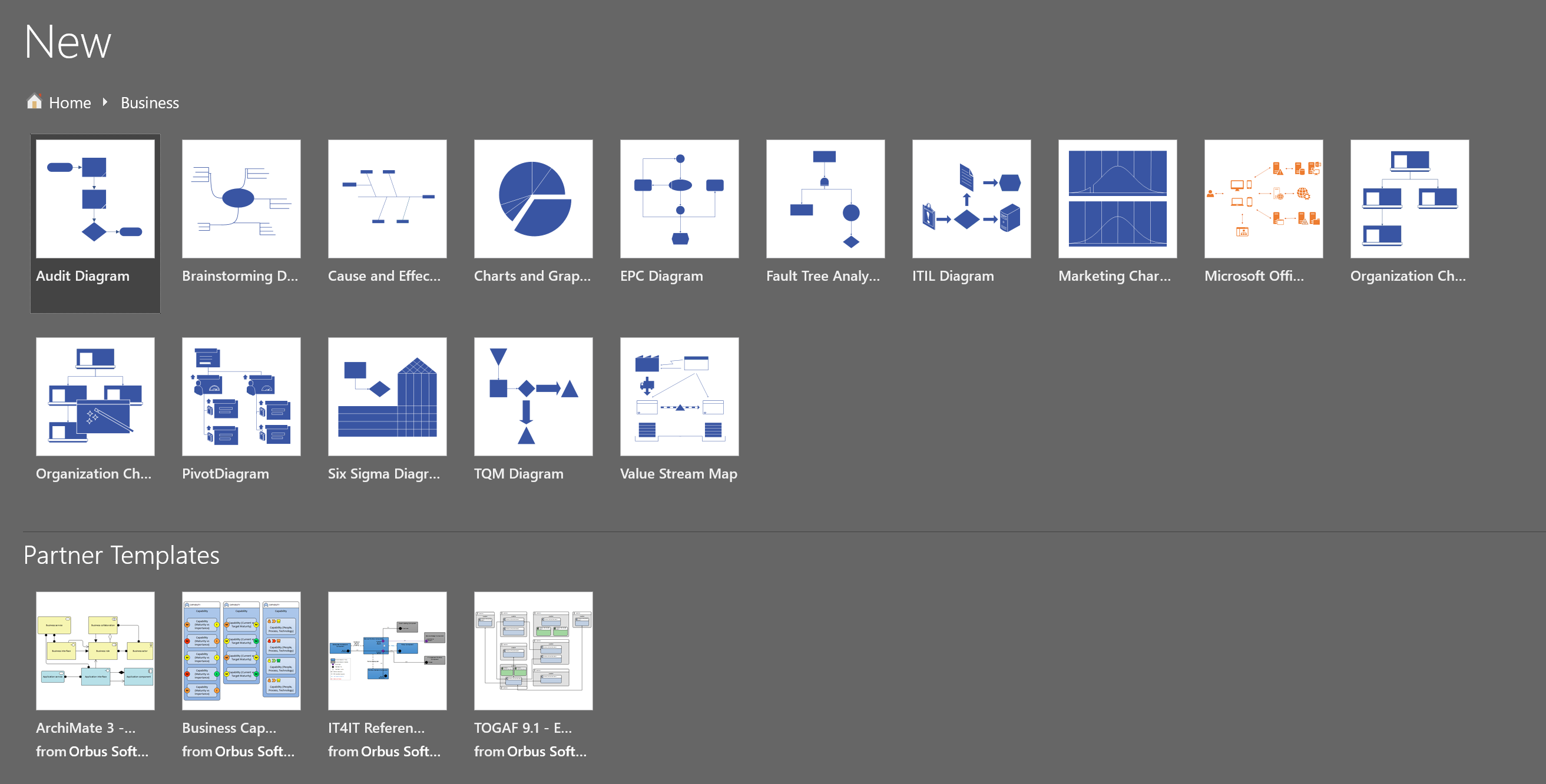
Selecione Assistente de Organograma, e depois selecione Criar.
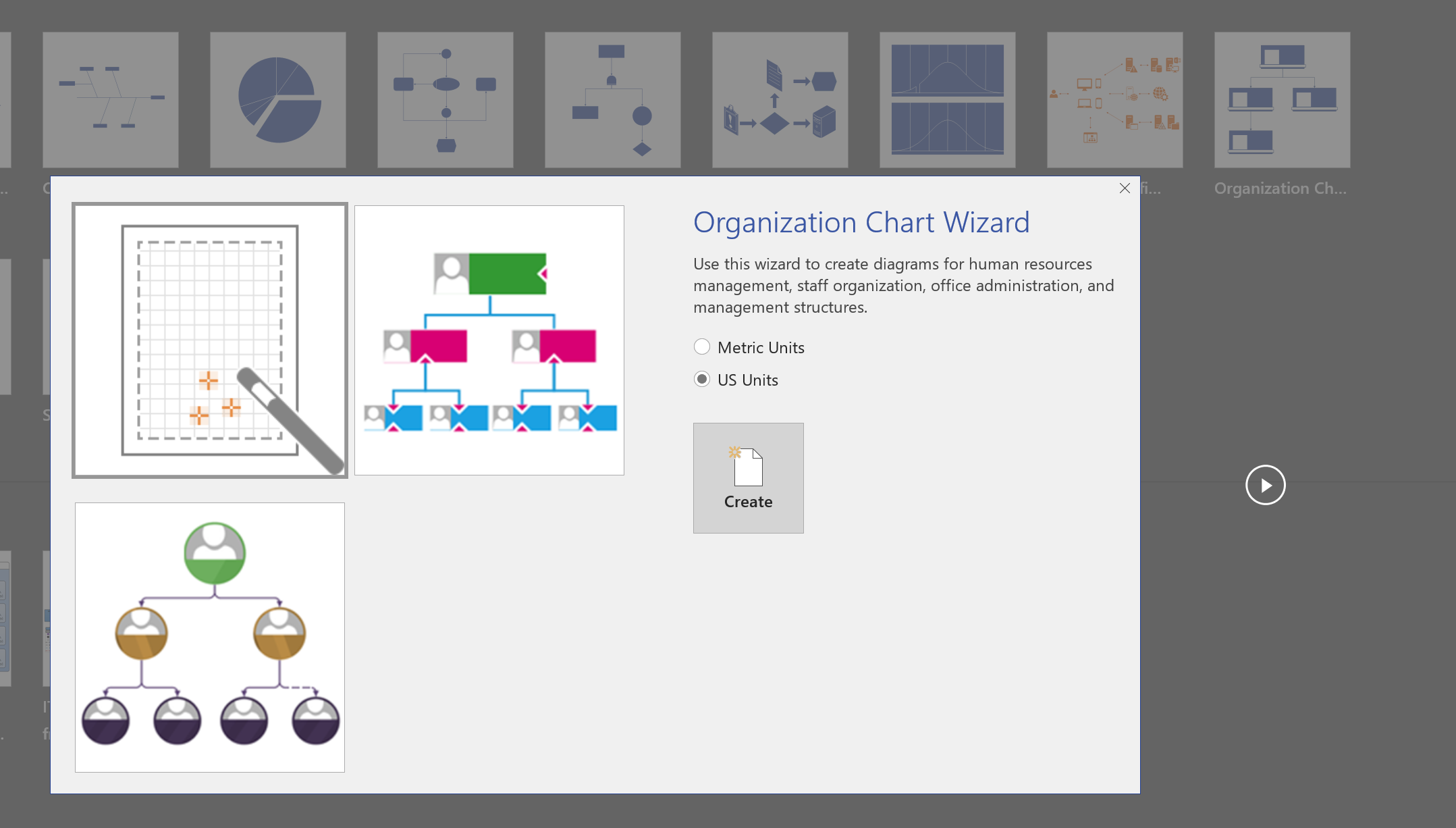
Selecione Informações que já estão armazenadas num ficheiro ou base de dados, e depois selecione Seguinte.
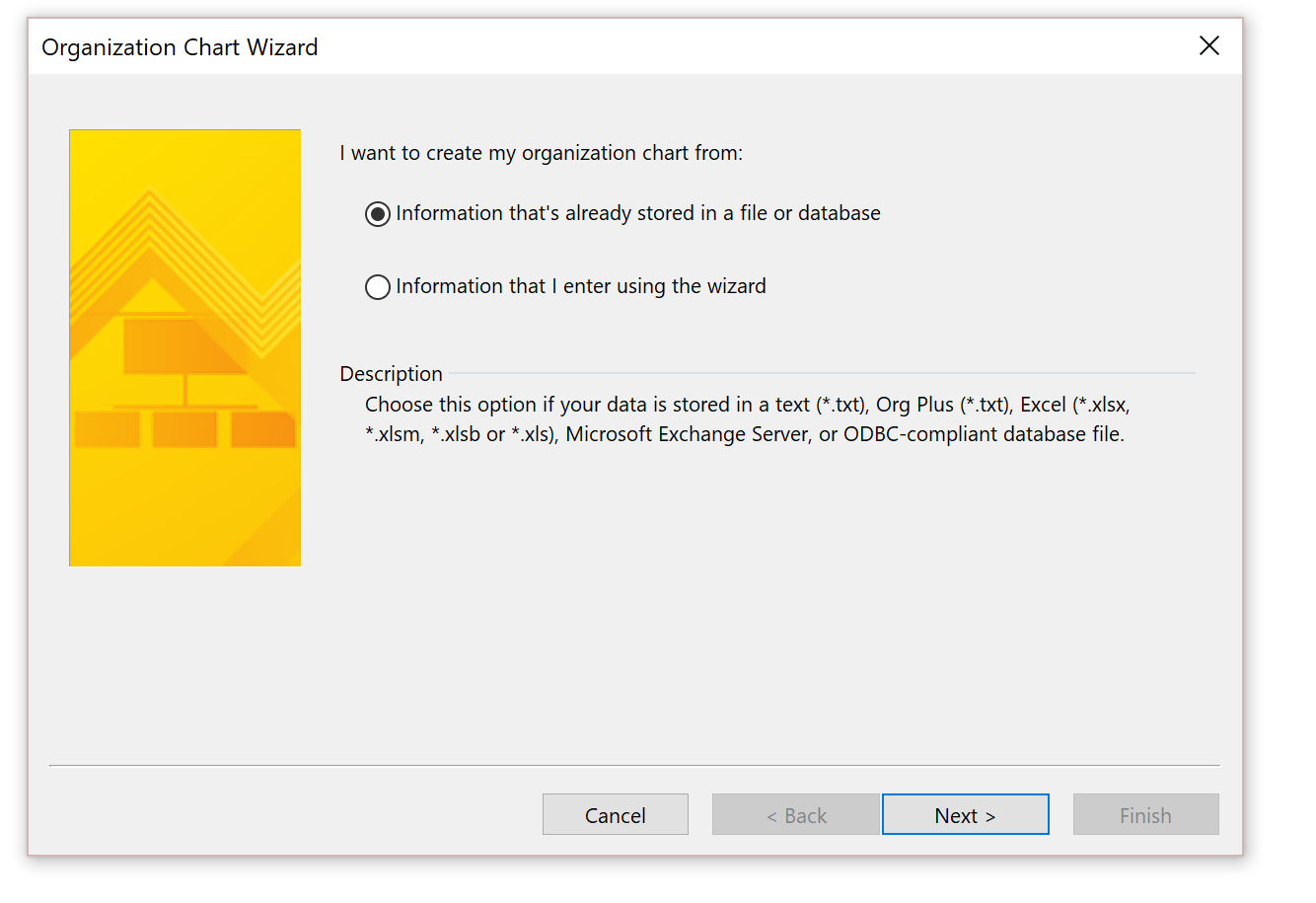
Escolha A text, Org Plus (*.txt), ou ficheiro Excel e, em seguida, selecione Seguinte.
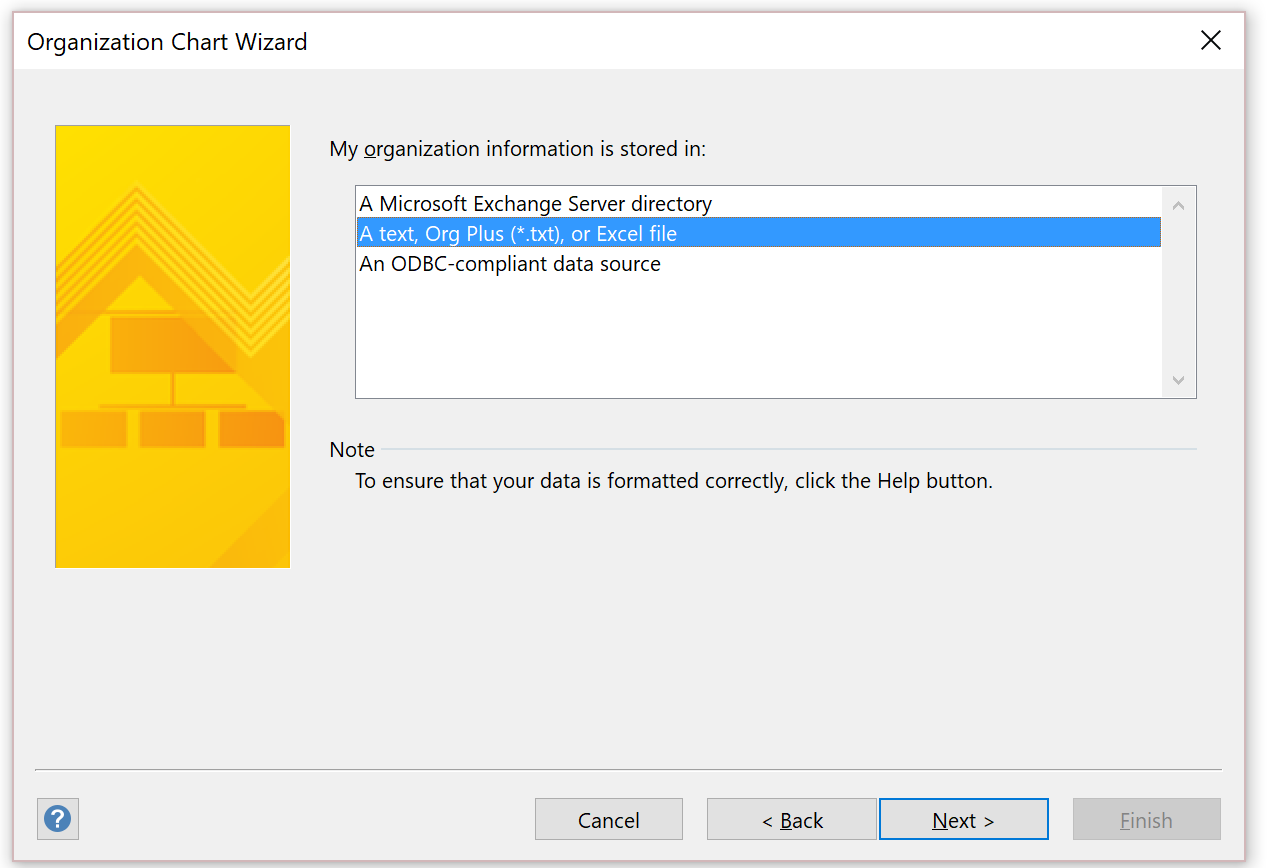
Navegue para selecionar o ficheiro Excel exportado que contém a hierarquia de posições e depois selecione Seguinte.
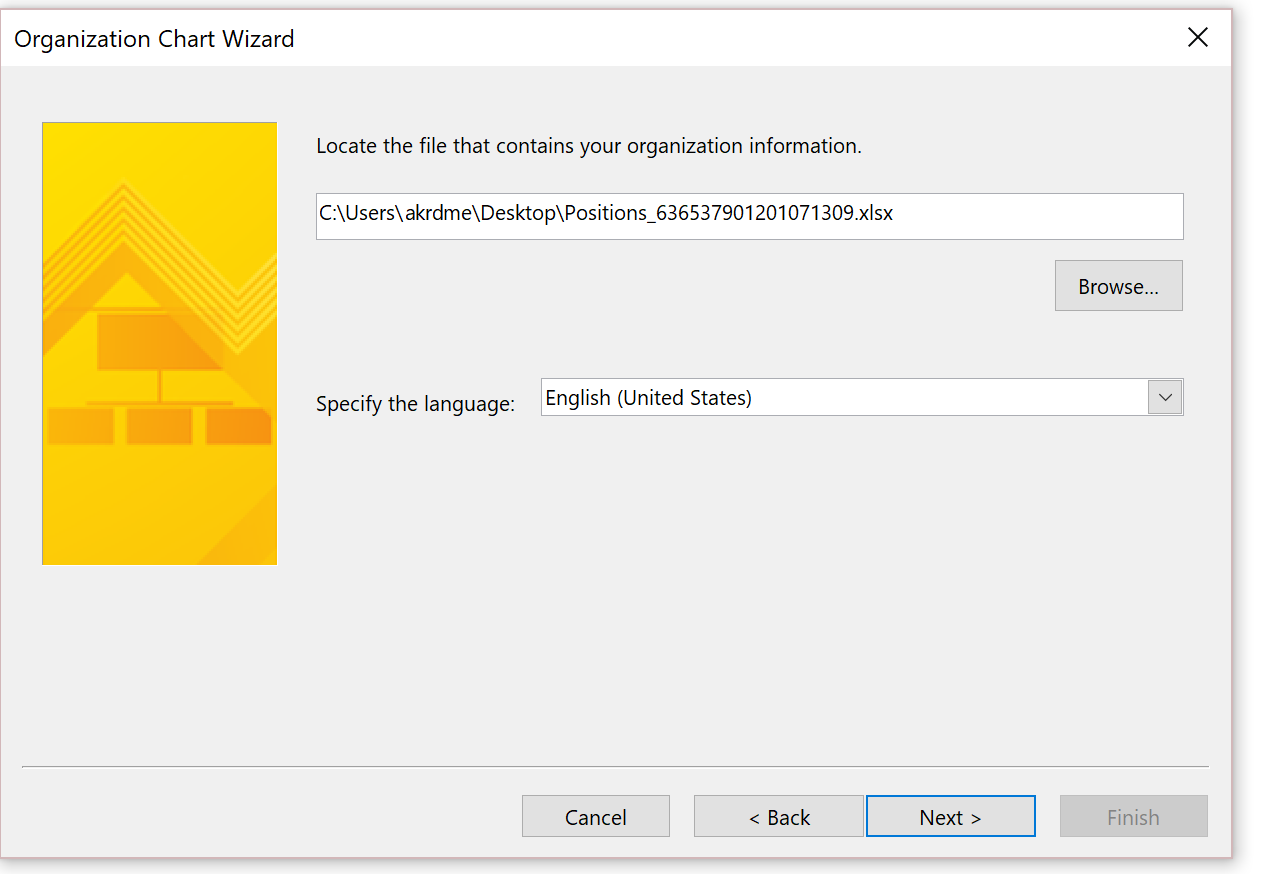
Defina o campo Nome como Posição, defina o campo Reporta a como Subordinados para posição e depois selecione Seguinte.
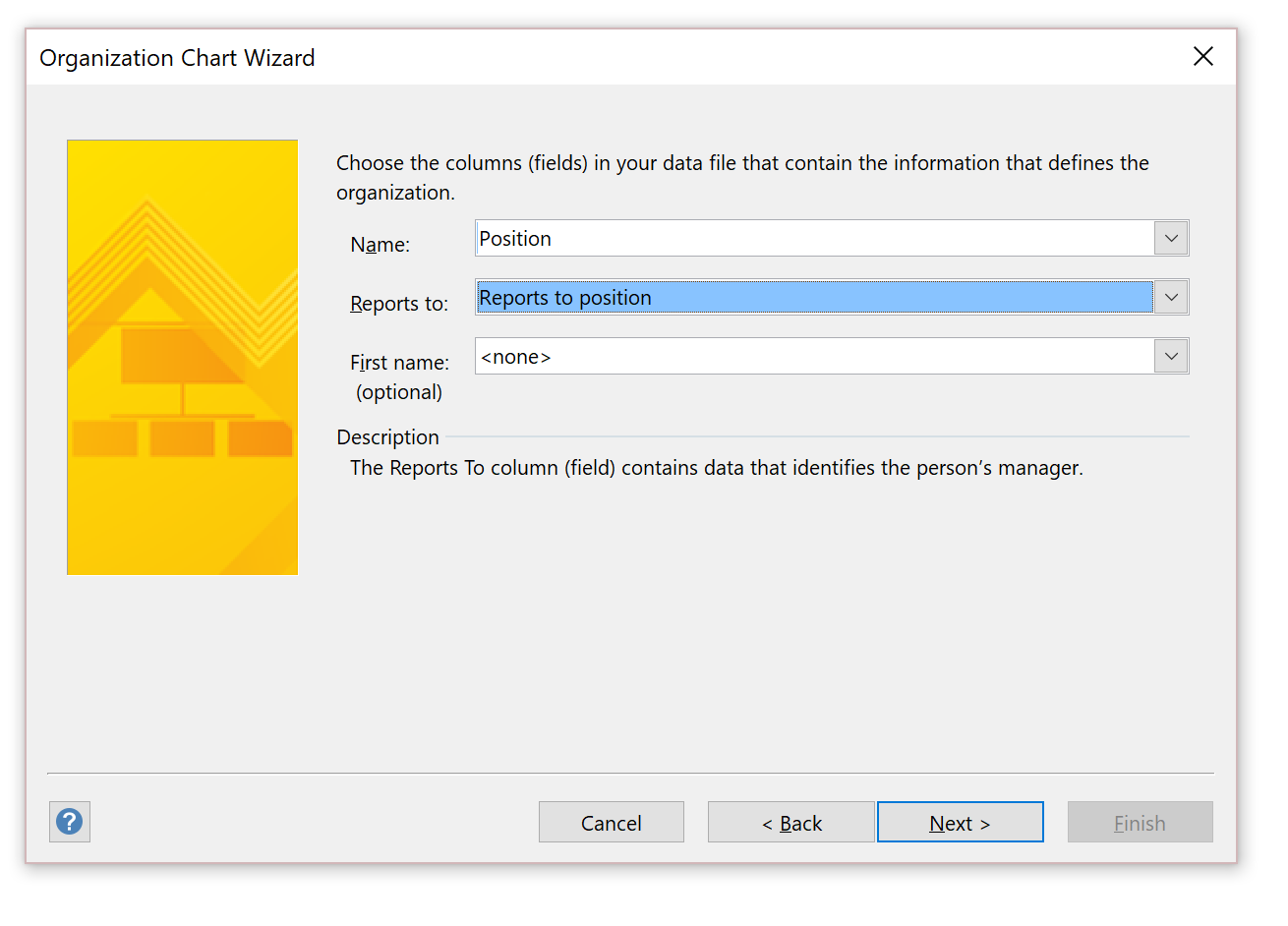
Selecione os campos que precisam de ser mostrados em cada nó e depois selecione Seguinte.
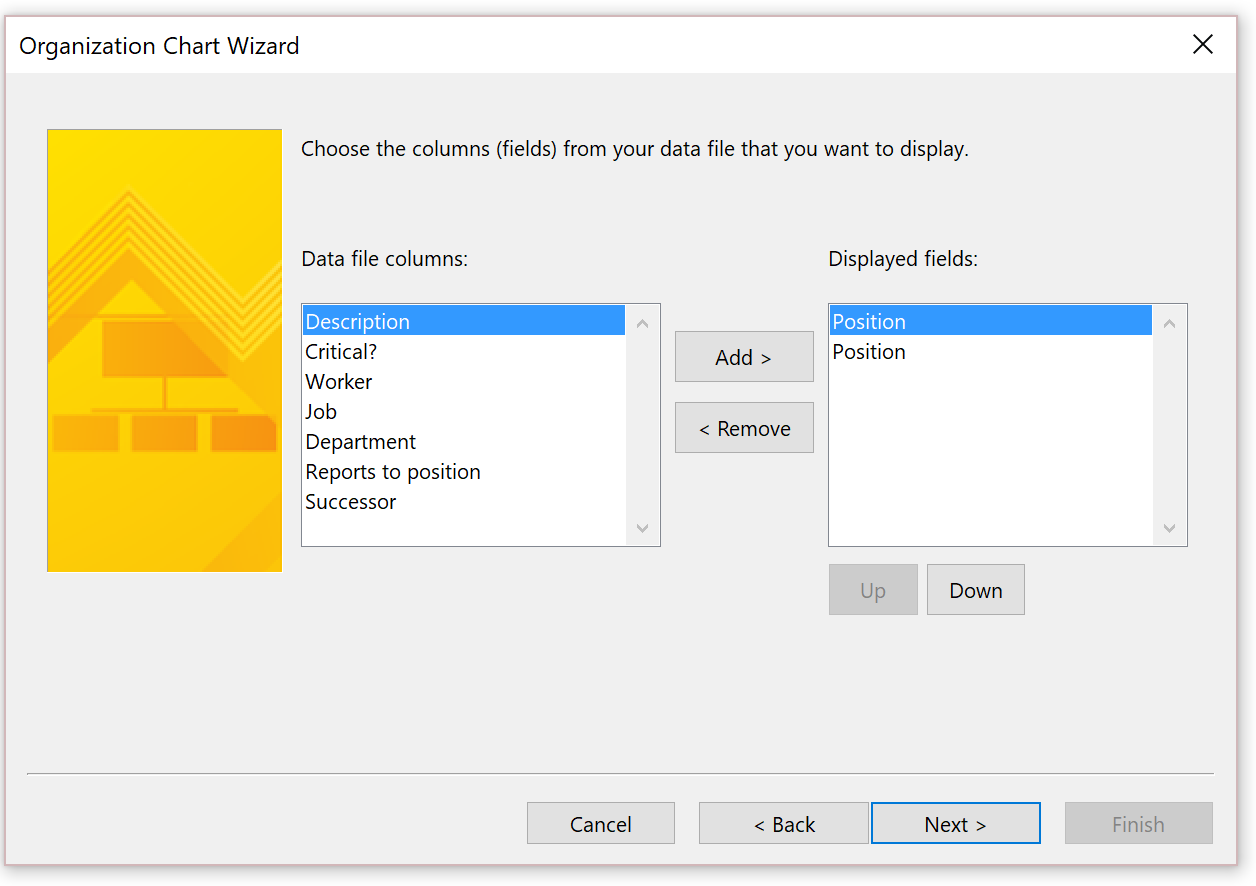
Adicione a coluna Posição à lista Campos de Dados de Forma, e depois selecione, Seguinte.
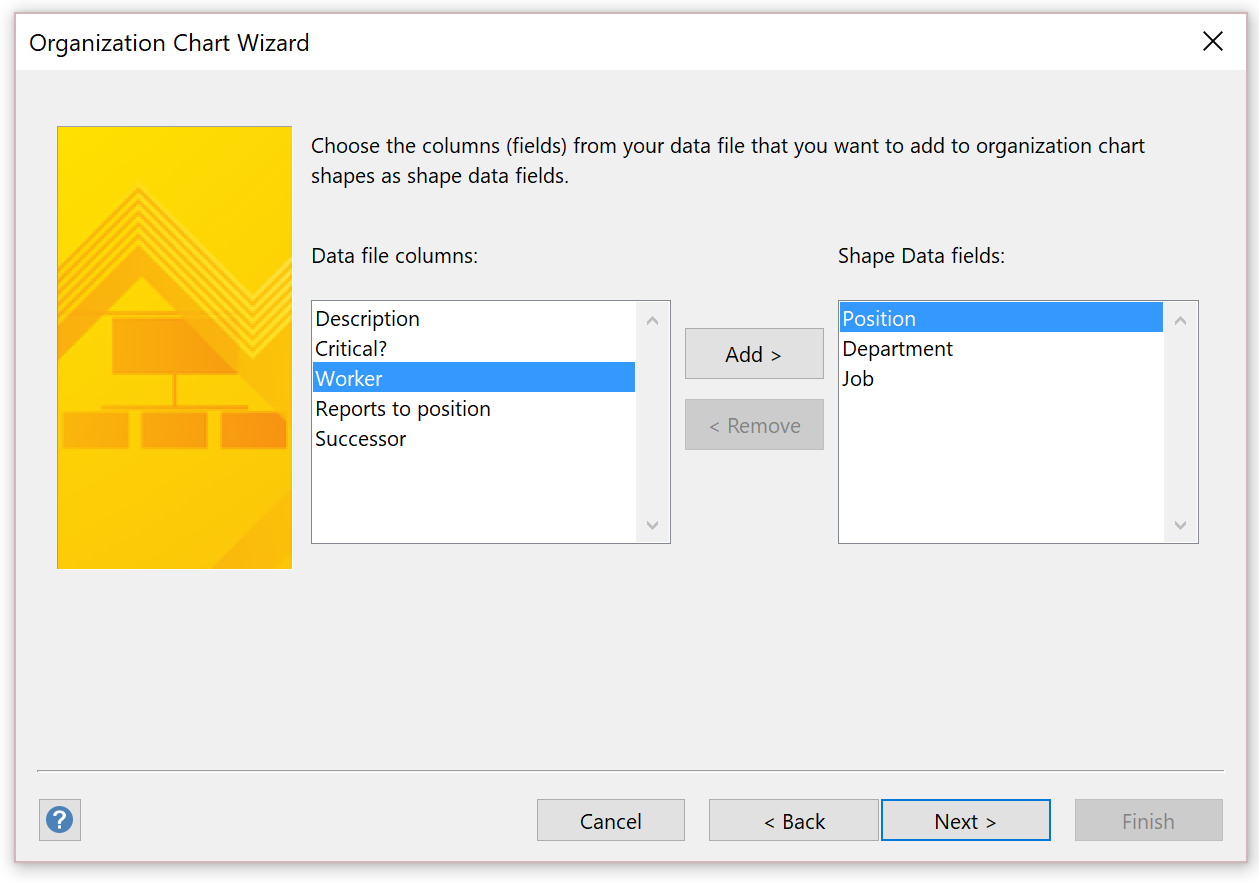
As imagens não estão disponíveis atualmente. Portanto, na página seguinte, selecione Seguinte.
Selecione Pretendo que o assistente interrompa automaticamente o meu organograma entre páginas.
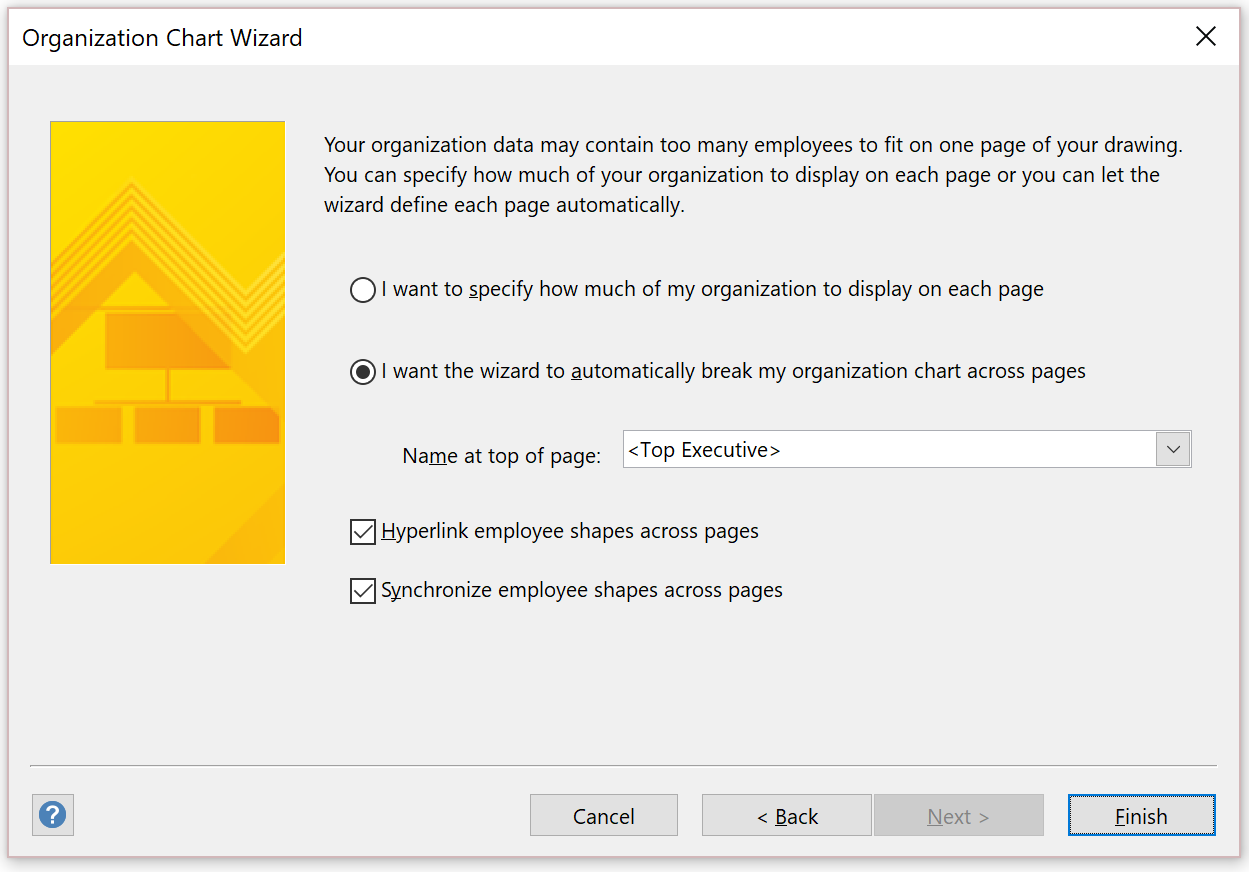
Selecione Concluir.
Se houver qualquer posição que não seja a estrutura, é-lhe pedido que a inclua no diagrama.
O diagrama gerado em Visio mostra cada gestor numa folha de cálculo separada.
Com base nos campos que selecionou para incluir no diagrama, cada nó mostra as informações apropriadas quando o ficheiro Visio é gerado.
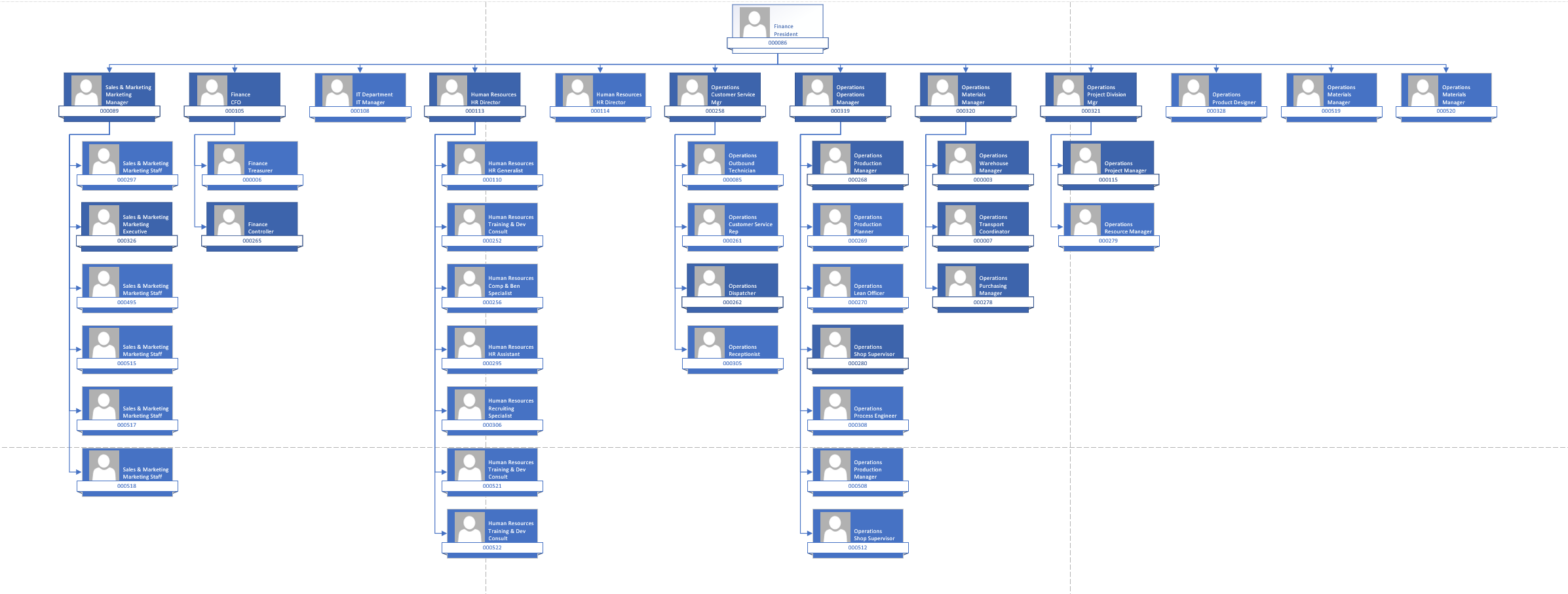
Opção adicional
No Human Resources, também pode utilizar a área de trabalho Pessoas para ver algumas informações relacionadas com a hierarquia.