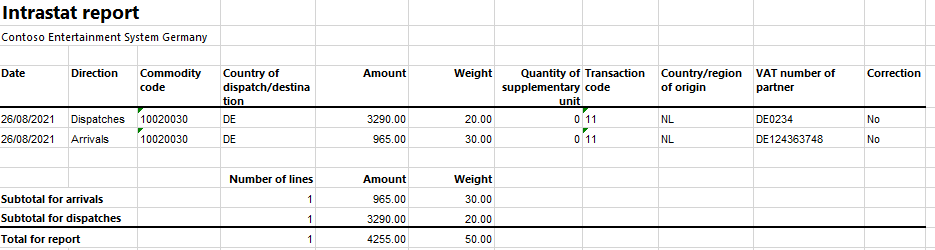Netherlands Intrastat
The Intrastat page is used to generate and report information about trade among European Union (EU) countries/regions. The Netherlands Intrastat declaration contains information about the trade of goods for reporting.
The following table lists the fields that are included on the Intrastat report. Some of the fields are available on arrivals while others are available on dispatches. If the field is available, we have indicated that it's included. If it's not available, we have indicated that it's not included. When there is a fixed field value, the value is provided in the table.
| Field | Description | Arrivals | Dispatches |
|---|---|---|---|
| Record type | Fixed text indicating the start of the report. | "9801" | "9801" |
| PSI/Agent VAT number | The Dutch value-added tax (VAT) number (BTW-nummer) of the company that is providing the statistical declaration to Statistics Netherlands. It consists of nine digits, the letter B, and then two more digits (for example, 123456789B01). (PSI is an abbreviation for "party liable to provide statistical information.") |
Yes | Yes |
| Reporting period | The period (year and month) that the declaration applies to. | Yes | Yes |
| PSI/Agent name | The name of the company that is providing the statistical declaration to Statistics Netherlands. | Yes | Yes |
| Statistics Netherlands registration number | The software registration number. | Yes | Yes |
| Version number | The software version number. | Yes | Yes |
| Creation date and time | The date and time of the report creation. | Yes | Yes |
| PSI/Agent telephone number | The telephone number of the PSI or agent. | Yes | Yes |
| Transaction period | The year and month when the transfer of commodities occurred. | Yes | Yes |
| Flow | An indication of the nature of the commodity flow. | Yes | Yes |
| Reporting agent's VAT number | The VAT number of the trader that the information is provided for. It consists of nine digits, the letter B, and then two more digits (for example, 123456789B01). | Yes | Yes |
| Country of origin | The country or region where the commodities were produced or manufactured. | No | Yes |
| Partner member state | The country or region of origin (the country or region that the commodities were transported to the Netherlands from). Alternatively, the country or region of destination (the country or region that the commodities are intended to be transported to). |
Yes | Yes |
| Mode of transport | The way that the commodities are transported to or from the Netherlands. | Yes | Yes |
| Container | This field doesn't apply for Intrastat. | "0" | "0" |
| Traffic region/port | This field doesn't apply for Intrastat. | "00" | "00" |
| Statistical system | This field doesn't apply for Intrastat. | "00" | "00" |
| Commodity code | The eight-digit commodity code according to the Combined Nomenclature. | Yes | Yes |
| Taric | This field doesn't apply for Intrastat. | "00" | "00" |
| Weight | The weight rounded off in kilograms. | Yes | Yes |
| Special measure | The supplementary unit. | Yes | Yes |
| Invoice value | The value that the seller charges to the buyer. This value must be specified in euros. | Yes | Yes |
| Statistical value | This field doesn't apply for Intrastat. | "0000000000" | "0000000000" |
| Administrative number | The invoice number. | Yes | Yes |
| Transaction | The nature of the agreement that forms the basis for the delivery of commodities. | No | Yes |
| Partner ID | The customer's foreign VAT number in an EU member state. | No | Yes |
| Record type (end record) | Fixed text indicating the end of the report | "9899" | "9899" |
Set up Intrastat
From the Global repository, import the latest version of the following Electronic reporting (ER) configurations:
- Intrastat model
- Intrastat report
- Intrastat (NL)
For more information, see Download ER configurations from the Global repository of Configuration service.
Set up VAT IDs
Create registration type for company code
- Go to Organization administration > Global address book > Registration types > Registration types.
- On the Action Pane, select New to create the registration type for the VAT ID.
- In the Enter registration type details dialog box, in the Name field. enter a name for the new registration type. For example, enter VAT ID.
- In the Country/region field, select NLD.
- Select Create.
You also have to create VAT ID registration types for all the countries or regions that your company does business with.
Match the registration type with registration category
- Go to Organization administration > Global address book > Registration types > Registration categories.
- On the Action Pane, select New to create new link between registration type and registration category.
- For the registration type for the VAT ID, select the VAT ID registration category.
- Repeat steps 2 through 3 for the other countries/regions' registration types that you created earlier.
Set up a VAT ID of data provider for your company
- Go to Organization administration > Organizations > Legal entities.
- In the grid, select your company.
- On the Action Pane, select Registration IDs.
- On the Registration ID FastTab, select Add.
- In the Registration type field, select the registration type that you created earlier.
- Enter your company's data provider VAT ID.
Create Customer's VAT registration number:
- Go to Accounts receivable > Customers > All customers and in the grid select a customer.
- On the Action Pane on the Customer Tab, in the Registration section select Registration IDs.
- On the Registration ID FastTab select Add to create new registration ID.
- In the Registration type field select the registration type that you created on the Create registration type for company code step.
- In the Registration number field enter the company's VAT number.
- On the Action Pane select Save and close the page.
For more information, see Registration IDs.
Alternatively, you can create Customer's VAT registration numbers using Tax exempt number page:
Go to Tax > Setup > Sales tax > Tax exempt numbers.
For each tax-exempt number, create a record that includes the following information:
- In the Country/region field, select the tax registration of the counterparty.
- In the Tax exempt number field, enter the tax-exempt number of the counterparty.
- In the Company name field, enter the name of the counterparty.
Go to Accounts receivable > Customers > All customers and in the grid select a customer.
On the Invoice and delivery FastTab, in the Sales tax section, in the Tax exempt number field select the registration number created on the previous step.
Set up foreign trade parameters
- Go to Tax > Setup > Foreign trade parameters.
- On the Intrastat tab, on the Electronic reporting FastTab, in the File format mapping field, select Intrastat (NL).
- In the Report format mapping field, select Intrastat report.
- On the Commodity code hierarchy FastTab, in the Category hierarchy field, select Intrastat.
- In the Transaction code field, select the transaction code for property transfers. You use this code for transactions that produce actual or planned transfers of property against compensation (financial or otherwise). You also use it for corrections. Companies in the Netherlands use two-digit transaction codes.
- In the Credit note field, select the transaction code for the return of goods. You use this code for the return of goods after the transaction that was originally recorded under the transaction code.
- On the Country/region properties tab, in the Country/region field, list all the countries or regions that your company does business with. For each country that is part of the EU, in the Country/region type field, select EU, so that the country appears on your Intrastat report.
- On the Agent tab, on the Agent FastTab, enter information about the company that is providing the statistical declaration to Statistics Netherlands.
Set up product parameters for the Intrastat declaration
Go to Product information management > Products > Released products.
In the grid, select a product.
On the Foreign trade FastTab, in the Intrastat section, in the Commodity field, select the commodity code.
In the Origin section, in the Country/region field, select the product's country or region of origin.
On the Manage inventory FastTab, in the Net weight field, enter the product's weight in kilograms.
Go to Tax > Setup > Foreign trade > Compression of Intrastat, and select the fields that should be compared when Intrastat information is summarized. For Netherlands Intrastat, select the following fields:
- Commodity
- Transaction code
- Country/region of origin
- Transport
- Country/region of sender
- Country/region
- Correction
- Tax exempt number
- Direction
- Invoice
Set up transport parameters for the Intrastat declaration
Follow these steps to set up the transport method and assign a transport mode to a mode of delivery.
- Go to Tax > Setup > Foreign trade.
- On the Action Pane, select New.
- In the Transport field, enter a unique code. Note that companies in the Netherlands use one-digit transport codes.
- Go to Procurement and sourcing > Setup > Distribution > Modes of delivery.
- In the grid, select a mode of delivery.
- On the Foreign trade FastTab, in the Transport field, select the corresponding transport.
Intrastat transfer
On the Intrastat page, on the Action Pane, you can select Transfer to automatically transfer the information about intracommunity trade from your sales orders, free text invoices, purchase orders, vendor invoices, vendor product receipts, project invoices, and transfer orders. Only documents that have an EU country as the country or region of destination or consignment will be transferred.
You can also manually enter transactions by selecting New on the Action Pane.
Generate an Intrastat report
Go to Tax > Declarations > Foreign trade > Intrastat.
On the Action Pane, select Output > Report.
In the Intrastat Report dialog box, set the following fields.
Field Description From date Select the start date for the report. To date Select the end date for the report. Generate file Set this option to Yes to generate a .txt file for your Intrastat report. File name Enter the name of the .txt file. Generate report Set this option to Yes to generate an .xlsx file for your Intrastat report. Report file name Enter the name of the .xlsx file. Only corrections Set this option to Yes to generate an Intrastat report that includes only corrections. Select OK, and review the generated reports.
Example
This example shows how to post arrivals and dispatches for Intrastat by using the DEMF legal entity.
Preliminary setup
Go to Organization administration > Organization > Legal entities, and select the DEMF legal entity.
On the Addresses FastTab, select Edit, and then, in the Country/region field, select NLD (Netherlands).
Import the latest version of the following ER configurations:
- Intrastat model
- Intrastat report
- Intrastat (NL)
Create registration types for company codes
- Go to Organization administration > Global address book > Registration types > Registration types.
- Verify that VATID registration type for German VAT ID have been created.
- On the Action Pane, select New to create the registration type for the VAT ID.
- In the Enter registration type details dialog box, in the Name field enter VAT ID.
- In the Country/region field, select NLD.
- Select Create.
Match the registration type with registration category
- Go to Organization administration > Global address book > Registration types > Registration categories.
- Verify that registration type VATID for Germany have been matched with the VAT ID registration category.
- On the Action Pane, select New to create new link between registration type and registration category.
- For the registration type VAT ID, select the VAT ID registration category.
Set up a VAT ID of data provider for your company
- Go to Organization administration > Organizations > Legal entities.
- In the grid, select DEMF.
- On the Action Pane, select Registration IDs.
- On the Registration ID FastTab, select Add.
- In the Registration type field, select VAT ID.
- In the Registration number field enter 000099998B57.
Set up Customer's VAT registration number:
- Go to Accounts receivable > Customers > All customers and in the grid select DE-016.
- On the Action Pane on the Customer Tab, in the Registration group select Registration IDs.
- On the Registration ID FastTab select Add to create new registration ID.
- In the Registration type field select VATID.
- In the Registration number field enter DE0234.
- On the Action Pane select Save and close the page.
Set up foreign trade parameters
- Go to Tax > Setup > Foreign trade > Foreign trade parameters.
- On the Intrastat tab, on the General FastTab, in the Transaction code field, select 11.
- On the Electronic reporting FastTab, in the File format mapping field, select Intrastat (NL).
- In the Report format mapping field, select Intrastat Report.
- On the Commodity code hierarchy FastTab, in the Category hierarchy field, verify that Intrastat is selected.
- On the Country/region properties tab, select New.
- In the Party country/region field, select NLD.
- In the Country/region type field, select Domestic.
- In the Party country/region field, select DEU. Then, in the Country/region type field, select EU.
- On the Agent tab, on the Agent FastTab, in the Contact information section, in the Telephone field, enter 12345678901.
- In the Sales tax section, in the Tax exempt number field, enter 123456789B01.
Set up product information
- Go to Product information management > Products > Released products.
- In the grid, select D0001.
- On the Foreign trade FastTab, in the Intrastat section, in the Commodity field, select 100 200 30.
- In the Origin section, in the Country/region field, select NLD.
- On the Manage inventory FastTab, in the Weight measurements section, in the Net weight field, enter 2.
- On the Action Pane, select Save.
- In the grid, select D0003.
- On the Foreign trade FastTab, in the Intrastat section, in the Commodity field, select 100 200 30.
- In the Origin section, in the Country/region field, select DEU.
- On the Manage inventory FastTab, in the Weight measurements section, in the Net weight field, enter 5.
- On the Action Pane, select Save.
Change the site address
- Go to Warehouse management > Setup > Warehouse > Sites.
- In the grid, select 1.
- On the Addresses FastTab, select Edit.
- In the Edit address dialog box, in the Country/region field, select NLD.
- Select OK.
Set up transport parameters
- Go to Tax > Setup > Foreign trade > Transport method.
- On the Action Pane, select New.
- In the Transport field, enter 3.
- In the Description field, enter Transport by road.
- Go to Procurement and sourcing > Setup > Distribution > Modes of delivery.
- In the grid, select 10.
- On the Foreign trade FastTab, in the Transport field, select 3.
Create a sales order with an EU customer
- Go to Accounts receivable > Orders > All sales orders.
- On the Action Pane, select New.
- In the Create sales order dialog box, on the Customer FastTab, in the Customer section, in the Customer account field, select DE-016.
- On the General FastTab, in the Storage dimensions section, in the Site field, select 1.
- In the Warehouse field, select 11.
- Select OK.
- On the Header tab, on the Delivery FastTab, in the Misc. delivery info section, in the Mode of delivery field, select 10.
- On the Lines tab, on the Sales order lines FastTab, in the Item number field, select D0001. Then, in the Quantity field, enter 10.
- On the Line details FastTab, on the Foreign trade tab, verify that the Transaction code, Transport, Commodity, and Country/region of origin fields are automatically set.
- On the Action Pane, select Save.
- On the Action Pane, on the Invoice tab, in the Generate group, select Invoice.
- In the Posting invoice dialog box, on the Parameters FastTab, in the Parameter section, in the Quantity field, select All.
- Select OK to post the invoice.
Transfer the transaction to the Intrastat journal and review the result
Go to Tax > Declarations > Foreign trade > Intrastat.
On the Action Pane, select Transfer.
In the Intrastat (Transfer) dialog box, in the Parameters section, set the Customer invoice option to Yes.
Select Filter.
In the Intrastat Filter dialog box, on the Range tab, select the first line, and verify that the Field field is set to Date.
In the Criteria field, select the current date.
Select OK to close the Intrastat Filter dialog box.
Select OK to close the Intrastat (Transfer) dialog box, and review the result. The line represents the sales order that you created earlier.

Select the transaction line, and then select the General tab to view more details.
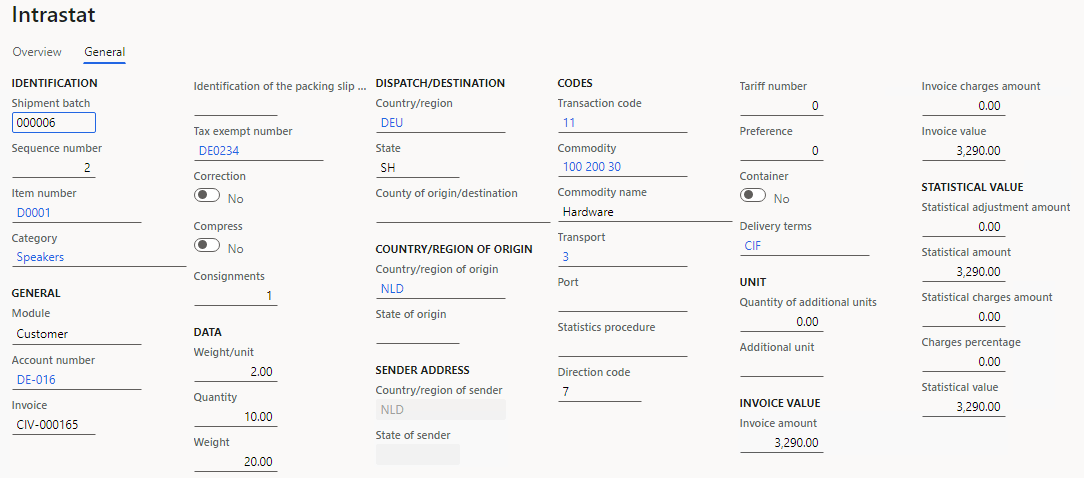
On the Action Pane, select Output > Report.
In the Intrastat Report dialog box, on the Parameters FastTab, in the Date section, select the month when the sales order is created.
In the Export options section, set the Generate file option to Yes. Then, in the File name field, enter the required name.
Set the Generate report option to Yes. Then, in the Report file name field, enter the required name.
Select OK, and review the report in .txt format that is generated. The following table shows the values in the example report.
Field Value Record type 9801 PSI/Agent VAT number 123456789B01 Reporting period 202108 PSI/Agent name Finanzamt Berlin Creation date and time 20210826074437 PSI/Agent telephone number 12345678901 Transaction period 202108 Flow 7 Reporting agent's VAT number 000099998B57 Line number 00001 Country of origin NL Country of origin/destination DE Mode of transport 3 Container 0 Traffic region/port 00 Statistical system (does not apply for Intrastat report) 00 Commodity code 10020030 Taric 00 Weight +0000000020 Special measure +0000000000 Invoice value +0000003290 Statistical value (does not apply for Intrastat report) +0000000000 Administrative number CIV-000165 Transaction 11 Partner ID DE0234 Record type 9899 Review the report in Excel format that is generated.
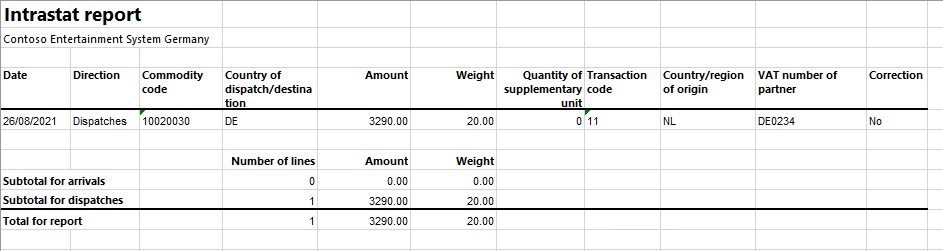
Create a purchase order
- Go to Accounts payable > Purchase orders > All purchase orders.
- On the Action Pane, select New.
- In the Create purchase order dialog box, in the Vendor account field, select DE-001.
- Select OK.
- On the Header tab, on the Delivery FastTab, verify that the Mode of delivery field is set to 10.
- On the Foreign trade FastTab, in the Transaction code field, select 1.
- Verify that the Transport field is set to 3.
- On the Lines tab, on the Purchase order lines FastTab, in the Item number field, select D0003. Then, in the Quantity field, enter 6.
- On the Line details FastTab, on the Foreign trade tab, in the Foreign trade section, verify that the Transaction code, Transport, Commodity and Country/region of origin fields are automatically set.
- On the Action Pane, on the Purchase tab, in the Actions group, select Confirm.
- On the Action Pane, on the Invoice tab, in the Generate group, select Invoice.
- On the Action Pane, select Default from. In the Default quantity for lines field, select Ordered quantity. Then select OK.
- On the Vendor invoice header FastTab, in the Invoice identification section, in the Number field, enter 0001.
- In the Invoice dates section, in the Invoice date field, select 8/26/2021 (August 26, 2021).
- On the Action Pane, select Post to post the invoice.
Create an Intrastat declaration for arrivals
Go to Tax > Declarations > Foreign trade > Intrastat.
On the Action Pane, select Transfer.
In the Intrastat (Transfer) dialog box, set the Vendor invoice option to Yes.
Select OK to transfer the transactions, and then review the Intrastat journal.

Review the information on the General tab for the purchase order.
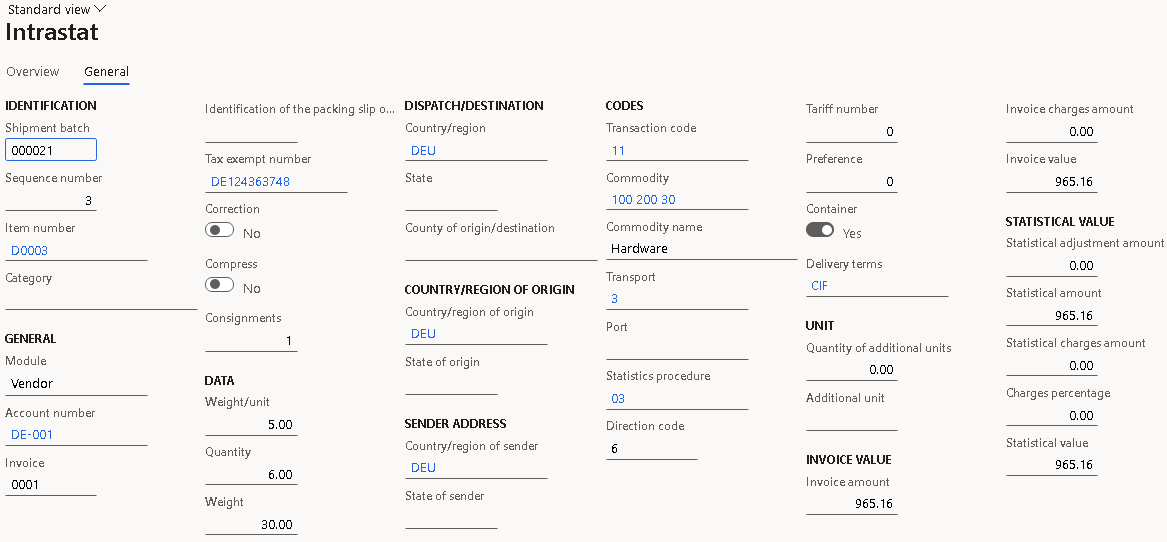
On the Action Pane, select Output > Report.
In the Intrastat Report dialog box, on the Parameters FastTab, in the Date section, select the month when the purchase order is created.
In the Export options section, set the Generate file option to Yes. Then, in the File name field, enter the required name.
Set the Generate report option to Yes. Then, in the Report file name field, enter the required name.
Select OK, and review the report in .txt format that is generated. The following table shows the values in the example report.
Field Value Record type 9801 PSI/Agent VAT number 123456789B01 Reporting period 202108 PSI/Agent name Finanzamt Berlin Creation date and time 20210826074437 PSI/Agent telephone number 12345678901 Transaction period 202108 Flow 6 Reporting agent's VAT number 000099998B57 Line number 00002 Country of origin/destination DE Mode of transport 3 Container 0 Traffic region/port 00 Statistical system (does not apply for Intrastat report) 00 Commodity code 10020030 Taric 00 Weight +0000000030 Special measure +0000000000 Invoice value +0000000965 Statistical value (does not apply for Intrastat report) +0000000000 Administrative number 0001 Transaction 11 Record type 9899 Review the report in Excel format that is generated.