Área de trabalho de controlo de custos
O espaço de trabalho Controlo de custos é um ponto central onde os gestores responsáveis pelo controlo de um objeto de custo ou de um conjunto de objetos de custo dentro de uma dimensão ou entre dimensões (por exemplo, centros de custo e grupos de produtos) podem aceder a relatórios. Os relatórios na área de trabalho são totalmente geridos por contabilistas de custos, de forma a que o esquema e os dados que são utilizados para relatórios possam ser consistentes em toda a organização.
Configuração da área de trabalho de controlo de custos
Os contabilistas de custos podem definir quantas configurações de relatório precisam para a composição ou esquema de dados pretendido. Uma configuração de relatório consiste em seis secções, cada uma contribui para a seleção da composição ou esquema de dados de destino.
Para configurar uma área de trabalho de controlo de custos, clique em Configuração da>contabilidade>de custos Configuração da área de trabalho de controlo de custos.
Geral
Na Guia Rápida Geral , você pode criar um layout de relatório exclusivo. O nome do relatório será um identificador exclusivo que os utilizadores poderão reconhecer no espaço de trabalho Controle de custos . Também pode especificar se o relatório deve partilhado ou mantido interno para os contabilistas de custos.
| Campo | Descrição |
|---|---|
| Nome | Introduza um nome exclusivo para o esquema. |
| Descrição | Introduza uma descrição detalhada. |
| Publicado | Se você definir esse campo como Sim, um utente ao qual for atribuída uma das seguintes funções poderá ver o relatório no espaço de trabalho Controle de custos :
|
Filtragem de dados
Na Guia Rápida Filtragem de dados, você define a base de dados para o relatório. Os utilizadores deste relatório verão os valores no relatório depois de os dados de origem terem sido processados.
| Campo | Descrição |
|---|---|
| Livro-razão de contabilidade de custos | O Razão de contabilidade de custos no qual o relatório se baseia. O valor é derivado do campo Unidade de controlo de custos. |
| Unidade de controlo de custos | O valor que selecionar determinará o livro-razão de contabilidade de custos e os objetos de custo no qual este relatório se baseia. |
| Hierarquia da dimensão estatística, Hierarquia da dimensão do elemento de custo | Um registro de configuração de espaço de trabalho de controle de custos pode relatar valores não monetários ou monetários, mas não no mesmo layout. Selecione um valor no campo Elemento de custo hierarquia da dimensão para relatar valores monetários. Selecione um valor no campo dimensão estatística hierarquia para reportar valores não monetários. O registo hierarquia da dimensão selecionado determina a estrutura dos níveis de relatório e agregação.OBSERVAÇÃO: Para ver os valores monetários e não monetários lado a lado, poderá exportar dados para o Microsoft Excel do pacote de conteúdos do Microsoft Power BI. |
| Hierarquia da dimensão de objetos de custo | Selecione a hierarquia da dimensão da dimensão do objeto de custo que se ajusta ao objetivo do relatório que está a definir. |
| Versão original do orçamento | Selecione o ID da versão do orçamento que atua como o orçamento original no contexto deste relatório. |
| Versão revista do orçamento | Selecione o ID da versão de orçamento que atua como o orçamento revisto no contexto deste relatório. |
Atribuir registos de cálculo
O cálculo de despesas gerais executa vários passos de cálculo nos dados de origem, como a classificação de comportamento de custos, a distribuição de custos e a alocação de custos. Vários cálculos de despesas gerais podem ser feitos para o mesmo período fiscal, no caso de dados de origem em falta serem descobertos ou as regras tiverem de ser atualizadas. Cada cálculo de despesas gerais é guardado com um ID exclusivo. O contabilista de custos pode selecionar um ID de cálculo de despesas gerais específico. Os utilizadores do relatório, como gerentes, verão os resultados do cálculo de despesas gerais no espaço de trabalho Controle de custos .
| Campo | Descrição |
|---|---|
| Período do calendário fiscal | Selecione o período do calendário fiscal ao qual atribuir um ID de cálculo de despesas gerais.OBSERVAÇÃO: Os períodos fiscais listados no campo do calendário fiscal associado ao livro-razão de contabilidade de custos. |
| Versão real | Selecione o ID de cálculo de despesas gerais apropriado. |
| Versão do orçamento | Selecione o ID de cálculo de despesas gerais apropriado. |
| Versão do orçamento revisto | Selecione o ID de cálculo de despesas gerais apropriado. |
Períodos fiscais por coluna
Na Guia Rápida Períodos fiscais por coluna , o contador de custos decide qual período fiscal deve ser mostrado no layout do relatório.
Os valores nas colunas selecionadas serão multiplicados pelos valores selecionados na Guia Rápida Períodos fiscais por coluna .
| Campo | Descrição |
|---|---|
| Período atual | É apresentado o saldo do período fiscal em curso.OBSERVAÇÃO: Por predefinição, o período atual será determinado pela data da sessão. Na área de trabalho Controle de custos, um período fiscal específico pode ser selecionado. O valor selecionado representa o período atual. |
| Período anterior | O saldo do período fiscal anterior será apresentado. É utilizada a seguinte fórmula: Período fiscal atual – 1NOTA: Por predefinição, o período anterior será derivado da data da sessão. Na área de trabalho Controle de custos, um período fiscal específico pode ser selecionado como o período atual. O período anterior será então recalculado em conformidade. |
| Ano até à data | O ano até à data é mostrado. É utilizada a seguinte fórmula: YearToDate (Período fiscal atual)NOTA: Por predefinição, o período atual será determinado pela data da sessão. Na área de trabalho Controle de custos, um período fiscal específico pode ser selecionado. O valor selecionado representa o período atual e o valor do Ano até à data será atualizado em conformidade. |
| Média anual até à data | A média do ano até à data é mostrada. É utilizada a seguinte fórmula: (YearToDate [período fiscal atual]) ÷ (Contagem [período fiscal atual]) Exemplo - dimensão estatística membro: Trabalhadores a tempo inteiro - Data atual: 3-21-2017 - Período: Período fiscal 1, Período fiscal 2, Período fiscal 3 - Magnitude: 10, 10, 12 Neste caso, média do ano até à data= (10 + 10 + 12) ÷ 3 = 10,67 O valor médio do ano até à data pode ser calculado para membros da dimensão do elemento de custo e membros dimensão estatística. OBSERVAÇÃO: Por predefinição, o período atual será determinado pela data da sessão. Na área de trabalho Controle de custos, um período fiscal específico pode ser selecionado. O valor selecionado representa então o período atual e os valores médios do Ano até à data e do Ano até à data serão atualizados em conformidade. |
Colunas a apresentar para custos
Na Guia Rápida Colunas a serem exibidas para custos , o contador de custos decide quais colunas o layout do relatório deve conter. Há três categorias: Custo fixo, Custo variável e Custo não classificado.
| Campo | Descrição |
|---|---|
| Custo fixo | Isto tipo de coluna mostra o custo fixo, com base no ID de cálculo de despesas gerais selecionado.OBSERVAÇÃO: Este tipo de coluna só mostrará um saldo quando um ID de cálculo de despesas gerais for selecionado para o período fiscal. |
| Custo variável | Isto tipo de coluna mostra o custo variável, com base no ID de cálculo de despesas gerais selecionado.OBSERVAÇÃO: Este tipo de coluna só mostrará um saldo quando um ID de cálculo de despesas gerais for selecionado para o período fiscal. |
| Custo fixo + variável | Isto tipo de coluna mostra o custo fixo e o custo variável, com base no ID de cálculo de despesas gerais selecionado.OBSERVAÇÃO: Este tipo de coluna só mostrará um saldo quando um ID de cálculo de despesas gerais for selecionado para o período fiscal. |
| Custo total | Isto tipo de coluna mostra o custo total (custo não classificado, custo fixo e custo variável).OBSERVAÇÃO: O tipo de coluna mostrará o saldo sempre. |
| Custo não classificado | Isto tipo de coluna mostra o custo não classificado.OBSERVAÇÃO: Esta coluna pode ser utilizada para validar se todos os custos foram classificados corretamente por cálculo de despesas gerais ou se as regras de comportamento de custos devem ser ajustadas. |
Colunas a apresentar para custos orçados
Na Guia Rápida Colunas a serem exibidas para custos orçados, o contador de custos decide quais colunas devem ser mostradas para as versões de orçamento selecionadas. As seleções individuais podem ser feitas para o orçamento original e revisto.
Nota
Como os seguintes campos se comportam da mesma maneira para orçamento original e revisto, serão explicados apenas uma vez.
| Campo | Descrição |
|---|---|
| Orçamento | Os saldos orçamentais serão apresentados de acordo com as colunas selecionadas.OBSERVAÇÃO: Os saldos serão baseados nas versões de orçamento selecionadas na Guia Rápida Filtragem de dados. |
| Desvio do orçamento | Calcule e mostre a diferença entre o orçamento e o real. É utilizada a seguinte fórmula: Saldo de orçamento – Saldo real |
| Desvio orçamental em % | Calcule e mostre a diferença em percentagem entre o orçamento e o real. É utilizada a seguinte fórmula: (Saldo de orçamento – Saldo real) ÷ Saldo de orçamento |
| Limiar do período de desvio | Defina um limiar para o desvio no valor monetário do período atual. Se o limite for excedido, a linha será realçada a vermelho na área de trabalho Controlo de custos.OBSERVAÇÃO: Este campo só se aplica aos elementos de custo que representam despesas. |
| Limiar do ano de desvio | Defina um limiar para o desvio no valor monetário do ano. Se o limite for excedido, a linha será realçada a vermelho na área de trabalho Controlo de custos. |
| Limiar de desvio % | Defina um limiar para o desvio em percentagem. Se o limite for excedido, a linha será realçada a vermelho na área de trabalho Controlo de custos.OBSERVAÇÃO: O mesmo limiar de percentagem aplica-se ao período atual e ao ano. |
Área de trabalho de controlo de custos
A área de trabalho Controlo de custos foi concebida como um relatório Web. Portanto, todos os gerentes responsáveis por um objeto de custo podem receber acesso conforme descrito em Definir direitos de acesso para controladores de objeto de custo.
A lista de relatórios disponíveis para utilizadores, como gerentes, é controlada pela configuração da opção Publicado na página Configurações do espaço de trabalho Controle de custos.
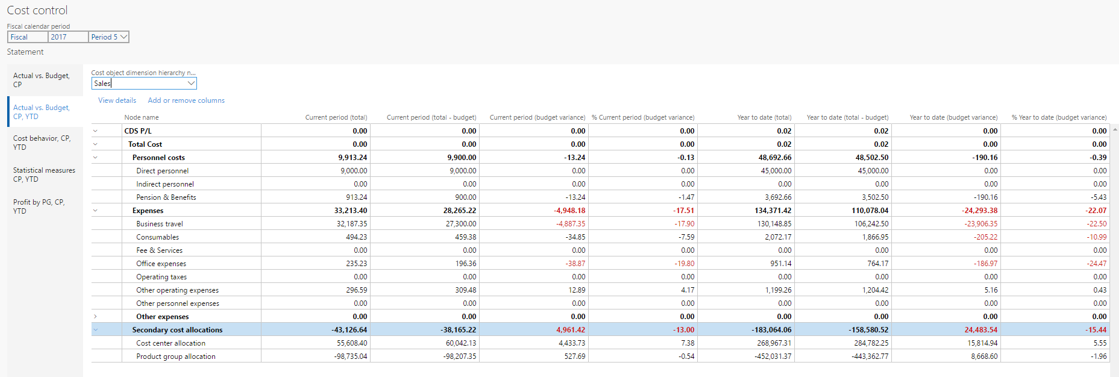
O gestor poderá selecionar o período do calendário fiscal para ver. A data da sessão é utilizada para determinar o período atual predefinido.
Os valores no período do calendário fiscal são determinados pelo nome do relatório e pelo calendário fiscal selecionado para o livro razão de contabilidade de custos associado ao nome do relatório na página Configurações do espaço de trabalho Controle de custos.
Na hierarquia da dimensão de objeto de custo, os utilizadores podem selecionar o nível de agregação no qual os saldos devem ser mostrados. Ativando a segurança ao nível de acesso, controla as permissões, para que os utilizadores possam selecionar apenas os níveis da hierarquia aos quais têm acesso. Portanto, podem ver apenas os saldos agregados aos quais têm acesso.
Adicionar ou remover colunas
Os utilizadores podem personalizar as colunas num relatório de acordo os requisitos.
Ver detalhes
Os utilizadores podem detalhar os saldos mostrados na área de trabalho. Se os utilizadores selecionarem um elemento de custo hierarquia da dimensão nó e clicarem em Exibir detalhes, a caixa de diálogo Detalhes do elemento de custo mostrará informações detalhadas para o nó.
A grelha mostra cada elemento de custo associado ao nó da hierarquia de dimensão do elemento de custo e os seus valores. As colunas que aparecem na grelha correspondem às definições da área de trabalho.
Dois gráficos mostram um resumo do custo real versus orçamento e do desvio de orçamento por período.
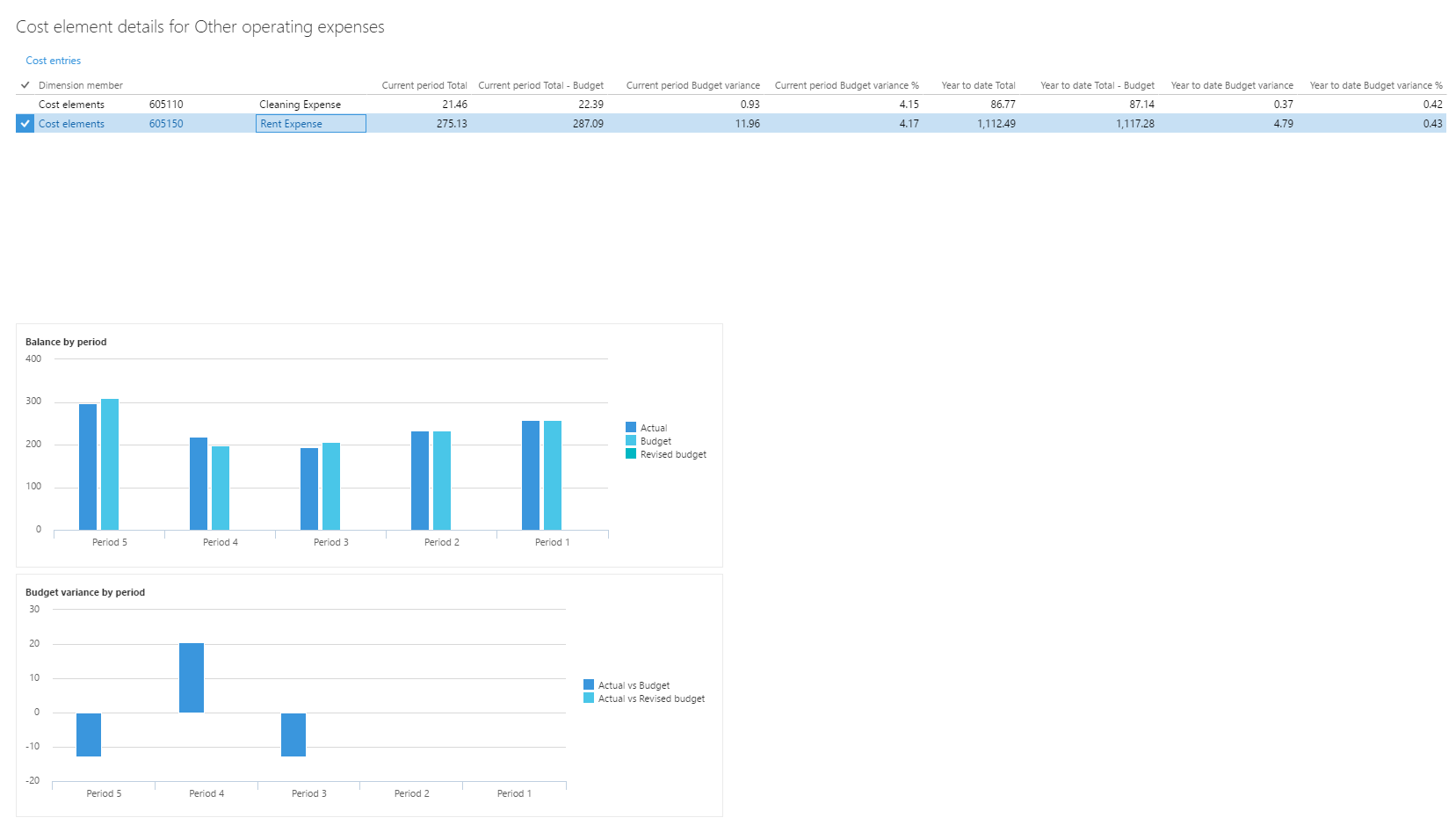
Os utilizadores podem clicar em Entradas de custo para desagregar os detalhes da entrada, conforme necessário.

Por exemplo, o arrendamento é uma despesa que é distribuída para os centros de custos. Um utilizador que pretende entender o custo do arrendamento que o seu centro de custos deve ter pode fazer uma desagregação para saber como o arrendamento foi calculado.
Se os utilizadores clicarem em Base de alocação na página Entradas de custo, uma caixa de diálogo será exibida. Os utilizadores podem atribuir a base de alocação à regra e ver as medições estatísticas correspondentes registadas para o período.
No exemplo a seguir, a base de alocação é do tipo base de alocação Fórmula e a fórmula é mostrada. Os fatores que definem a fórmula são listados. Além disso, uma grelha mostra o cálculo que é efetuado por objeto de custo.
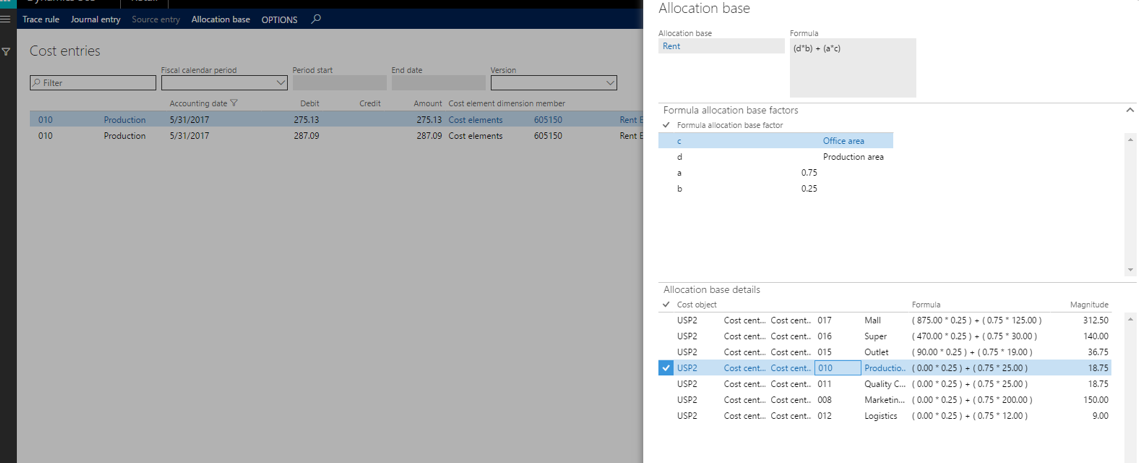
Recursos adicionais
Definir direitos de acesso para controladores de objetos de custo