Melhorar o desempenho de soluções ER, reduzindo o número de campos de tabela obtidos no runtime
Você pode criar os formatos de relatórios eletrônicos (ER) que geram documentos de saída em vários formatos. Quando um documento é gerado, um formato de ER chama as fontes de dados que foram configuradas em um mapeamento de modelo de ER correspondente. Para configurar o acesso a tabelas de aplicação, consultas ou entidades para a recuperação do registro, você pode usar fontes de dados de ER do tipo Registros de tabela . Por padrão, uma fonte de dados do tipo Registros de tabela recupera os valores de todos os campos nos registros solicitados. No entanto, você pode configurar esse tipo de fonte de dados para que ela busque somente os valores de campo necessários para o formato ER em execução. Essa configuração ajuda a reduzir o consumo de memória do servidor de aplicações que executa a recuperação de dados e registra o cache adicional.
Para saber mais sobre como limitar a lista de campos obtidos de fontes de dados do tipo Registros de tabela, conclua o exemplo neste artigo.
Exemplo: reduz o número de campos de tabela obtidos no runtime
Os procedimentos a seguir mostram como um usuário na função de administrador do sistema ou de relatório eletrônico pode configurar um mapeamento de modelo ER para que ele busque somente os campos necessários para executar o formato ER, para ajudar a reduzir o consumo da memória do servidor de aplicações.
Estes procedimentos podem ser concluídos na empresa USMF no Microsoft Dynamics 365 Finance. Nenhum código é necessário.
Para concluir este exemplo, você deve ter acesso à empresa USMF para uma das seguintes funções:
- Consultor funcional de relatório eletrônico
- Administrador do sistema
Neste exemplo, você usará as configurações do ER fornecidas para a empresa Litware, Inc. de exemplo. Verifique se o provedor de configuração da empresa Litware, Inc. (http://www.litware.com) de exemplo está listado na estrutura de ER e marcado como Ativo. Se esse provedor de configuração não estiver listado, ou se ele não estiver marcado como Ativo, siga as etapas em Criar um provedor de configuração e marcá-lo como ativo.
Configurar a estrutura de ER
Siga as etapas em Configurar a estrutura de ER para configurar o conjunto mínimo de parâmetros de ER. Você deve concluir essa configuração antes de começar a usar a estrutura de ER para modificar fontes de dados da solução ER fornecida.
Importar o exemplo de configurações de ER
Se você ainda não tiver concluído o exemplo no artigo Criar uma nova solução ER para imprimir um relatório personalizado, baixe e armazene localmente os arquivos XML para as configurações da solução de ER fornecida a seguir.
| Descrição do conteúdo | Nome do arquivo |
|---|---|
| Configuração do modelo de dados de ER | Questionnaires model.version.1.xml |
| Configuração de mapeamento do modelo de ER | Questionnaires mapping.version.1.1.xml |
| Configuração de formato ER | Questionnaires format.version.1.1.xml |
Siga estas etapas para carregar as configurações da solução ER fornecida para a instância do Finance.
Acesse Administração da organização>Espaços de trabalho>Relatório eletrônico.
Selecione Configurações de relatórios.
Na página Configurações, importe a configuração do modelo de dados ER.
- Selecione Troca e, em seguida, Carregar de um arquivo XML.
- Selecione Procurar e localize e selecione o arquivo Questionnaires model.version.1.xml. Depois, selecione OK.
Importe a configuração de mapeamento de modelo ER.
- Selecione Troca e, em seguida, Carregar de um arquivo XML.
- Selecione Procurar e localize e selecione o arquivo Questionnaires mapping.version.1.1.xml. Depois, selecione OK.
Importe a configuração de formato de ER.
- Selecione Troca e, em seguida, Carregar de um arquivo XML.
- Selecione Procurar e localize e selecione o arquivo Questionnaires format.version.1.1.xml. Depois, selecione OK.
Na árvore de configuração, expanda o Modelo de questionários.
Revise a lista de configurações de ER importadas na árvore de configuração.
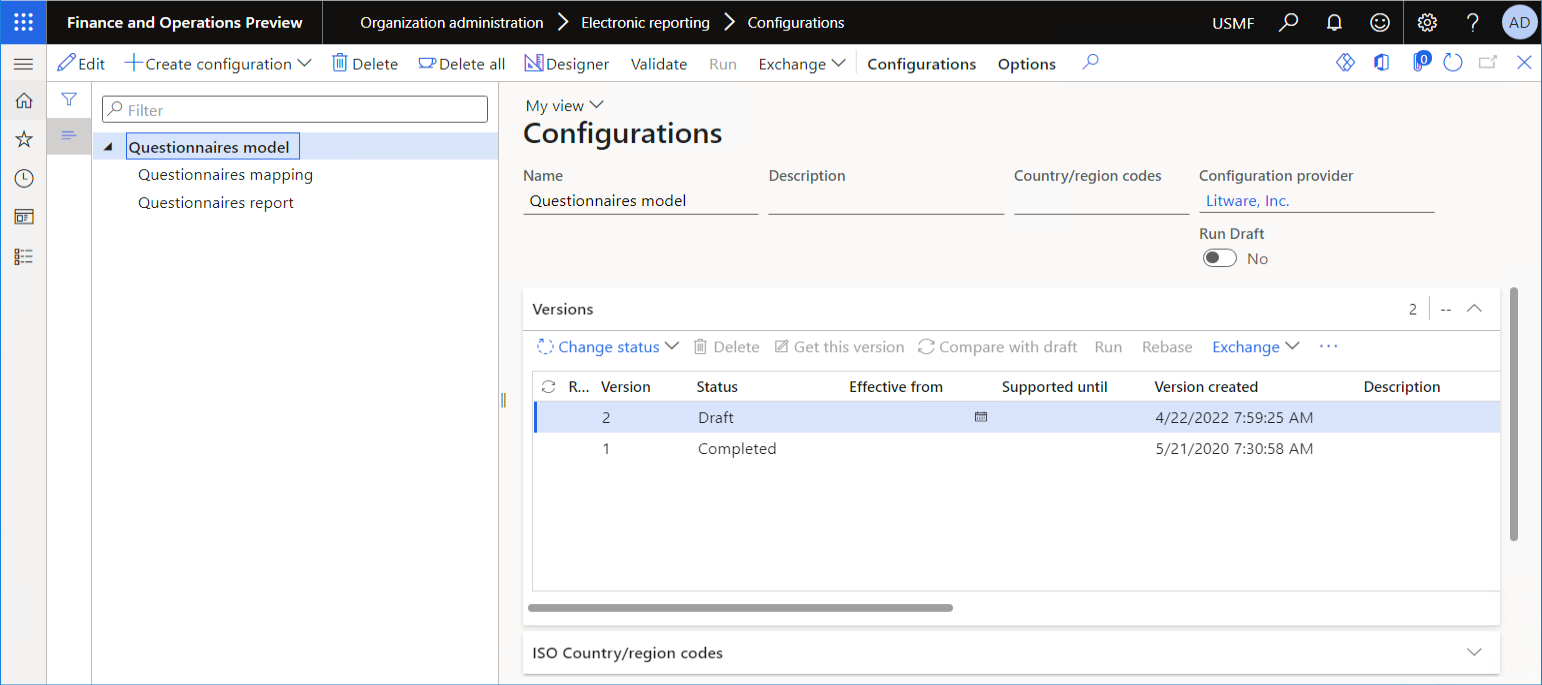
Revise o mapeamento do modelo ER fornecido
Na página Configurações, selecione Mapeamento de questionários.
No Painel de Ação, selecione Designer.
Na página Modelo para mapeamento da fonte de dados, selecione Designer.
Na página Designer de mapeamento do modelo, no Painel de Ações, selecione Exibição de grupo para ativar a exibição do Grupo.
No painel Modelo de dados, expanda Questionário.
Note que a fonte de dados Questionário foi configurada para acessar a tabela de aplicações
KMCollection.No painel Fontes de dados, expanda Registros de tabela>Questionários>Campos.
Observe quantos campos da tabela de aplicação
KMCollectionsão expostos pela fonte de dados Questionário do tipo Registros de tabela.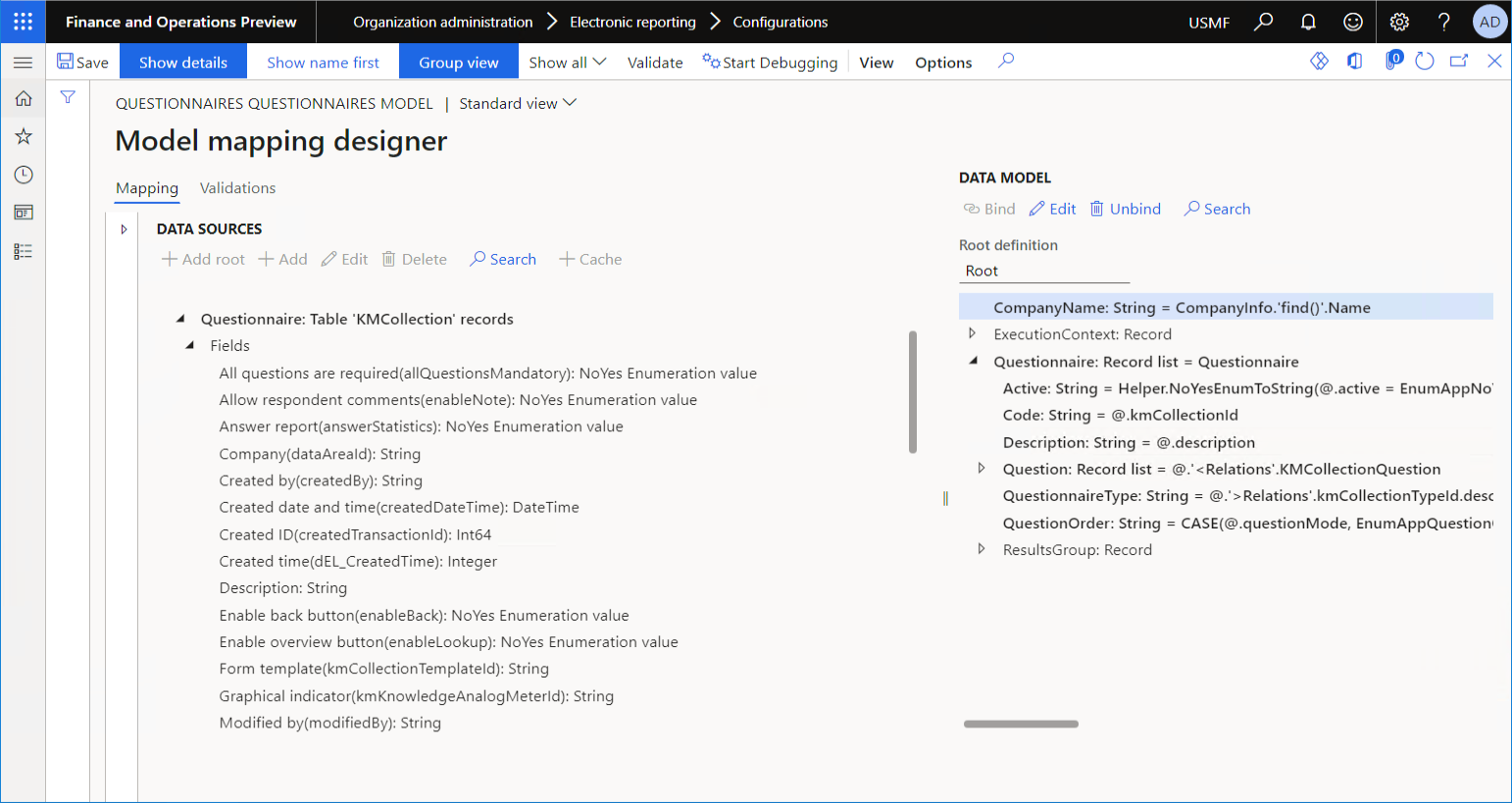
No Painel de Ações, selecione novamente Exibição de grupo para desativar o modo de exibição Grupo, selecione Mostrar tudo>Mostrar somente mapeado.
Observe que alguns campos da tabela de aplicações
KMCollectionsão usados para preencher a lista de registros de Questionário no modelo de dados ER:ActiveDescriptionquestionModekmCollectionId
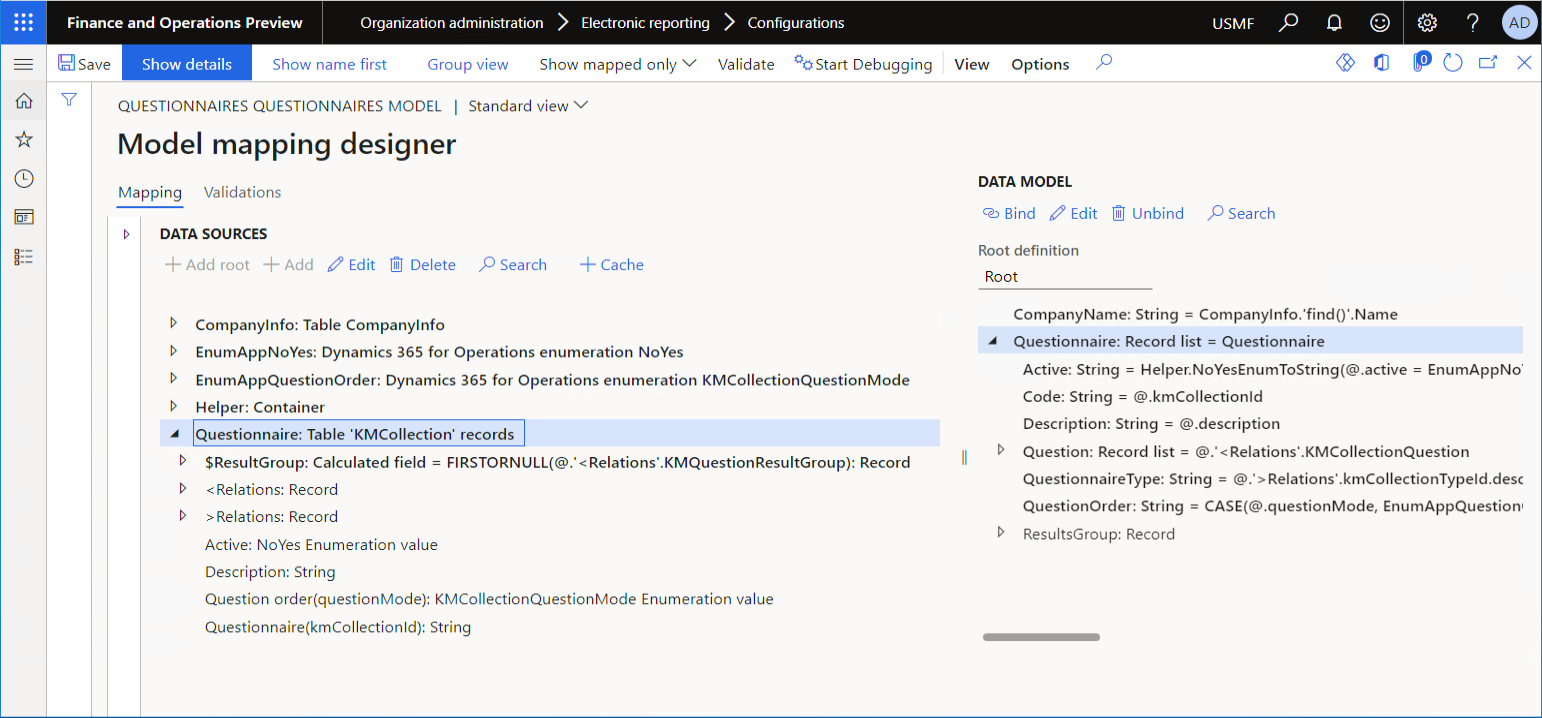
Ativar o rastreamento de desempenho de ER
Siga as etapas em Ativar o rastreamento de desempenho ER para definir os parâmetros de usuário ER que permitem o rastreamento da execução de componentes ER.
Executar o formato ER fornecido usando o mapeamento de modelo fornecido
Siga as etapas em Executar um formato criado a partir do ER para executar o formato ER fornecido para um único questionário na página Configurações.
Revisar o rastreamento de execução da primeira execução
Acesse Administração da organização>Relatório eletrônico > Configurações.
Na página Configurações, expanda Modelo de questionários e selecione Mapeamento de questionários.
Observação
Os detalhes na FastTab Versões indicam que você selecionou a versão de rascunho da configuração de Mapeamento de questionários. Portanto, você pode modificar o conteúdo deste mapeamento de modelo.
No Painel de Ação, selecione Designer.
Na página Modelo para mapeamento da fonte de dados, selecione Designer.
Na página Designer de mapeamento de modelo, no Painel de Ação, selecione Rastreamento de desempenho.
Na caixa de diálogo Configurações de resultado de rastreamento de desempenho, selecione o rastreamento que foi gerado durante o último formato executado.
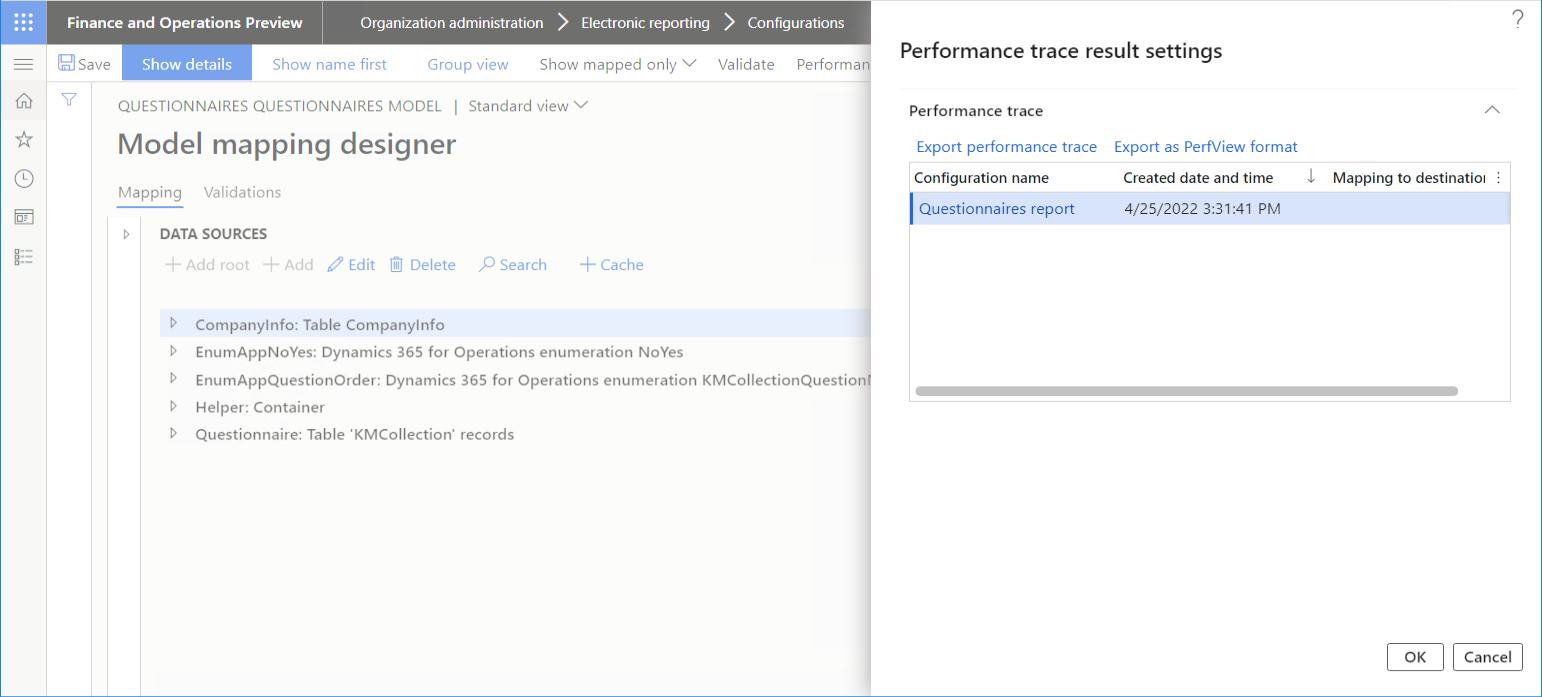
Selecione OK.
Na FastTab Detalhes, filtre o caminho do Questionário que aponta para a fonte de dados do Questionário.
Revise os detalhes da consulta de banco de dados que foi gerada quando a fonte de dado do Questionário foi chamada.
Observe que todos os campos da tabela de aplicações
KMCollectionforam obtidos no runtime quando a fonte de dados do Questionário foi chamada.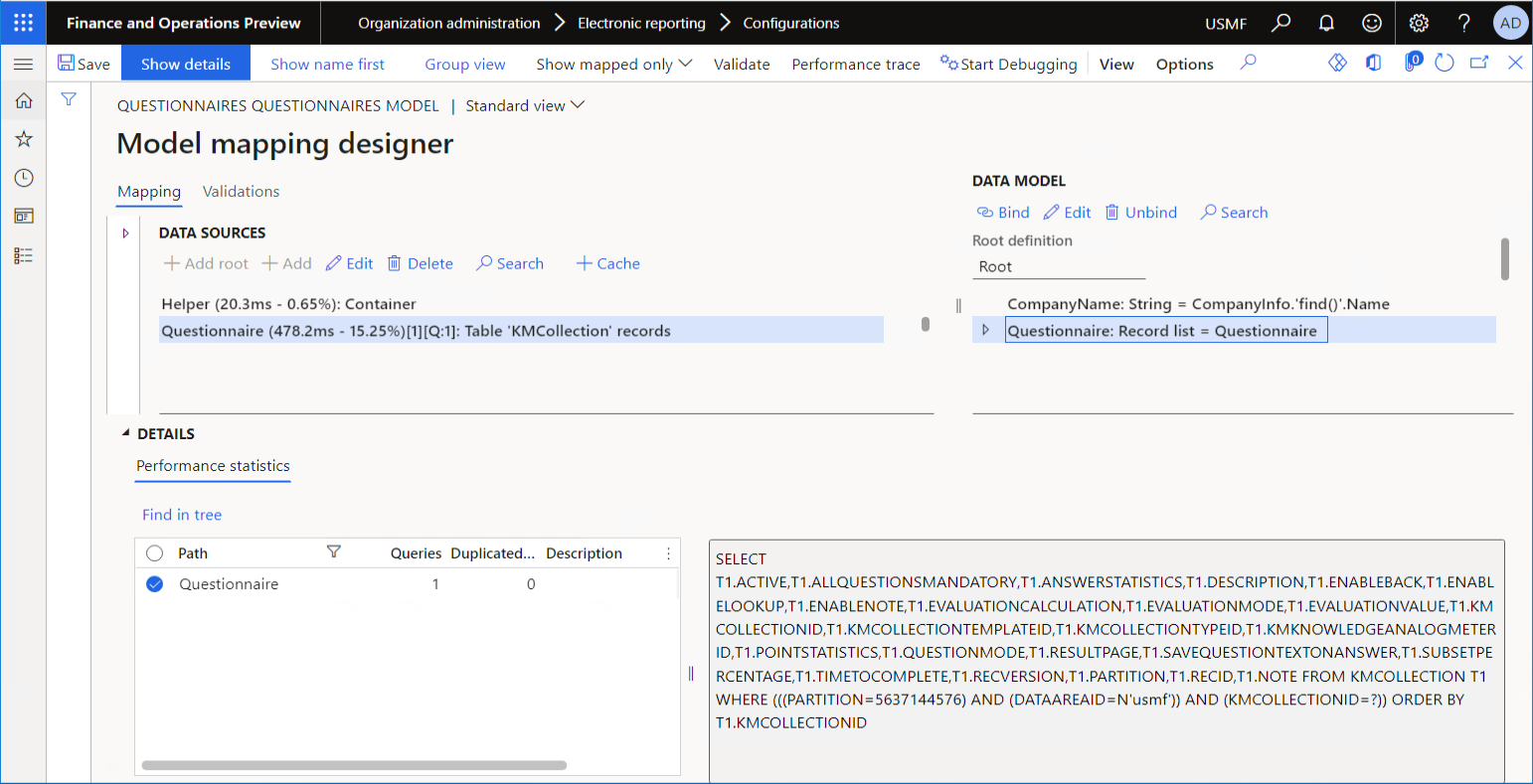
Modificar o mapeamento do modelo ER fornecido
Na página Designer de mapeamento de modelo, no painel Fontes de dados, selecione a fonte de dados Questionário.
No painel Fontes de dados, selecione Editar.
Na caixa de diálogo Propriedades da fonte de dados, selecione Selecionar campos para especificar a lista de campos da tabela de aplicações
KMCollectionreferenciada que será obtida no runtime quando a fonte de dados do Questionário editável for chamada.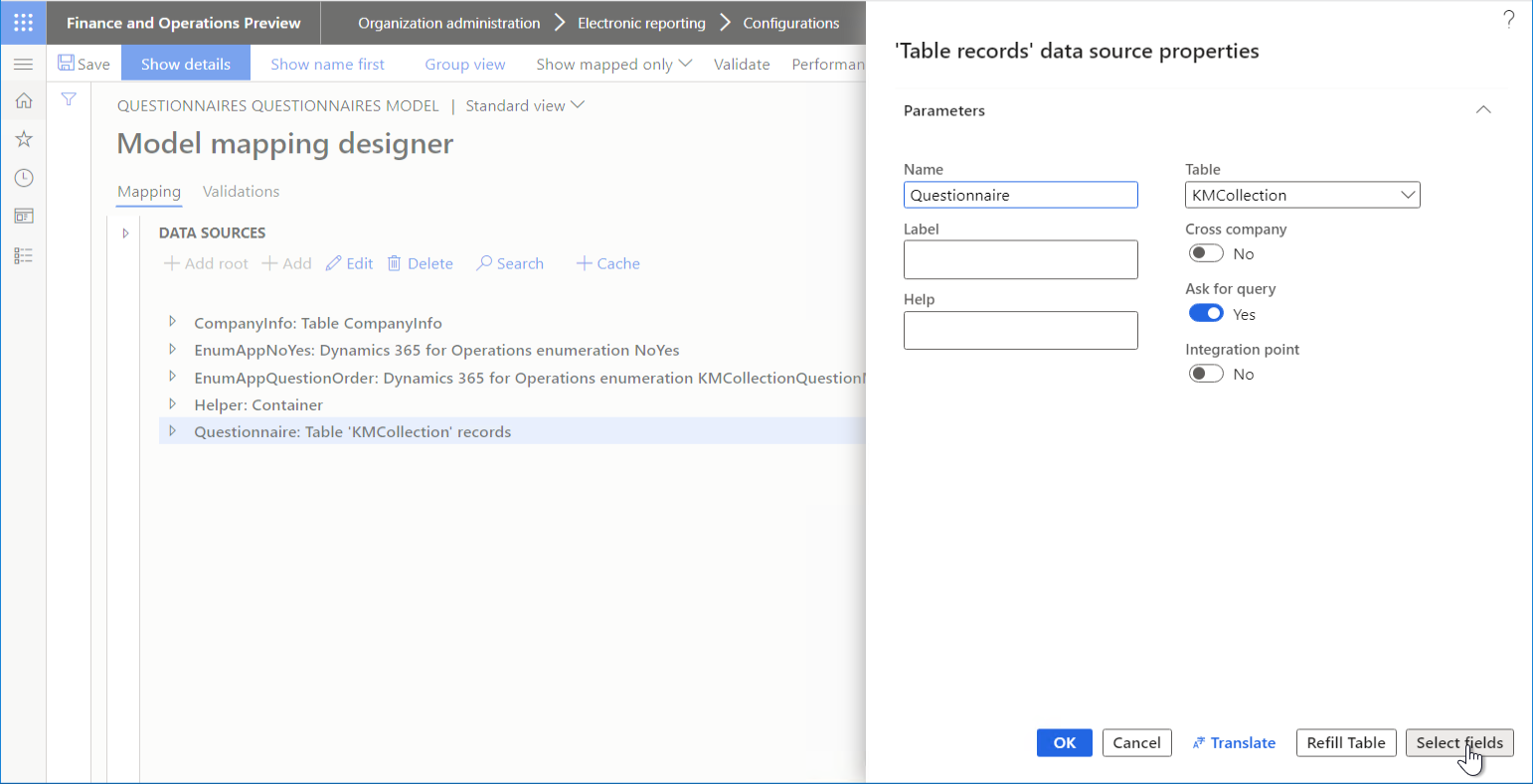
Na página Selecionar campos, selecione Preencher automaticamente.
A lista Campos selecionados é preenchida automaticamente, com base em artefatos pré-configurados do mapeamento de modelo. Todos os campos e relações da tabela referenciada que são mencionados em qualquer associação, fórmula ou fonte de dados do mapeamento de modelo são adicionados à lista.
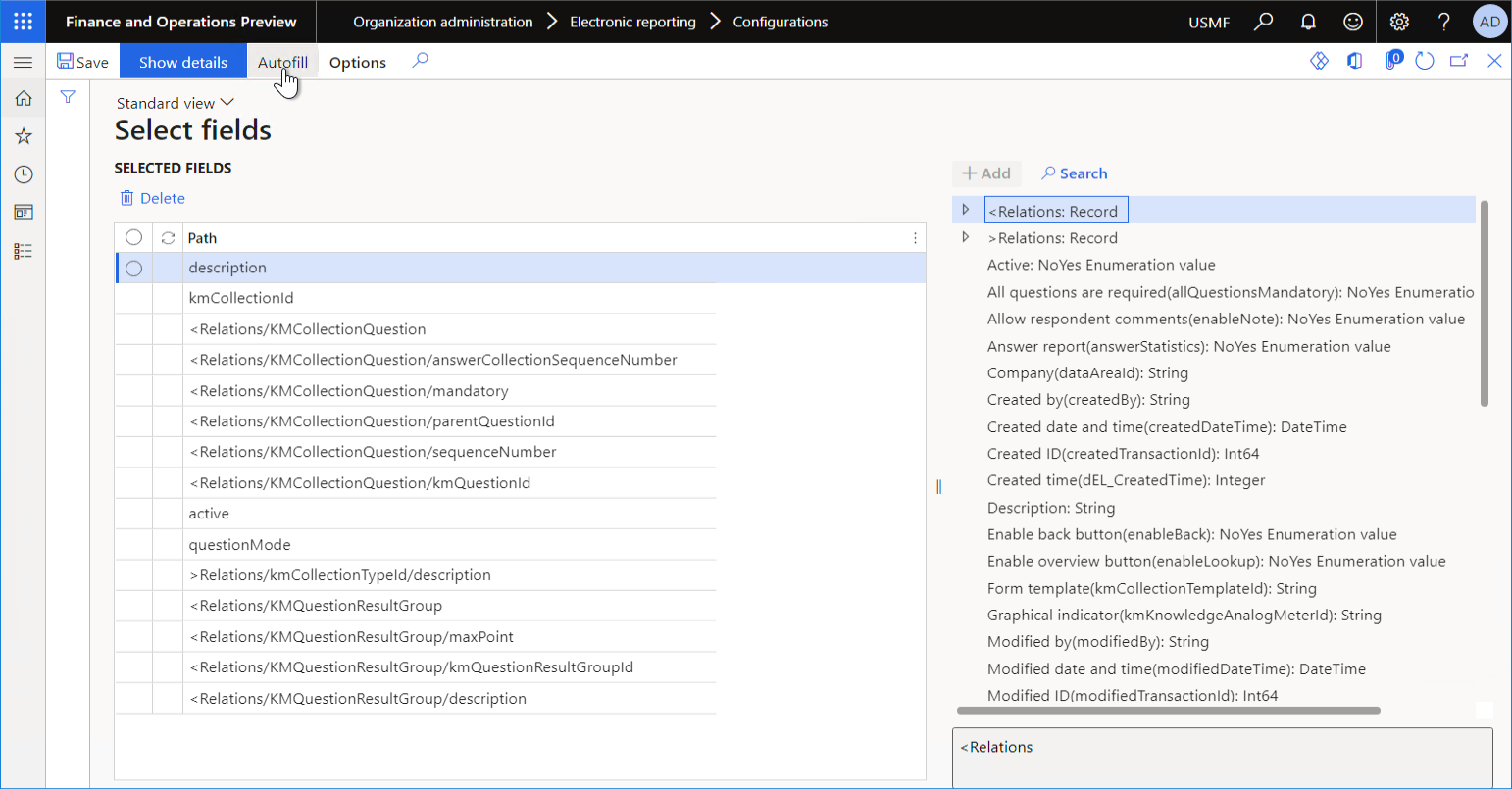
Selecione Salvar e feche a página Selecionar campos.
Selecione OK para armazenar as alterações feitas nas configurações da fonte de dados.
No Painel de Ações, selecione Mostrar tudo.
Observe que a fonte de dados do Questionário agora mostra o texto <Fields are filtered>. Este texto indica que a fonte de dados foi configurada para obter um número limitado de campos da tabela de aplicações referenciada.
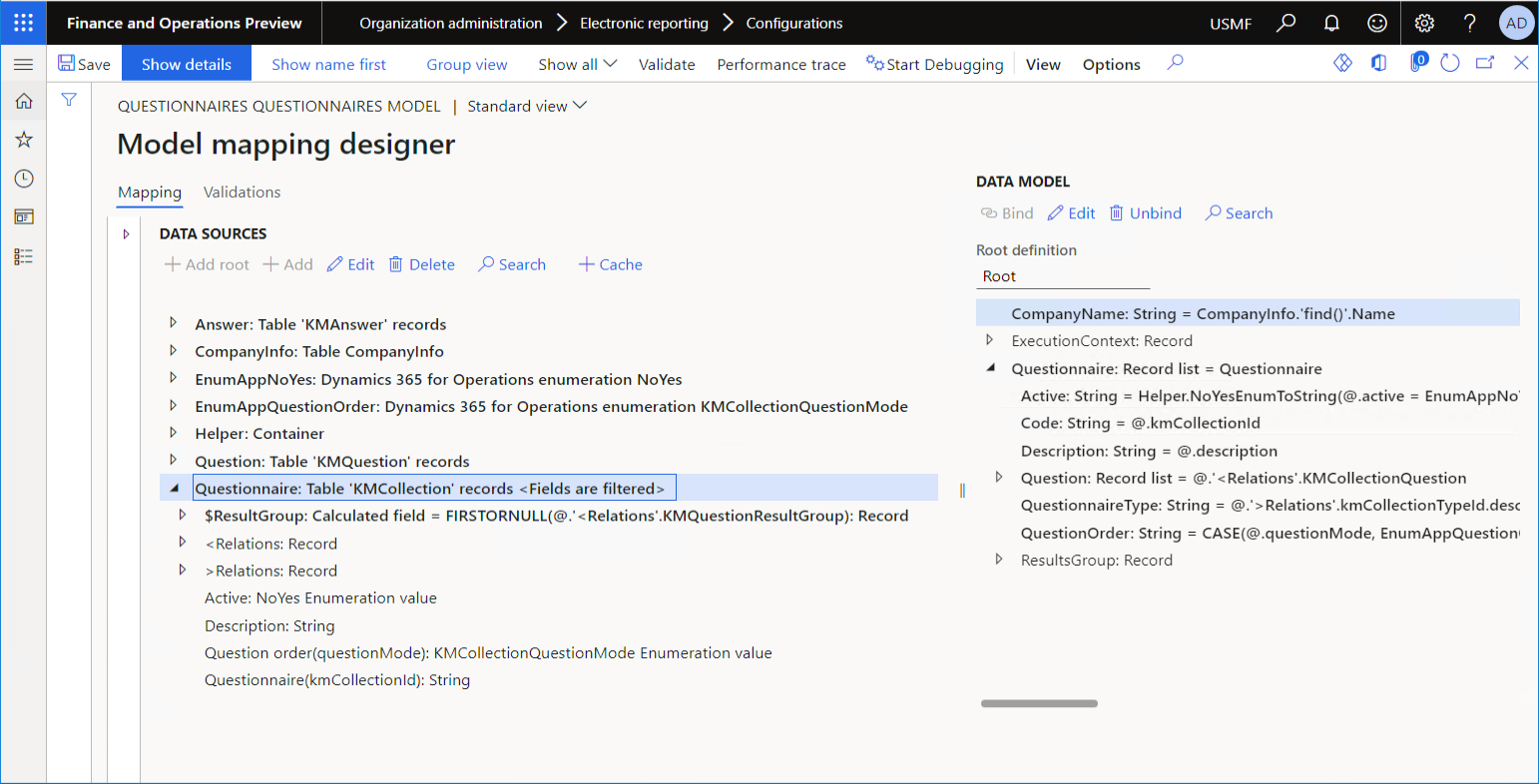
Selecione Salvar para armazenar as alterações feitas no mapeamento de modelo editável.
Observação
No tempo de execução, o ER analisa as relações adicionadas e adiciona todos os campos usados nelas para a consulta do banco de dados, mesmo que esses campos não tenham sido explicitamente adicionados à lista de campos obtidos no tempo de design.
Execute o formato ER fornecido usando o mapeamento de modelo atualizado
Siga as etapas em Executar um formato criado a partir do ER para executar o formato ER fornecido para um único questionário na página Configurações.
Revise o rastreamento de execução da segunda execução
Acesse Administração da organização>Relatório eletrônico>Configurações.
Na página Configurações, expanda Modelo de questionários e selecione Mapeamento de questionários.
No Painel de Ação, selecione Designer.
Na página Modelo para mapeamento da fonte de dados, selecione Designer.
Na página Designer de mapeamento de modelo, no Painel de Ação, selecione Rastreamento de desempenho.
Na caixa de diálogo Configurações de resultado de rastreamento de desempenho, selecione o rastreamento que foi gerado durante o último formato executado.
Selecione OK.
Na FastTab Detalhes, filtre o caminho do Questionário que aponta para a fonte de dados do Questionário.
Revise os detalhes da consulta de banco de dados que foi gerada quando a fonte de dado do Questionário foi chamada.
Note que somente os campos necessários para preencher a fonte de dados foram obtidos no runtime da tabela de aplicações
KMCollectionquando a fonte de dados do Questionário foi chamada.Observação
Alguns campos, como os campos para a ID da partição, a ID da área de dados e a ID do registro, são adicionados automaticamente pela estrutura de Gerenciamento de Dados da aplicação Finance.
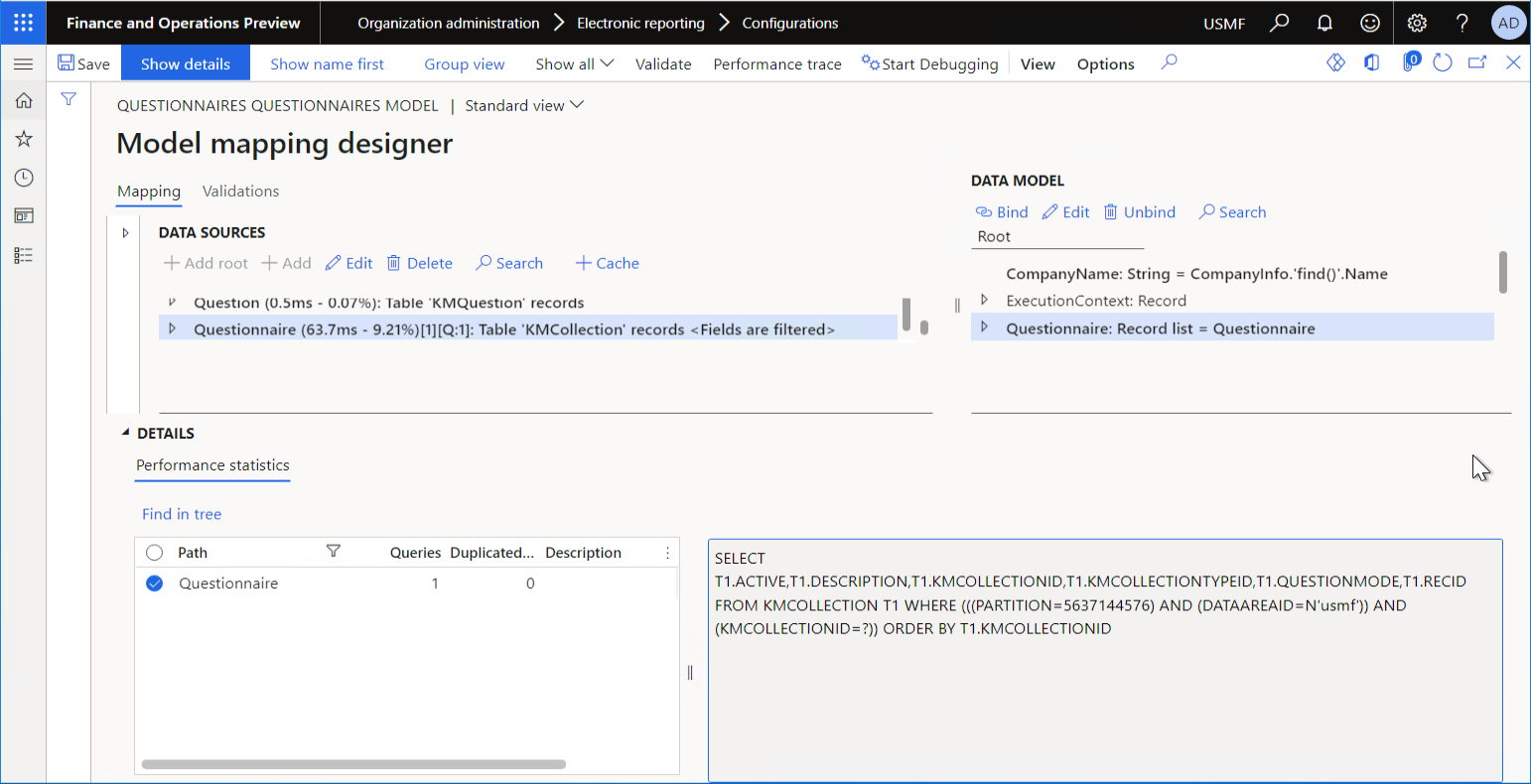
Você pode usar esta técnica para reduzir o número de registros obtidos quando precisa reduzir o consumo de memória pelo mapeamento do modelo de ER em execução e pelo formato ER.
Limitações
Ao limitar o número de campos obtidos para uma fonte de dados do tipo Registros de tabela, você não pode usar os métodos de uma tabela de aplicação à qual a fonte de dados se refere, pois os metadados da aplicação não fornecem informações sobre os campos de tabela necessários para chamar esses métodos.
Notas de uso
Embora o comando Preencher automaticamente adicione campos automaticamente, ele não exclui automaticamente campos adicionados anteriormente, mesmo que não sejam mais usados em associações, fórmulas e fontes de dados do mapeamento de modelo editável.
Quando você seleciona Preencher automaticamente, o ER analisa as associações, fórmulas e fontes de dados que o mapeamento de modelo editável tinha quando foi aberto para edição. Se você alterar associações, fórmulas e fontes de dados do mapeamento de modelo editável e desejar usar o comando Preencher automaticamente, feche o designer de mapeamento de modelos e reabra-o para editar o mapeamento de modelo.