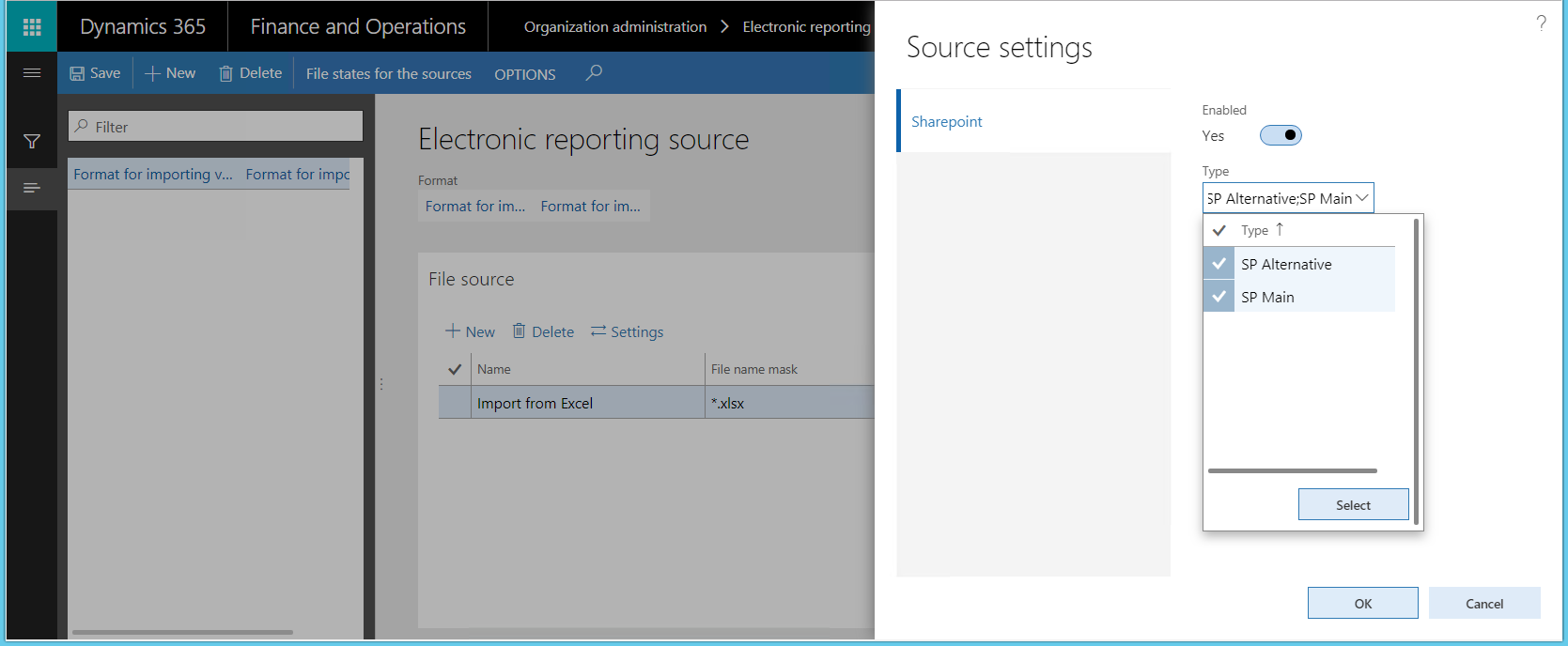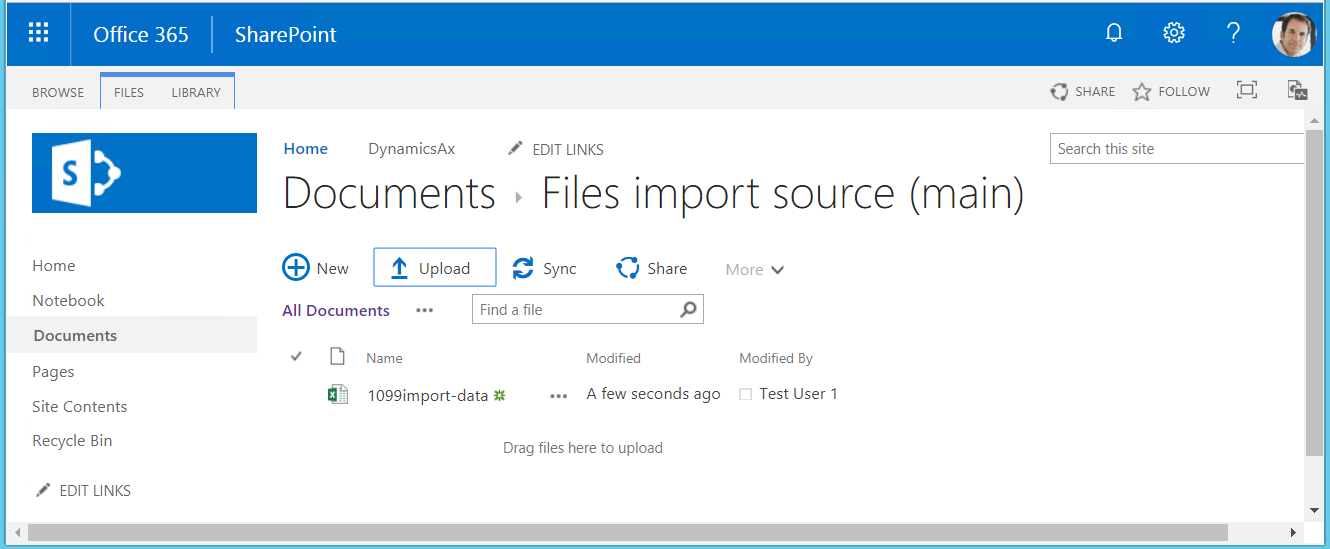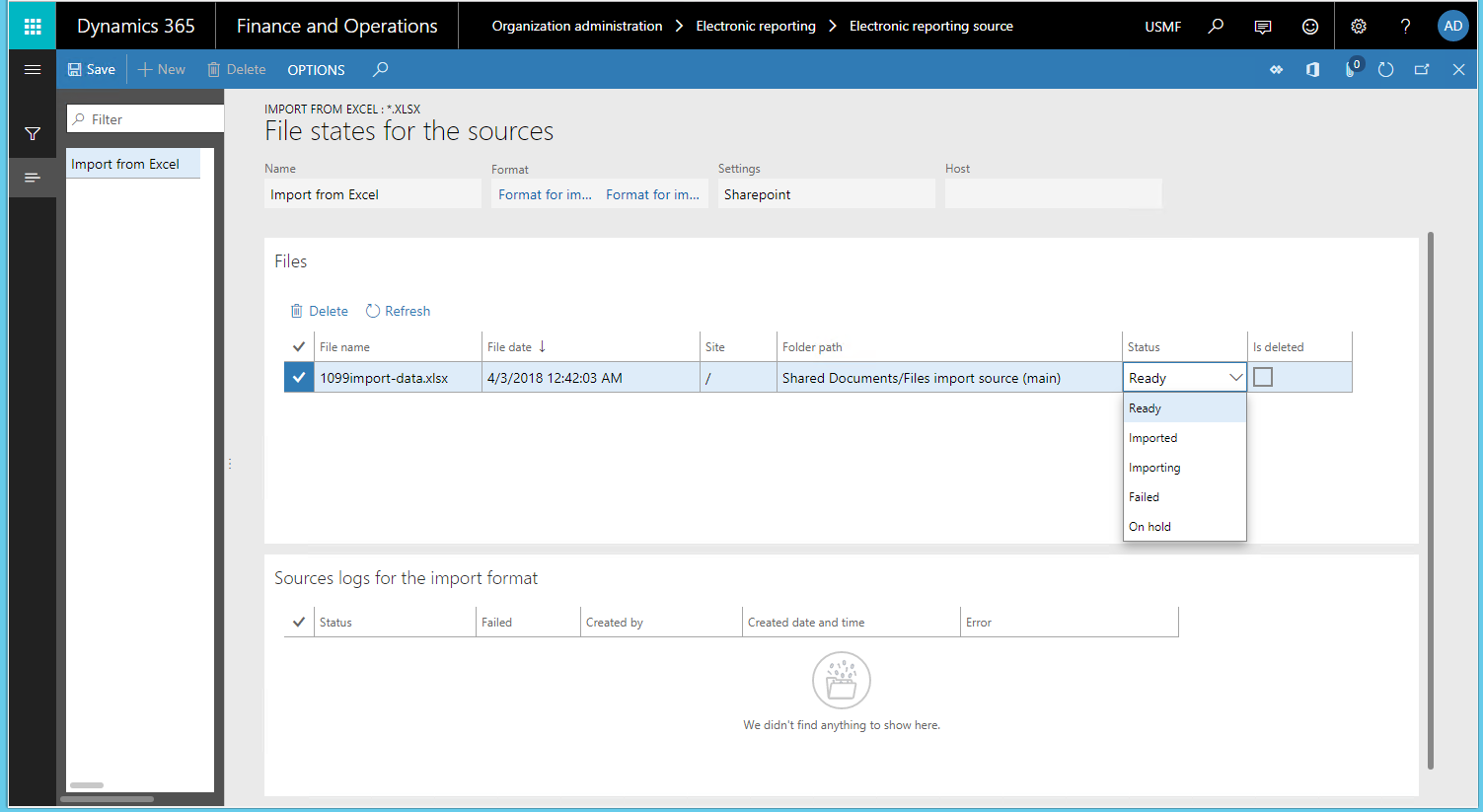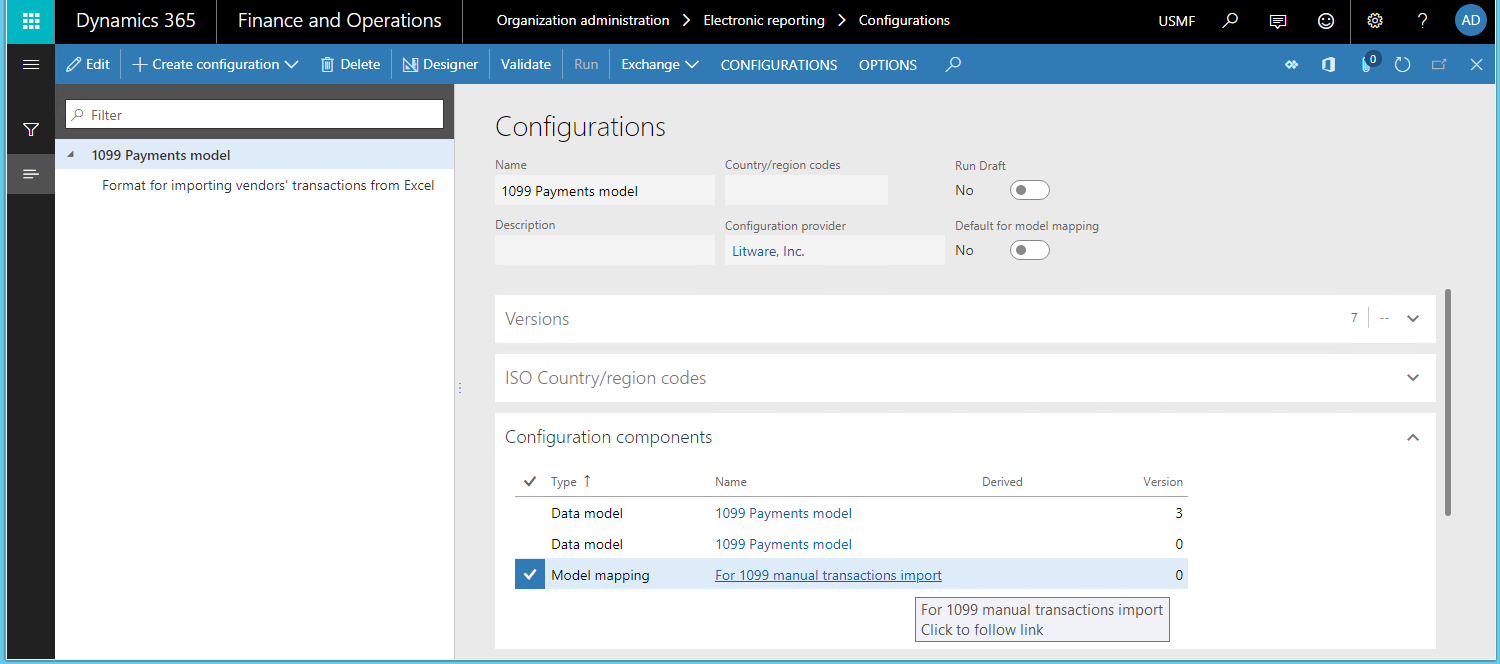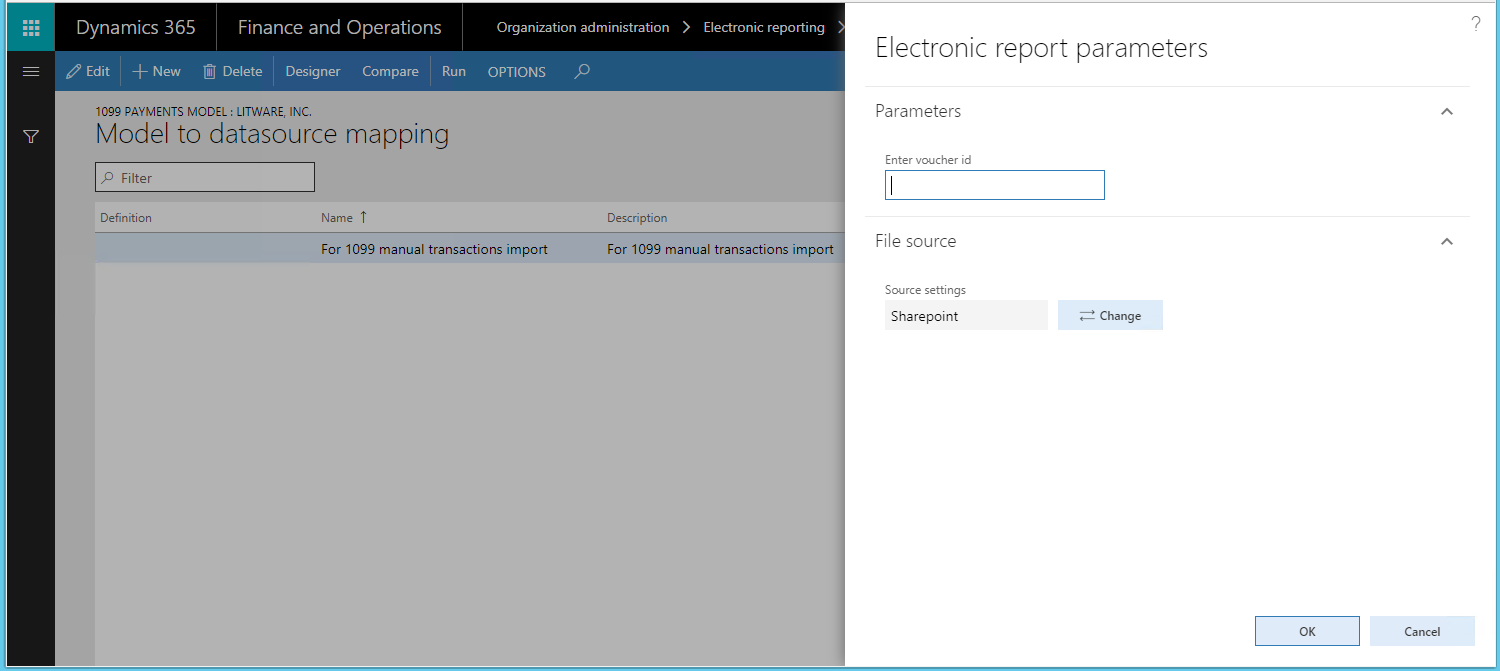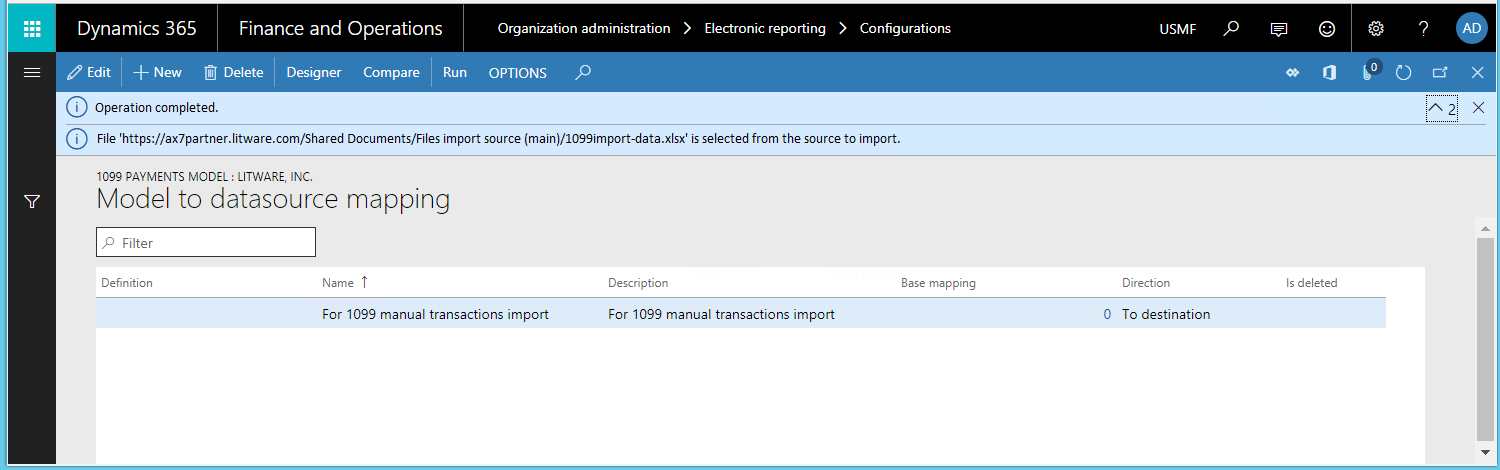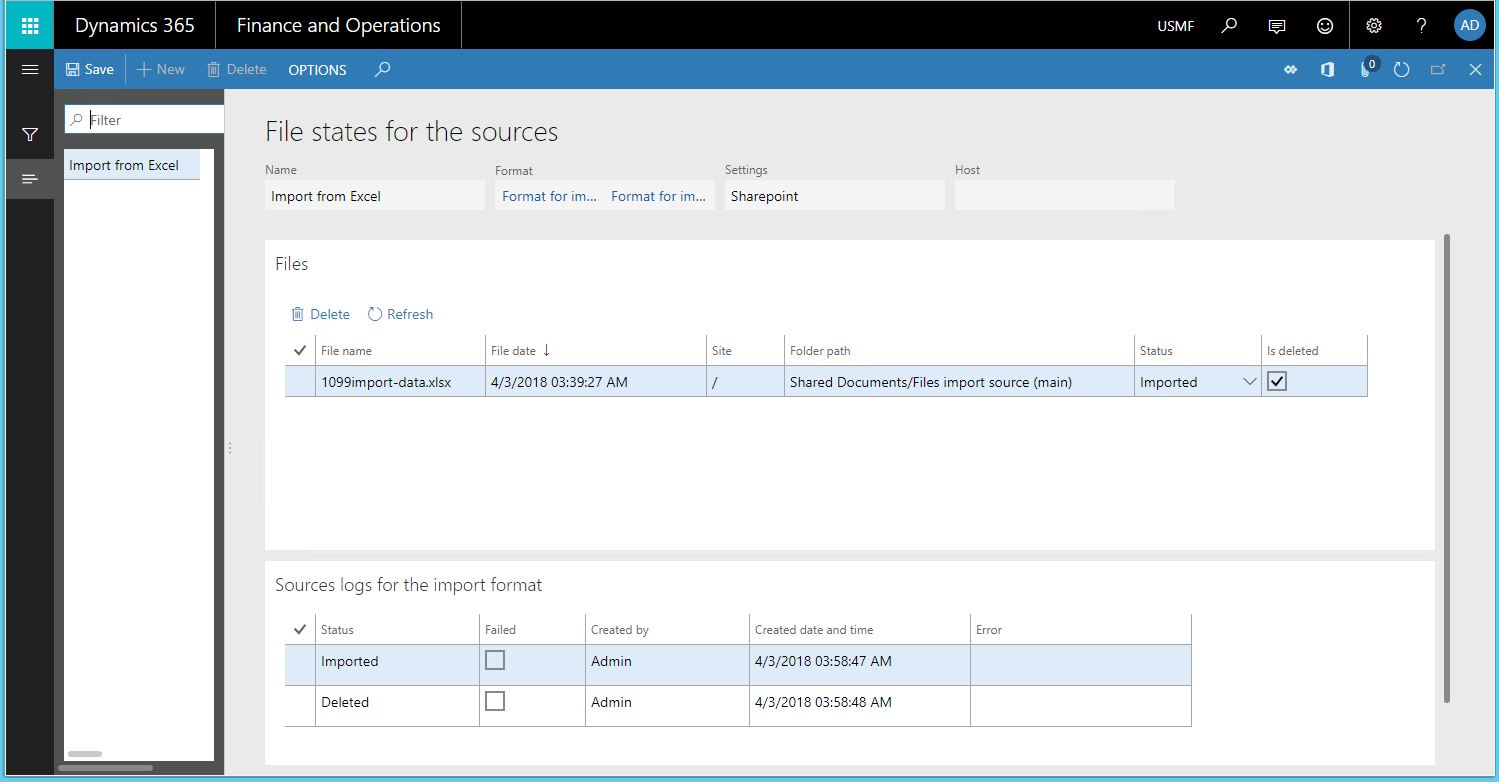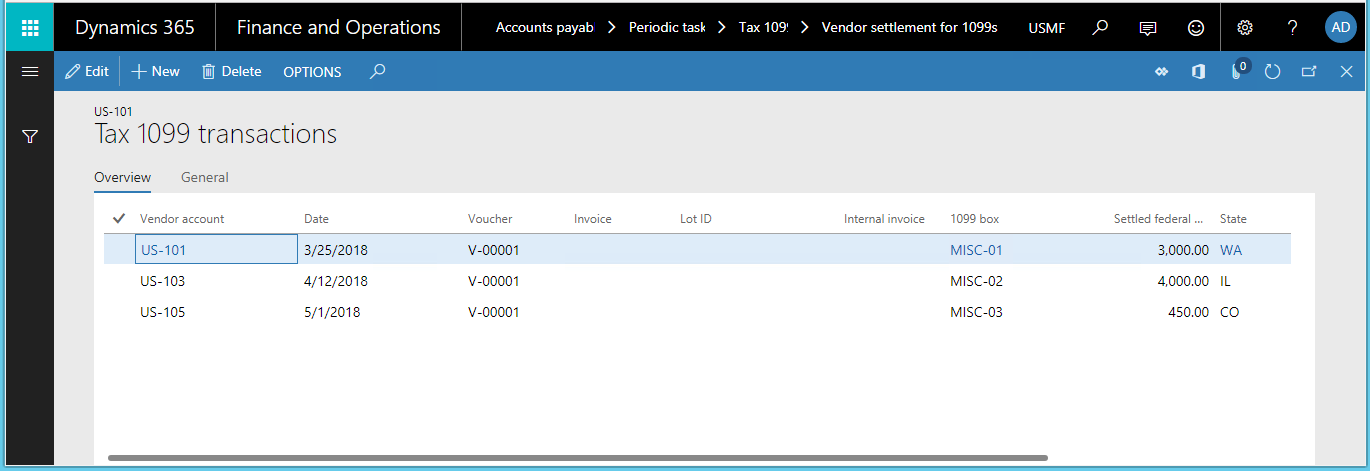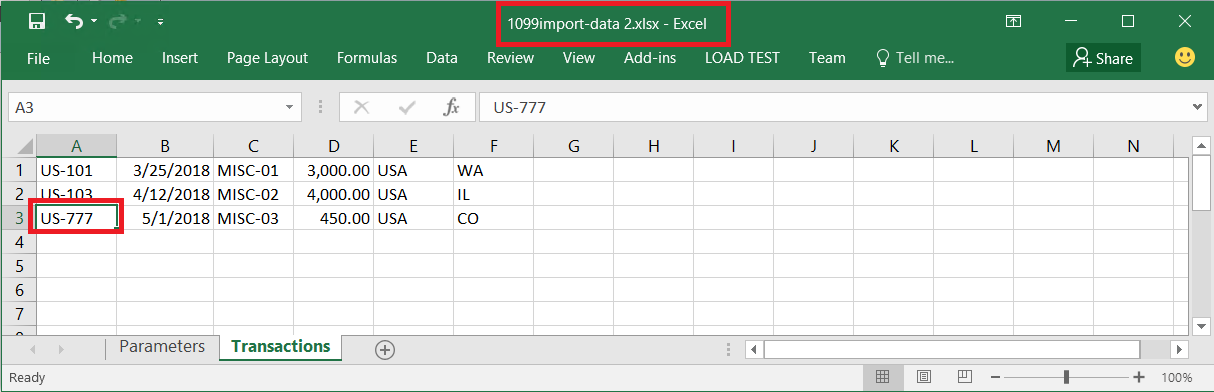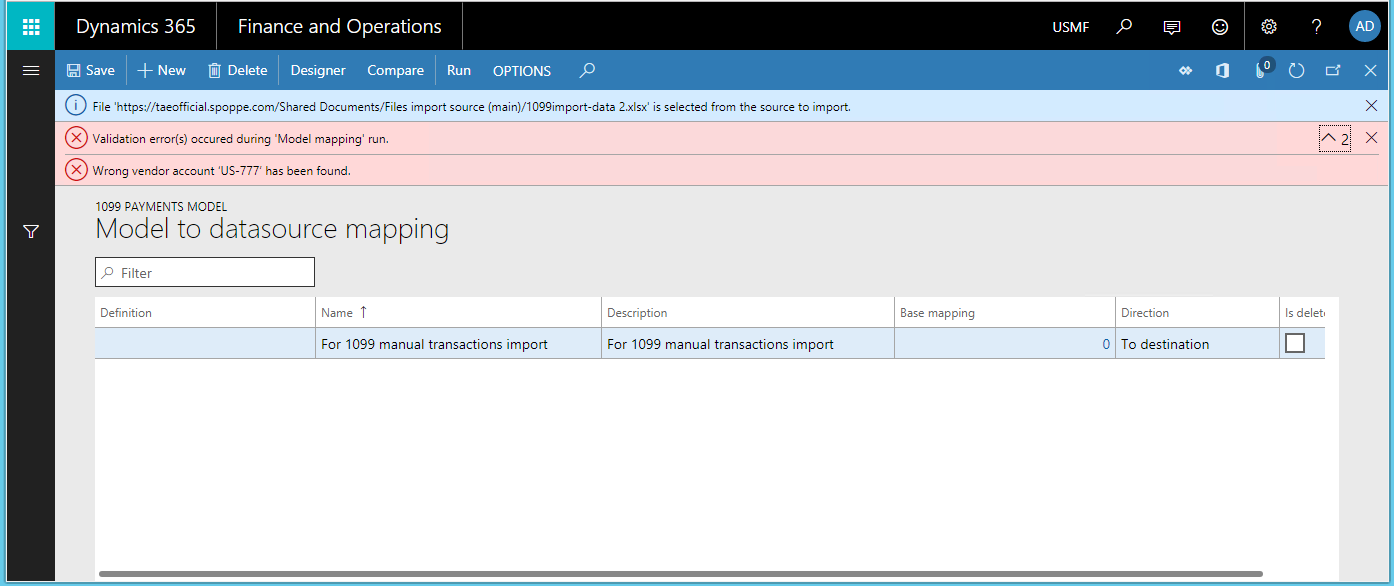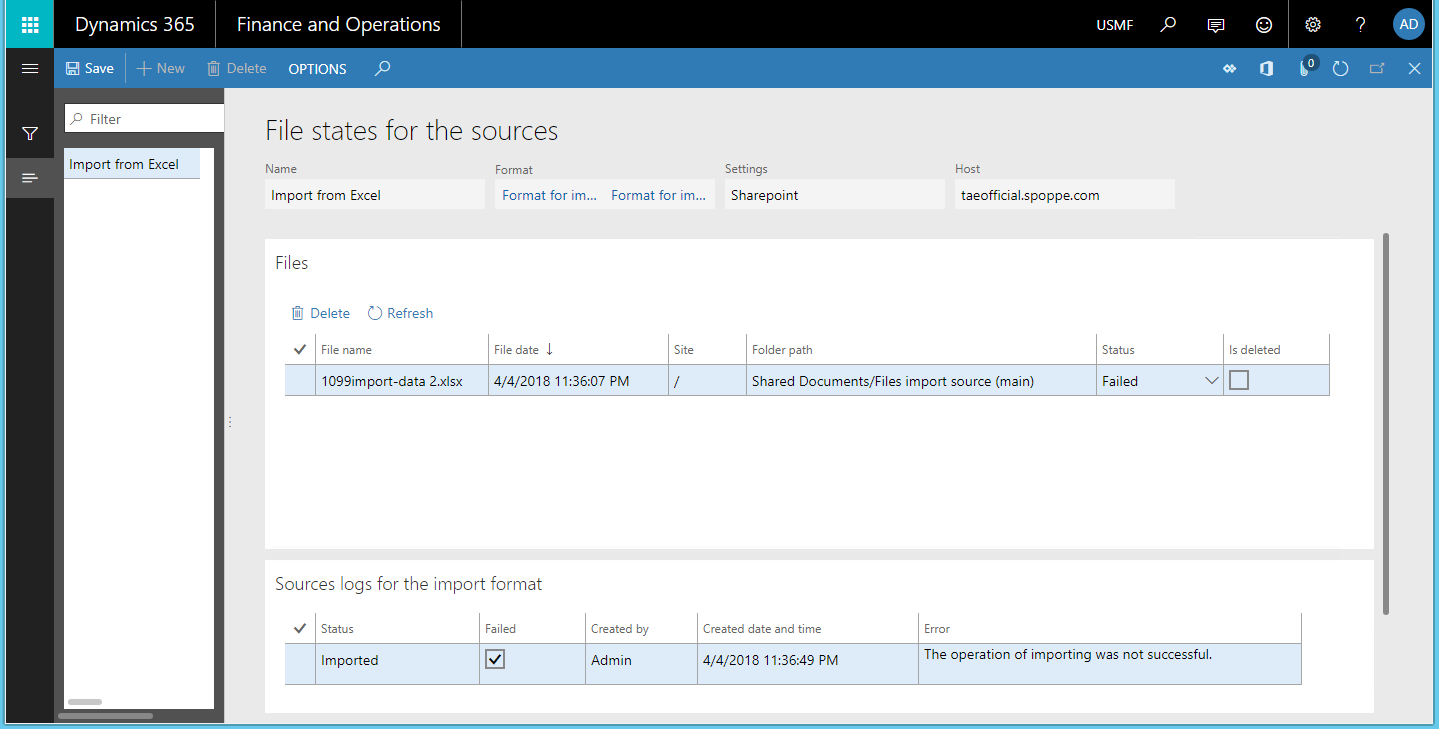Configurar a importação de dados do SharePoint
Para importar dados de um ficheiro de entrada utilizando o enquadramento de Relatórios eletrónicos (ER), deve configurar um formato ER que suporte a importação e, em seguida, executar um modelo de mapeamento do tipo de Para o destino que usa esse formato como origem de dados. Para importar dados, deve navegar para o ficheiro que pretende importar. O ficheiro de entrada pode ser selecionado manualmente pelo utilizador. Com a nova capacidade de ER para suportar dados de importação do Microsoft SharePoint, este processo pode ser configurado como automático. Pode utilizar configurações ER para realizar a importação de dados a partir de ficheiros que são armazenados nas pastas do Microsoft SharePoint. Este tópico explica como concluir a importação do SharePoint. Os exemplos utilizam as transações de fornecedores como dados de negócio.
Pré-requisitos
Para concluir os exemplos neste tópico, tem de ter o seguinte acesso:
Acesso a uma das seguintes funções:
- Programador de relatórios eletrónicos
- Consultor funcional de relatórios eletrónicos
- Administrador de sistema
Acesso à instância do Servidor Microsoft SharePoint configurado para utilização com a aplicação.
Formato ER e configurações de modelo para pagamentos 1099.
Criar as configurações ER necessárias
Reproduzir os guias de tarefas Dados de importação de ER a partir de um ficheiro do Microsoft Excel, que fazem parte do processo empresarial componentes de serviços/solução de TI de Aquisição/Desenvolvimento 7.5.4.3 (10677). Estes guias de tarefa explicam-lhe o processo de conceção e utilização de configurações ER para importar interativamente transações de fornecedores a partir de ficheiros do Microsoft Excel. Para mais informações, consulte Analisar documentos de entrada em formato Excel. Depois de ter completado os guias de tarefa, terá a seguinte configuração.
Configurações ER
- Configuração do modelo ER Modelo de pagamentos 1099
- Configuração do formato ER, Formato para importar transações de fornecedores do Excel
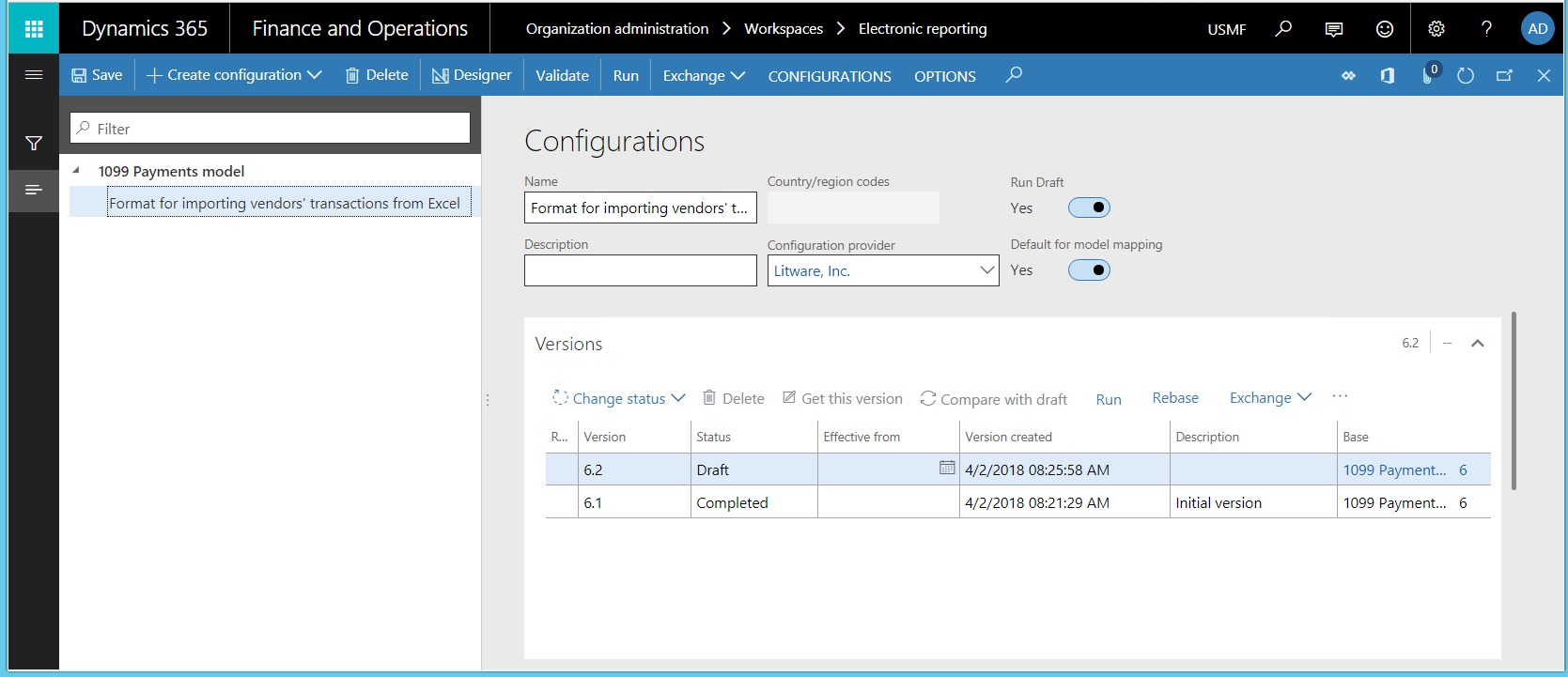
Amostra do ficheiro de entrada para importação de dados
- Ficheiro Excel 1099import-data.xlsx, com transações de fornecedores que devem ser importadas.
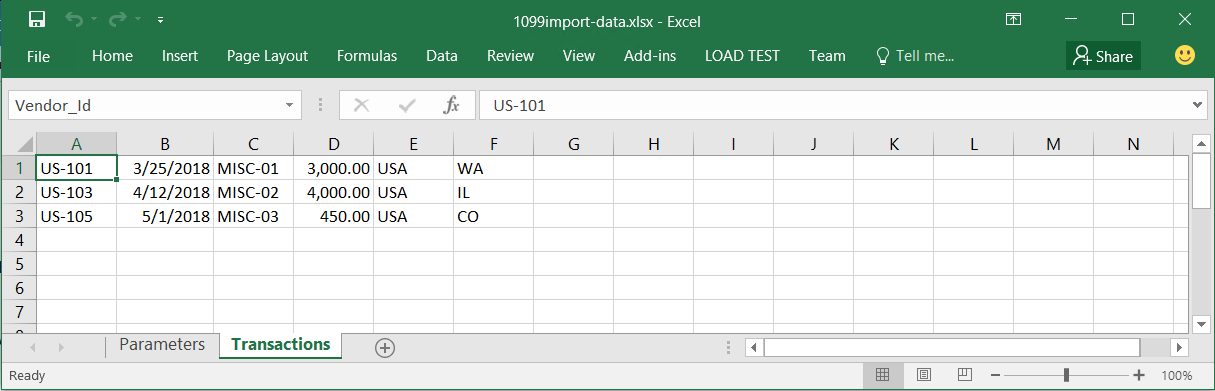
Nota
O formato de importação de transações de fornecedores é selecionado como o mapeamento do modelo predefinido. Portanto, se executar um modelo de mapeamento do Modelo de pagamentos 1099 e esse modelo de mapeamento é do tipo Para o destino, o mapeamento do modelo executa este formato para importar dados de ficheiros externos. Em seguida, utiliza esses dados para atualizar as tabelas de aplicações.
Configurar o acesso ao SharePoint para armazenamento de ficheiros
Para armazenar ficheiros de relatórios eletrónicos numa localização SharePoint, tem de configurar o acesso à instância do Servidor SharePoint que será utilizada pela empresa atual. Neste exemplo, a empresa é USMF. Para obter instruções, consulte Configurar o armazenamento SharePoint.
Concluir os passos em Configurar o armazenamento SharePoint.
Abra o local configurado no SharePoint.
Crie as seguintes pastas onde podem ser armazenados ficheiros de relatórios eletrónicos de entrada:
- Origem de importação de ficheiros (principal) (Exemplo mostrado na captura de ecrã abaixo)
- Fonte de importação de ficheiros (alternativa)
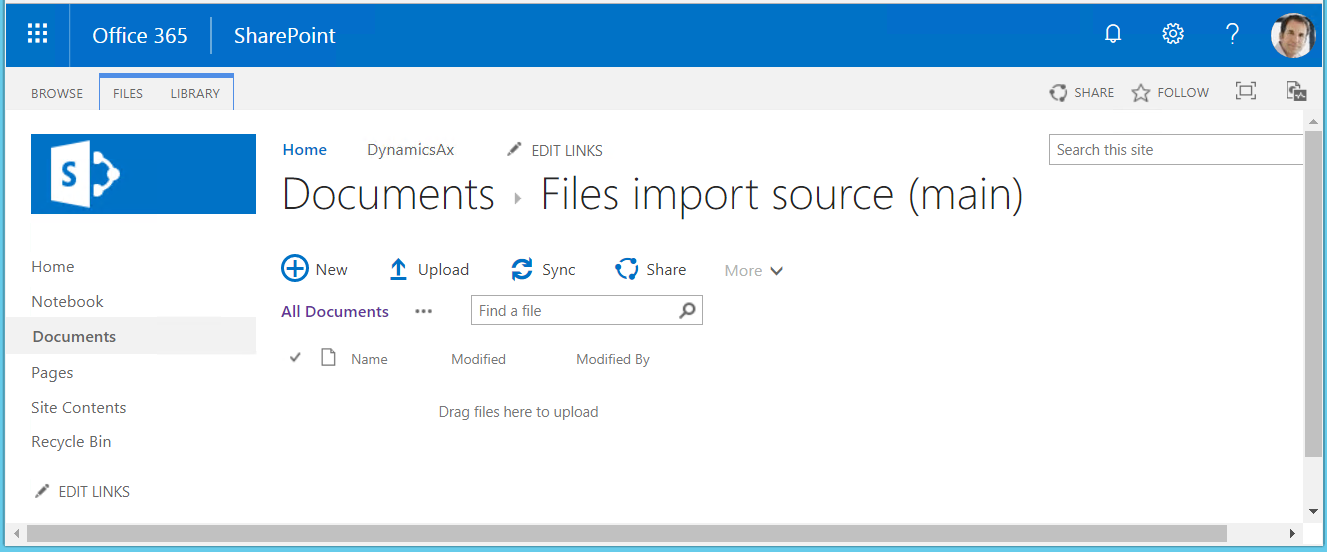
(Opcional) Crie as seguintes pastas onde os ficheiros podem ser armazenados depois da importação.
- Pasta de arquivo de ficheiros - Esta pasta seria para ficheiros importados com sucesso.
- Pasta de ficheiros com aviso - Esta pasta seria para ficheiros importados com um aviso.
- Pasta de ficheiros de erro - Esta pasta seria para ficheiros cuja importação falhou.
Aceda a Administração da organização > Gestão de documentos > Tipos de documento.
Crie os seguintes tipos de documentos que serão utilizados para aceder às pastas SharePoint que criou. Para obter instruções, consulte Configurar tipos de documento.
| Tipo de documento | Grupo | Localização | Pasta do SharePoint |
|---|---|---|---|
| SP Principal | Ficheiro | SharePoint | Fonte de importação de ficheiros (principal) |
| SP Alternativo | Ficheiro | SharePoint | Fonte de importação de ficheiros (alternativa) |
| SP Arquivo | Ficheiro | SharePoint | Pasta de arquivo de ficheiros |
| SP Aviso | Ficheiro | SharePoint | Pasta de aviso de ficheiros |
| SP Erro | Ficheiro | SharePoint | Pasta de erros de ficheiros |

Configurar fontes ER para o formato ER
Clique em Administração da organização > Relatórios eletrónicos > Origem de relatórios eletrónicos.
Na página Origem dos relatórios eletrónicos, configure os ficheiros de origem para a importação de dados utilizando o formato ER configurado.
Defina uma máscara de nome de ficheiro, de modo a que apenas sejam importados ficheiros com a extensão .xlsx. A máscara de nome de ficheiro é opcional e só é utilizada quando esta tiver sido definida. Pode definir apenas uma máscara para cada formato ER.
Altere Ordenar os ficheiros antes da importação para Não ordenar, se existirem vários ficheiros para importar e a ordem de importação não for importante
Selecione todas as pastas SharePoint que criou anteriormente.
Nota
- A origem ER é definida individualmente para cada empresa de aplicação. Em contraste, as configurações ER são partilhadas entre empresas.
- Quando elimina uma definição de origem ER para um formato ER, todos os estados de ficheiros ligados (ver abaixo) também são eliminados por confirmação.
Rever os estados dos ficheiros do formato ER
Na página Origem do relatório eletrónico, selecione Estados do ficheiro para as origens para rever o conteúdo das fontes de ficheiro configuradas para o formato ER atual.
Na secção Ficheiros, reveja a lista de ficheiros. Esta lista apresenta o seguinte:
- Ficheiros de origem que são aplicáveis, com base na máscara de nome de ficheiro (se for definida uma máscara de nome de ficheiro), e que estejam prontos para a importação de dados. Para estes ficheiros, a secção Registo de origens para o formato de importação está em branco.
- Ficheiros previamente importados. Para cada um destes ficheiros, na secção Registo de origens para o formato de importação, pode rever o histórico de importação deste ficheiro.
Também pode abrir a página Estados do ficheiro para as origens, selecionado Administração da organização > Relatórios eletrónicos > Estados dos ficheiros para as origens. Neste caso, a página fornece informações sobre fontes de ficheiros para todos os formatos ER para os quais foram configuradas fontes de ficheiros na empresa em que está atualmente a iniciar sessão.
Importar dados de ficheiros Excel que estão numa pasta SharePoint
No SharePoint, carregue o ficheiro do Microsoft Excel 1099import-data.xlsx que contém transações de fornecedores para a pasta Fonte de importação de ficheiros (principal) do SharePoint que criou anteriormente.
Na página Estados do ficheiro para as origens, selecione Atualizar para atualizar a página. O ficheiro Excel que foi carregado para o SharePoint apareceu nesta página com o estado Pronto. Os seguintes estados são atualmente suportados:
- Pronto – Atribuído automaticamente para cada novo ficheiro numa pasta SharePoint. Este estado significa que o ficheiro está pronto para ser importado.
- A importar – Atribuído automaticamente por um relatório ER quando o ficheiro será bloqueado pelo processo de importação para impedir a sua utilização por outros processos (se muitos deles estiverem em funcionamento simultaneamente).
- Importado – Atribuído automaticamente por um relatório ER quando a importação de ficheiros estiver concluída com sucesso. Este estado significa que o ficheiro importado foi eliminado da fonte de ficheiros configurado (pasta SharePoint).
- Falhou – Atribuído automaticamente por um relatório ER quando a importação de ficheiros tiver sido concluída com erros ou exceções.
- Em espera – Atribuído manualmente pelo utilizador nesta página. Este estado significa que o ficheiro não será importado por enquanto. Este estado pode ser utilizado para adiar a importação de alguns ficheiros.
Importar dados dos ficheiros SharePoint
Abra a árvore de configurações ER, selecione o Modelo de pagamento 1099 e expanda a lista de componentes do modelo ER.
Selecione o nome do mapeamento do modelo para abrir a lista de mapeamentos de modelos da configuração do modelo ER selecionado.
Selecione Executar para executar o mapeamento do modelo selecionado. Como configurou as origens de ficheiro para o formato ER, pode alterar a definição da opção Origem do ficheiro, se necessário. Se mantiver a definição desta opção, os ficheiros .xslx são importados das fontes configuradas (as pastas SharePoint, neste exemplo).
Neste exemplo, está a importar apenas um ficheiro. No entanto, se existirem vários ficheiros, são selecionados para importação na ordem em que foram adicionados à pasta SharePoint. Cada execução de um formato ER importa um único ficheiro selecionado.
O mapeamento do modelo pode ser executado em modo automático no modo de lote. Neste caso, sempre que um lote executa este formato ER, um único ficheiro é importado a partir das fontes de ficheiro configuradas.
Quando um ficheiro é importado com sucesso da pasta SharePoint, é eliminado dessa pasta e transferido para pasta para ficheiros importados bem sucedidos ou para a pasta para ficheiros importados com avisos. Caso contrário, é movido para a pasta para ficheiros falhados ou permanece nesta pasta se a pasta para ficheiros falhados não for configurada.
Introduza o ID do voucher, como V-00001, e, em seguida, selecione OK.
Na página Estados do ficheiro para as origens, selecione Atualizar para atualizar a página.
Na secção Ficheiros, reveja a lista de ficheiros. A secção Registo de origens para o formato de importação fornece o histórico da importação de ficheiros Excel. Como este ficheiro foi importado com sucesso, está marcado como Eliminado na pasta SharePoint.
Reveja a pasta Origem de ficheiros de importação (principal) SharePoint. Os ficheiros Excel que foram importados com sucesso foram eliminados desta pasta.
Selecione Contas a pagar > Tarefas periódicas > Imposto 1099 > Liquidação do fornecedor para 1099s.
Nos campos Data a partir de e Data até, introduza valores apropriados. Em seguida, selecione as Transações manuais 1099.
As transações de fornecedores que foram importadas dos ficheiros Excel para o SharePoint para o voucher V-00001, são apresentadas na página.
Preparar um ficheiro Excel para importação
Abra o ficheiro Excel que usou anteriormente. Na linha 3 coluna 1, adicione um código de fornecedor que não exista na aplicação. Adicione informações adicionais falsas do fornecedor à linha.
Carregue o ficheiro Excel atualizado que contém transações de fornecedores para a pasta Origem dos ficheiros de importação (principal) do SharePoint.
Abra a árvore de configurações ER, selecione o Modelo de pagamento 1099 e expanda a lista de componentes do modelo ER.
Selecione o nome do mapeamento do modelo para atualizar o mapeamento do modelo de modo a que o código do fornecedor incorreto seja considerado um erro durante o processo de importação de dados.
Selecione Estruturador.
No separador Validações, tem de alterar a ação de pós-validação para a regra de validação que foi configurada para avaliar se a conta do fornecedor que é importada existe no pedido. Atualize o valor do campo de ação Ação pós-validação para Parar execução, guarde as suas alterações e feche a página.
Salve as suas alterçaões e feche a página Estruturador de modelo ER.
Selecione Executar para executar o mapeamento do modelo ER modificado.
Introduza o ID do voucher, como V-00002, e, em seguida, selecione OK.
O Infolog contém uma notificação de que há um ficheiro na pasta SharePoint que contém uma conta incorreta do fornecedor e não pode ser importado.
Na página Estados do ficheiro para as origens, selecione Atualizar e, em seguida, na secção Ficheiros, reveja a lista de ficheiros.
A secção Registo de origens para o formato de importação indica que o processo de importação falhou e que o ficheiro está na pasta de erro de ficheiros do SharePoint (a caixa de verificação Está eliminado não está selecionada). Se fixar este ficheiro no SharePoint adicionando o código de fornecedor adequado e, em seguida, movê-lo para a pasta de importação de Ficheiros (principal) do SharePoint, pode importar novamente o ficheiro.
Selecione Contas a pagar > Tarefas Periódicas > Imposto 1099 > Liquidação de fornecedor para 1099, introduza os valores adequados nos campos Data a partir de e Data até e, em seguida, selecione Transações Manuais 1099.
Apenas estão disponíveis transações para o voucher V-00001. Não existem transações para o voucher V-00002, embora o erro da última transação importada tenha sido encontrado no ficheiro Excel.
Limitações
Nas versões anteriores à versão 10.0.25 do Dynamics 365 Finance, a interface de utilizador (UI) do enquadramento ER não oferece a capacidade de iniciar um novo trabalho de lote que executará um modelo de mapeamento para importação de dados em modo automático. Em vez disso, deve desenvolver uma nova lógica para que o mapeamento do modelo ER configurado possa ser chamado da UI da aplicação para importar dados de ficheiros de entrada. Para desenvolver esta lógica, é necessário algum trabalho de engenharia.
Para obter mais informações sobre a API ER relevante, consulte a secção Código para executar um mapeamento de formato para a importação de dados em Alterações de API no enquadramento ER para a atualização da aplicação 7.3. Reveja o código na classe BankImport_RU do modelo Application Suite para ver como a sua lógica personalizada pode ser implementada. A classe BankImport_RU estende a classe RunBaseBatch. Em particular, reveja o método runER(), onde o objeto ERIModelMappingDestinationRun é criado como o corredor de um mapeamento de modelo ER.
Na versão 10.0.25 e posteriores do Finanças, a IU do enquadramento ER oferece a capacidade de iniciar um novo trabalho de lote que executará um modelo de mapeamento para importação de dados em modo automático. Para obter mais informações sobre este processo, consulte Importar dados no modo lote a partir de ficheiros selecionados manualmente.
Recursos adicionais
Descrição geral de Relatórios eletrónicos
Alterações API na estrutura ER para a atualização 7.3 da aplicação
Alterações API na estrutura ER para a atualização 10.0.23 da aplicação
Alterações API na estrutura ER para a atualização 10.0.25 da aplicação