Criar ou editar uma vista pública ou no sistema utilizando o estruturador de aplicações
Este tópico aplica-se ao Dynamics 365 Customer Engagement (on-premises). Para a versão Power Apps deste tópico, consulte: Trabalhar com vistas no estruturador de aplicações
No Dynamics 365 Customer Engagement (on-premises), as vistas definem a forma como os registos para uma entidade específica são apresentados. Uma vista define o seguinte:
- As colunas (atributos) a apresentar
- A largura das colunas
- Como os registos são ordenados por predefinição
- Que filtros são aplicados para determinar os registos apresentados na lista por predefinição
Normalmente, as vistas são classificadas em três tipos:
- Pessoal: os utilizadores individuais podem criar vistas pessoais de acordo com os requisitos pessoais. Estas vistas são visíveis apenas para o utilizador que as criou e qualquer pessoa com quem optarem por partilhá-las.
- Públicas: enquanto criador de aplicações, pode criar e editar vistas públicas que se adaptem às necessidades da sua organização. Estas vistas estão disponíveis no seletor de vistas e podem ser utilizadas em subgrelhas num formulário ou como uma lista num dashboard.
- Sistema: enquanto criador de aplicações, também pode modificar as vistas do sistema para satisfazer as necessidades da sua organização. Estas são vistas especiais de que a aplicação depende: existem para entidades de sistema ou que são criadas automaticamente durante a criação de entidades personalizadas. Estas vistas estão disponíveis para alguns ou todos os utilizadores, consoante as suas permissões.
Mais informações: Tipos de vistas
Criar uma vista pública
Enquanto personalizador de aplicações, pode criar e editar vistas públicas utilizando o estruturador de aplicações.
No separador Componentes, selecione Criar Novo.
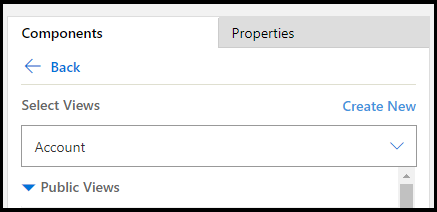
Adicione as colunas que pretende apresentar na vista. Mais informações: Adicionar uma coluna à sua vista
Aplique critérios de filtragem para refinar os dados que são apresentados na vista. Mais informações: Definir critérios de filtro
Agrupe os filtros utilizando as opções E ou OU para refinar os dados que são apresentados na vista. Mais informações: Agrupar vários filtros
Ordene os dados ao configurar a sequência de ordenação principal e secundária para as colunas. Mais informações: Definir a sequência de ordenação da coluna principal e secundária
(Opcional) Configure largura da coluna:
a. Selecione uma coluna. É aberto o separador Propriedades.
b. Configure Definir Largura com a largura da coluna pretendida.
Nota
O intervalo de largura da coluna varia entre 25 pixels e 300 pixels.
(Opcional) Reordene as colunas ao arrastar uma coluna para a posição pretendida.
Verá um indicador visual quando colocar a coluna sobre uma posição para a qual pode ser movida.
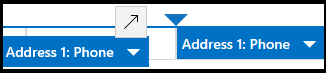
Nota
Também é possível alterar a ordem das colunas com as teclas de atalho de teclado. Corte a coluna ao selecionar Ctrl + X, selecione uma coluna e, em seguida, cole ao selecionar Ctrl + V. A coluna será movida para a direita da coluna selecionada.
(Opcional) Anexe um ícone ou um ficheiro a uma coluna para a diferenciar das outras colunas para durante o tempo de execução. Mais informações: Definir um recurso Web
Guarde e feche a vista.
Escolha Publicar para disponibilizar a vista para outros utilizadores na sua organização.
Abrir e adicione uma vista no estruturador de aplicações.
Os seguintes passos explicam como abrir e adicionar uma vista no estruturador de aplicações.
No explorador de soluções, selecione Aplicações e, em seguida, selecione a aplicação que pretende editar para a abrir no estruturador de aplicações.
Na secção Vista de Entidades:, selecione Vistas.
Neste exemplo, selecionámos Vistas na entidade Conta.
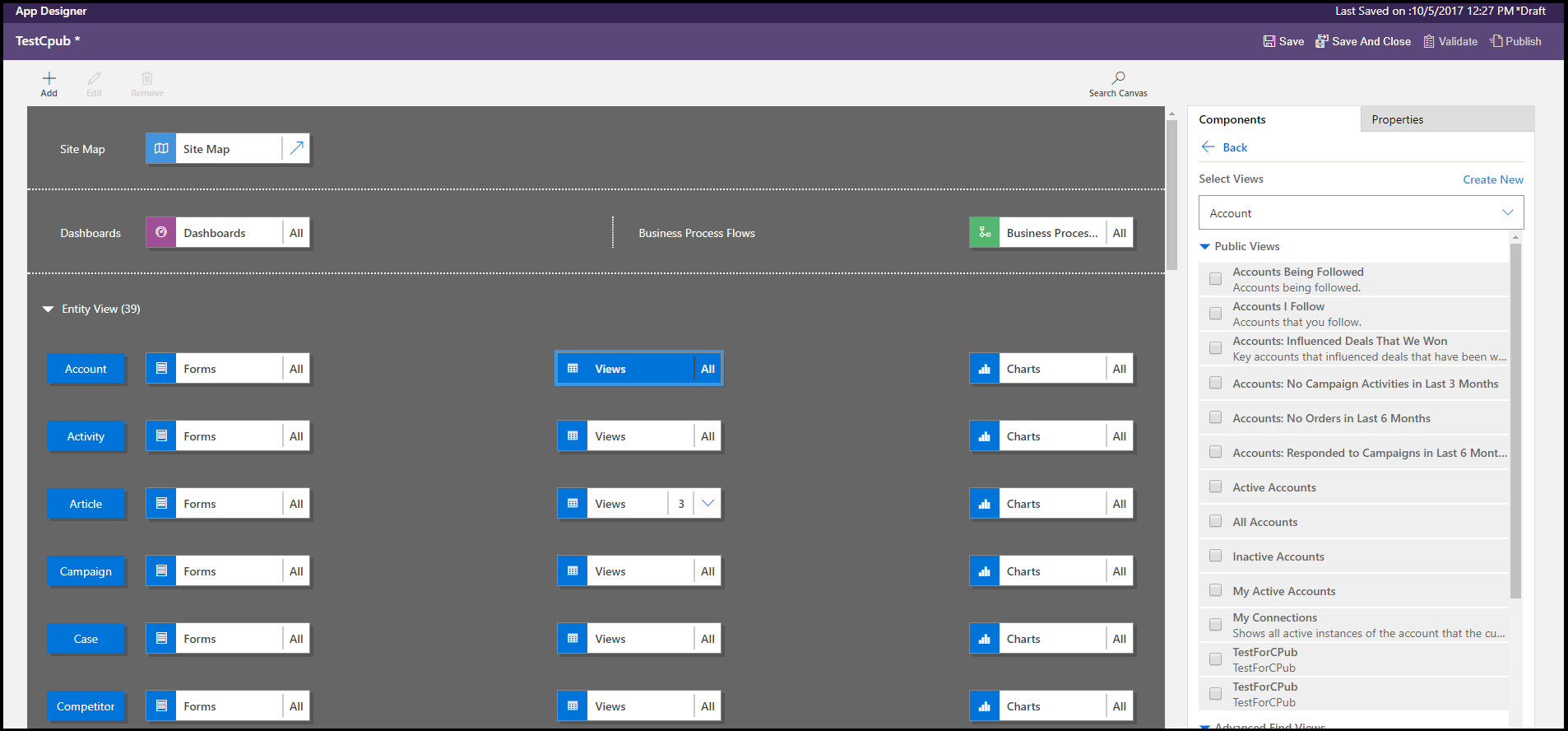
Para adicionar uma vista, selecione-a através dos tipos de vista, tais como Público, Localização Avançada, Associada e Pesquisa. A vista é adicionada automaticamente à lista Vistas.
Nota
As vistas são apresentadas com base na entidade que selecionou. Por exemplo, quando seleciona Conta, são apresentadas as vistas relacionadas com a entidade Conta.
Mais informações sobre o estruturador de aplicações: Estruturar aplicações de negócio personalizadas utilizando o estruturador de aplicações
Adicionar uma coluna à sua vista
As vistas apresentam os registos numa tabela que contém linhas e colunas. Cada linha é um registo e os campos que apresenta do registo são determinados pelas colunas que adiciona à vista.
No estruturador de aplicações, no separador Componentes, selecione a lista de Atributos de Coluna para a Entidade Primária ou para a Entidade Relacionada.
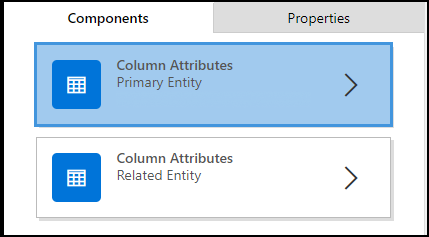
Na lista, selecione o atributo pretendido e arraste-o para o cabeçalho da coluna. Também pode adicionar o atributo ao fazer duplo clique.
Repita o passo 2 até adicionar todos os atributos que pretende apresentar na vista.
À medida que adiciona atributos, pode arrastá-los para qualquer posição entre os cabeçalhos de coluna existentes. Também pode mover as colunas depois de adicioná-las à vista.
Definir critérios de filtro
Pode definir critérios de filtro para apenas um subconjunto dos registos ser apresentado numa vista. Quando um utilizador abre a vista, só são apresentados os registos que cumprem os critérios de filtro definidos. Pode selecionar campos das entidades primárias e relacionadas como base do filtro.
No estruturador de aplicações, expanda a secção Critérios de Filtro.

Selecionar Adicionar Filtro.
Selecione um atributo na lista pendente na primeira coluna.
Selecione um operador na lista pendente na segunda coluna.

Introduza um valor pelo qual filtrar na terceira coluna.
Pode filtrar dados com base nos atributos de entidades relacionadas além da entidade primária.
No separador Componentes, selecione a lista Atributos de Coluna para Entidade Relacionada, selecione a seta para baixo Escolher uma Entidade no campo mais elevado e escolha a entidade pretendida.
Isto adicionará uma secção separada.
Repita os passos 2 a 5 do procedimento anterior.
Mais informações: Criar e editar relações entre entidades
Agrupar vários filtros
Pode adicionar vários filtros à vista se pretende filtrar os registos com mais de um campo.
- Selecione os filtros que pretende agrupar.

- Selecione Agrupar E ou Agrupar Ou para agrupar os filtros.
 Quando seleciona Grupo E, apenas os registos que cumprem ambos os critérios são apresentados na vista. Quando seleciona Agrupar Ou, são apresentados os registos que cumprem qualquer um dos critérios de filtro. Por exemplo, para mostrar apenas os registos com a prioridade Alto ou Normal e o estado Ativo, selecione Agrupar E.
Quando seleciona Grupo E, apenas os registos que cumprem ambos os critérios são apresentados na vista. Quando seleciona Agrupar Ou, são apresentados os registos que cumprem qualquer um dos critérios de filtro. Por exemplo, para mostrar apenas os registos com a prioridade Alto ou Normal e o estado Ativo, selecione Agrupar E.
Para remover o filtro de um grupo, selecione o grupo e, em seguida, selecione Desagrupar.
Definir a sequência de ordenação principal e secundária das colunas
Quando é aberta uma vista, os registos que apresenta são ordenados pela ordem que define quando criou a vista. Por predefinição, os registos serão ordenados de acordo com a primeira coluna numa vista quando não é selecionada nenhuma sequência de ordenação. Pode optar por ordenar por uma única coluna ou escolher duas colunas - uma principal e uma secundária - pelas quais ordenar. Quando a vista é aberta, os registos serão ordenados primeiro pela coluna que pretende utilizar para a sequência de ordenação principal e, em seguida, pela coluna que pretende utilizar para a sequência de ordenação secundária.
Nota
Só pode definir a sequência de ordenação principal e secundária para os atributos de coluna que adicionou à entidade primária.
Selecione a coluna que pretende utilizar para ordenação.
Selecione na seta para baixo e, em seguida, escolha Ordenação Primária ou Ordenação Secundária.

Se remover a coluna escolhida para a sequência de ordenação primária, a coluna escolhida para a sequência de ordenação passa a ser a primária.
Definir um recurso Web
Especifique um recurso Web do tipo de script para associar a uma coluna na vista. Estes scripts ajudam a apresentar os ícones para as colunas.
- Selecione a coluna à qual pretende adicionar um recurso Web.
- No separador Propriedades, selecione Avançadas.
- Na lista pendente Recurso Web, selecione o recurso Web que pretende utilizar.
- Na caixa Nome da Função, introduza um nome de função.
Editar uma vista pública ou do sistema
Pode alterar a forma como uma vista pública ou do sistema é apresentada ao adicionar, configurar ou remover colunas.
Na lista Vistas para uma entidade, selecione a seta para baixo Mostrar lista de referências
 .
.
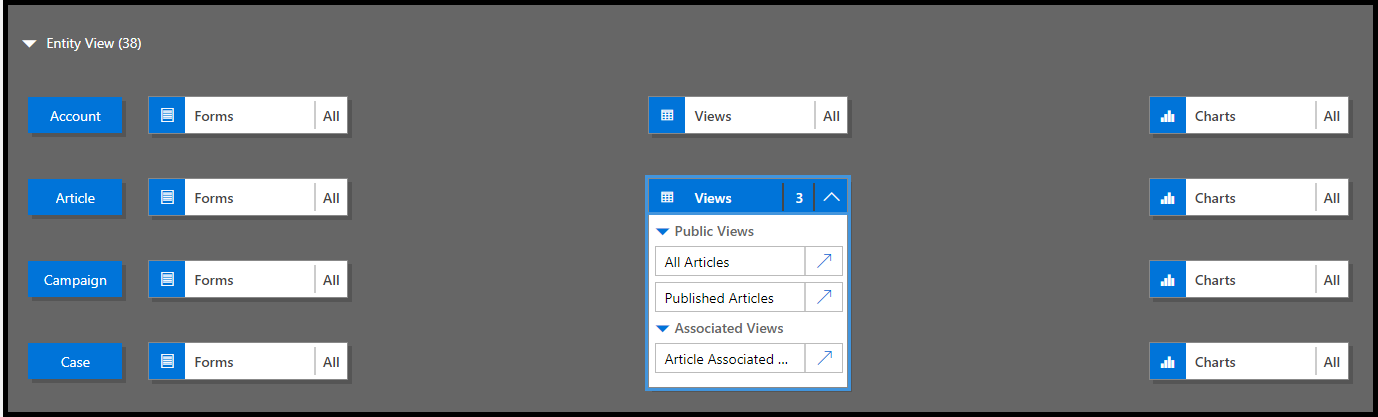
Junto à vista que pretende editar, selecione Abrir o Estruturador de Vistas
 .
.A vista é aberta no Estruturador de Vistas.
Quando edita uma vista pública ou do sistema, tem de guardar e publicar as alterações antes de serem visíveis na aplicação.
Ferramentas da comunidade
Replicator de Esquemas de Vista e Estruturador de Vistas são ferramentas que a comunidade XrmToolbox desenvolveu para o Customer Engagement.
Mais informações: Ferramentas do programador.
Nota
Estas ferramentas são fornecidas pelo XrmToolBox e não são suportadas pela Microsoft. Se tiver perguntas relacionadas com a ferramenta, contacte o respetivo publicador. Mais informações: XrmToolBox.