Utilize o OneDrive para Empresas para gerir os seus documentos privados
Este artigo aplica-se à versão 9.1 do Dynamics 365 Customer Engagement (on-premises) utilizando o cliente Web legado. Se estiver a utilizar a Interface Unificada, as suas aplicações funcionam da mesma forma que a Interface Unificada para Power Apps condicionado por modelo. Para a versão do Power Apps deste artigo, consulte: Utilizar o OneDrive para Empresas
Com o Customer Engagement, pode utilizar a opção de armazenamento adequada para a situação adequada. Por exemplo, pode armazenar os seus documentos privados utilizando a nova opção OneDrive para Empresas. Para o armazenamento colaborativo, pode utilizar os Grupos do Office 365 e para os documentos público utilize o SharePoint.
Pode utilizar o OneDrive para Empresas para iniciar e trabalhar num documento privadamente, como para um rascunho de um argumento de vendas. Quando o rascunho estiver suficientemente desenvolvido, movao para um grupo do Office 365 para colaboração em equipa. Tem muito espaço de armazenamento (1 TB ou mais) com o OneDrive para Empresas e os documentos armazenados aqui são sincronizados automaticamente com os seus dispositivos de secretária e móveis. Por exemplo, se colocar uma apresentação no Customer Engagement (on-premises) que esteja armazenada no OneDrive associada a uma oportunidade, essa apresentação é sincronizada com todos os dispositivos que estejam a executar o OneDrive.
Antes de poder utilizar o OneDrive para Empresas, este tem de ser ativado pelo administrador de sistema. Mais informações:
Importante
Esta funcionalidade necessita que tenha uma subscrição do Office 365 ou uma subscrição de um serviço online como o SharePoint Online ou o Exchange Online. Para mais informações, consulte O que é o Office 365 e como está relacionado com o Dynamics 365 (online)?
A primeira vez que visualizar os documentos
Vá para o registo para o qual pretende pretende ver os documentos associados. Por exemplo, selecione Vendas>Oportunidades Potenciais.
Se estiver a utilizar a aplicação Web, na barra de comandos, selecione a seta para baixo junto ao nome do registo e selecione Documentos.
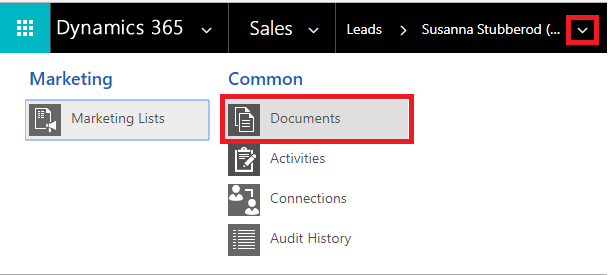
Se estiver a utilizar uma aplicação otimizada para aplicações móveis, selecione o separador Relacionado e selecione Documentos.
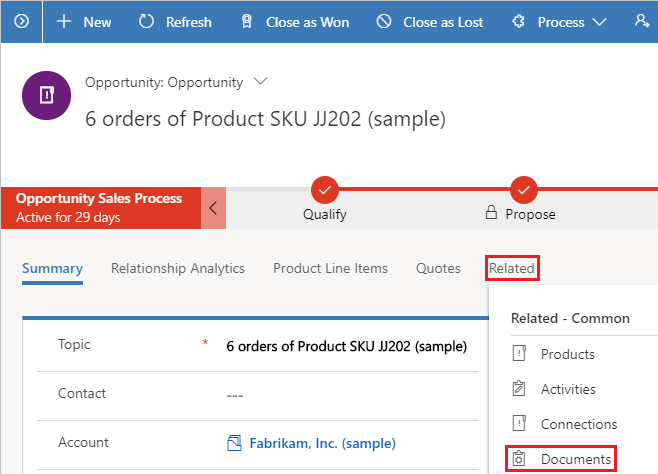
Depois de o OneDrive para Empresas estar ativado, verá a seguinte caixa de diálogo quando quando abrir a Grelha Associada de Documentos para ver documentos no Customer Engagement (on-premises) e carregar um ficheiro para o OneDrive ou quando tentar criar um novo documento ou pasta.
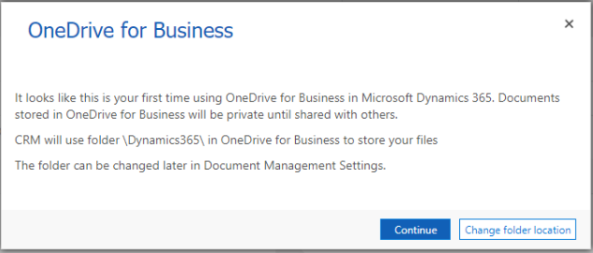
Selecione Alterar localização da pasta para escolher uma nova localização para armazenar documentos do OneDrive ou selecione Continuar para aceitar a localização predefinida da pasta: \Dynamics365
Nota
A localização da pasta predefinida está definida como \CRM para os utilizadores que não atualizaram para o aplicações Dynamics 365 for Customer Engagement, versão 9.0.
Ver documentos existentes no OneDrive
Abra a Grelha Associada de Documentos. O exemplo seguinte é para Oportunidades, mas funciona da mesma forma para todos os tipos de registo.
Selecione Vendas>Oportunidades
Escolha uma oportunidade no menu pendente e selecione Documentos.
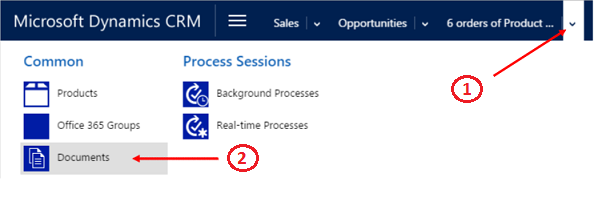
O Customer Engagement (on-premises) organiza agora documentos numa vista consolidada.
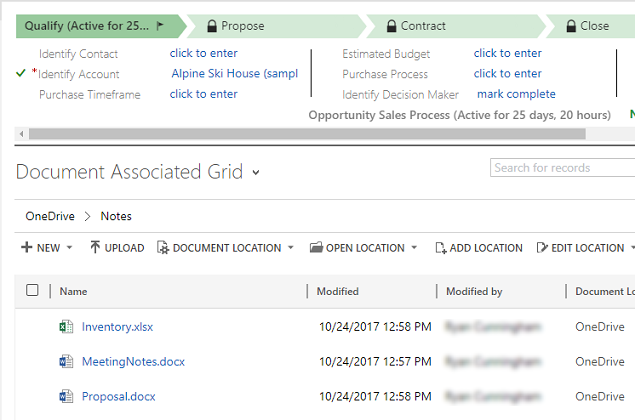
Selecione Localização do Documento para filtrar a lista de documentos.
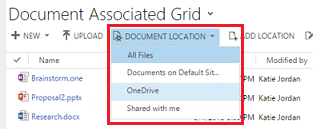
Selecione uma localização conforme descrito na tabela seguinte:
Localização de Documentos Descrição Todos os ficheiros Todas as localizações de documentos associadas a este registo do Customer Engagement (on-premises)(disponível apenas na aplicação Web) Site SharePoint Documentos armazenados no site SharePoint predefinido OneDrive Documentos armazenados no OneDrive para Empresas Partilhado comigo Documentos partilhados por terceiros consigo que estão associados a este registo do Customer Engagement (on-premises)
Criar um novo documento
Para criar um novo documento do SharePoint ou OneDrive no Customer Engagement (on-premises):
Vá para a Grelha Associada de Documentos.
Selecione Localização de Documentos e altere a localização para OneDrive.
Selecione Novo e, em seguida, selecione um tipo de documento como PowerPoint ou Word.
Introduza um nome de documento e, em seguida, selecione Guardar.
O documento é criado e aberto na aplicação Office 365 Online.
Nota
Se está a utilizar a aplicação otimizada para dispositivos móveis em tablets e telemóveis, o documento é aberto na aplicação do Office, como o PowerPoint ou o Word.
Alterar as definições de pastas do OneDrive (apenas na aplicação Web)
Pode alterar a localização dos documentos do OneDrive e mudar o nome da pasta utilizada para o OneDrive.
Selecione Definições>Gestão de Documentos>Definições de Pastas do OneDrive para Empresas.
Introduza uma nova localização para o Customer Engagement (on-premises) armazenar os ficheiros do OneDrive e selecione OK.
Nota
É mudado o nome da pasta do OneDrive e todos os ficheiros existentes serão agora associados à nova pasta.
Aspectos a considerar
Tenha em atenção os seguintes relativamente ao OneDrive para Empresas no Customer Engagement (on-premises):
As pastas de armazenamento do OneDrive são criadas idioma atual do utilizador do Customer Engagement (on-premises). Se o idiomas mudar, as pastas novas serão criadas no idioma novo. As pastas antigas permanecerão no idioma anterior.
Pode existir um atraso entre o momento em que os documentos são partilhados no OneDrive e o momento em que ficam disponíveis para outros utilizadores.
Este tópico aplica-se ao Dynamics 365 Customer Engagement (on-premises). Para a versão Power Apps deste tópico, consulte: Utilizar o OneDrive para Empresas
Com o Customer Engagement, pode utilizar a opção de armazenamento adequada para a situação adequada. Por exemplo, pode armazenar os seus documentos privados utilizando a nova opção OneDrive para Empresas. Para o armazenamento colaborativo, pode utilizar os Grupos do Office 365 e para os documentos público utilize o SharePoint.
Pode utilizar o OneDrive para Empresas para iniciar e trabalhar num documento privadamente, como para um rascunho de um argumento de vendas. Quando o rascunho estiver suficientemente desenvolvido, movao para um grupo do Office 365 para colaboração em equipa. Tem muito espaço de armazenamento (1 TB ou mais) com o OneDrive para Empresas e os documentos armazenados aqui são sincronizados automaticamente com os seus dispositivos de secretária e móveis. Por exemplo, se colocar uma apresentação no Customer Engagement (on-premises) que esteja armazenada no OneDrive associada a uma oportunidade, essa apresentação é sincronizada com todos os dispositivos que estejam a executar o OneDrive.
Antes de poder utilizar o OneDrive para Empresas, este tem de ser ativado pelo administrador de sistema. Mais informações:
Importante
Esta funcionalidade necessita que tenha uma subscrição do Office 365 ou uma subscrição de um serviço online como o SharePoint Online ou o Exchange Online. Para mais informações, consulte O que é o Office 365 e como está relacionado com o Dynamics 365 (online)?
A primeira vez que visualizar os documentos
Vá para o registo para o qual pretende pretende ver os documentos associados. Por exemplo, selecione Vendas>Oportunidades Potenciais.
Se estiver a utilizar a aplicação Web, na barra de comandos, selecione a seta para baixo junto ao nome do registo e selecione Documentos.
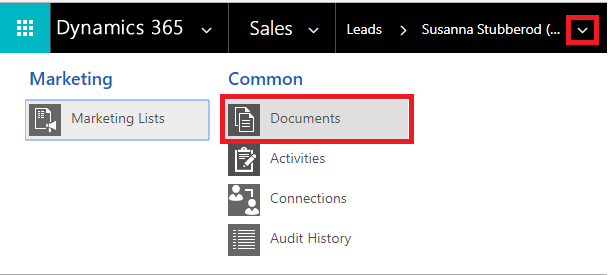
Se estiver a utilizar uma aplicação otimizada para aplicações móveis, selecione o separador Relacionado e selecione Documentos.
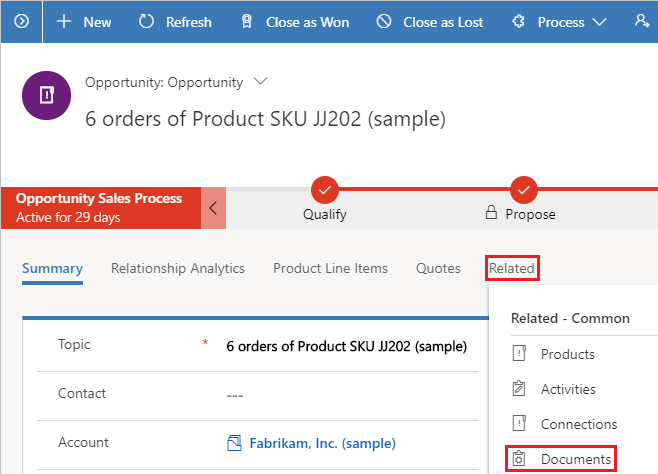
Depois de o OneDrive para Empresas estar ativado, verá a seguinte caixa de diálogo quando quando abrir a Grelha Associada de Documentos para ver documentos no Customer Engagement (on-premises) e carregar um ficheiro para o OneDrive ou quando tentar criar um novo documento ou pasta.
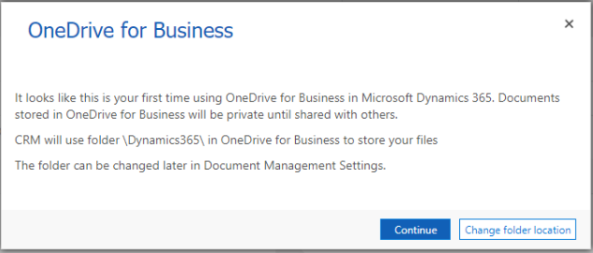
Selecione Alterar localização da pasta para escolher uma nova localização para armazenar documentos do OneDrive ou selecione Continuar para aceitar a localização predefinida da pasta: \Dynamics365
Nota
A localização da pasta predefinida está definida como \CRM para os utilizadores que não atualizaram para o aplicações Dynamics 365 for Customer Engagement, versão 9.0.
Ver documentos existentes no OneDrive
Abra a Grelha Associada de Documentos. O exemplo seguinte é para Oportunidades, mas funciona da mesma forma para todos os tipos de registo.
Selecione Vendas>Oportunidades
Escolha uma oportunidade no menu pendente e selecione Documentos.
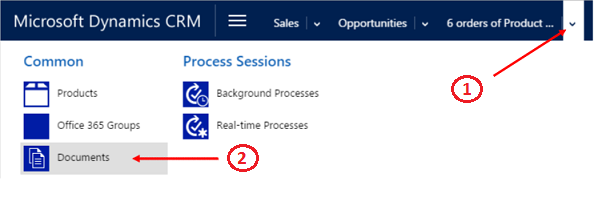
O Customer Engagement (on-premises) organiza agora documentos numa vista consolidada.
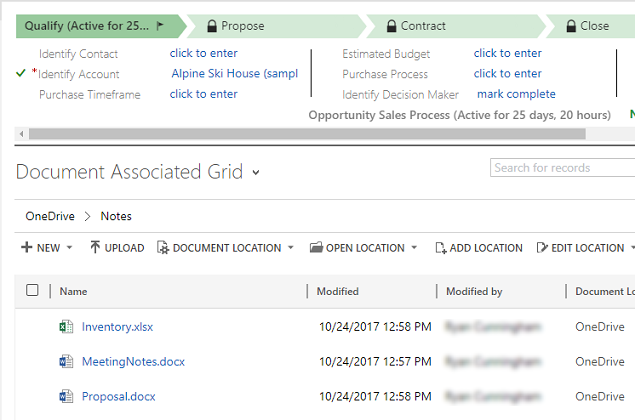
Selecione Localização do Documento para filtrar a lista de documentos.
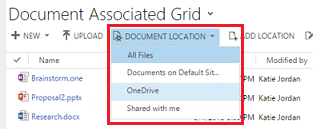
Selecione uma localização conforme descrito na tabela seguinte:
Localização de Documentos Descrição Todos os ficheiros Todas as localizações de documentos associadas a este registo do Customer Engagement (on-premises)(disponível apenas na aplicação Web) Site SharePoint Documentos armazenados no site SharePoint predefinido OneDrive Documentos armazenados no OneDrive para Empresas Partilhado comigo Documentos partilhados por terceiros consigo que estão associados a este registo do Customer Engagement (on-premises)
Criar um novo documento
Para criar um novo documento do SharePoint ou OneDrive no Customer Engagement (on-premises):
Vá para a Grelha Associada de Documentos.
Selecione Localização de Documentos e altere a localização para OneDrive.
Selecione Novo e, em seguida, selecione um tipo de documento como PowerPoint ou Word.
Introduza um nome de documento e, em seguida, selecione Guardar.
O documento é criado e aberto na aplicação Office 365 Online.
Nota
Se está a utilizar a aplicação otimizada para dispositivos móveis em tablets e telemóveis, o documento é aberto na aplicação do Office, como o PowerPoint ou o Word.
Alterar as definições de pastas do OneDrive (apenas na aplicação Web)
Pode alterar a localização dos documentos do OneDrive e mudar o nome da pasta utilizada para o OneDrive.
Selecione Definições>Gestão de Documentos>Definições de Pastas do OneDrive para Empresas.
Introduza uma nova localização para o Customer Engagement (on-premises) armazenar os ficheiros do OneDrive e selecione OK.
Nota
É mudado o nome da pasta do OneDrive e todos os ficheiros existentes serão agora associados à nova pasta.
Aspectos a considerar
Tenha em atenção os seguintes relativamente ao OneDrive para Empresas no Customer Engagement (on-premises):
As pastas de armazenamento do OneDrive são criadas idioma atual do utilizador do Customer Engagement (on-premises). Se o idiomas mudar, as pastas novas serão criadas no idioma novo. As pastas antigas permanecerão no idioma anterior.
Pode existir um atraso entre o momento em que os documentos são partilhados no OneDrive e o momento em que ficam disponíveis para outros utilizadores.