Navegar no Dynamics 365 Customer Engagement (on-premises)
Com o Dynamics 365 Customer Engagement (on-premises) versão 9.1 o seu administrador do sistema tem a opção de ativar a nova Interface Unificada que altera o aspeto e a sensação da sua aplicação e como navega na aplicação. Este artigo explica como utilizar uma aplicação tanto na Interface Unificada como no cliente Web legado.
Para mais informações sobre a Interface Unificada, consulte Sobre a Interface Unificada no Dynamics 365 Customer Engagement (on-premises)
Se o seu administrador do sistema não ativou a nova interface, verá o cliente Web legado. A maneira mais fácil de saber se está a utilizar Interface Unificada ou o cliente Web legado é olhar para o mapa do site.
Na Interface Unificada, o mapa do site está à esquerda.
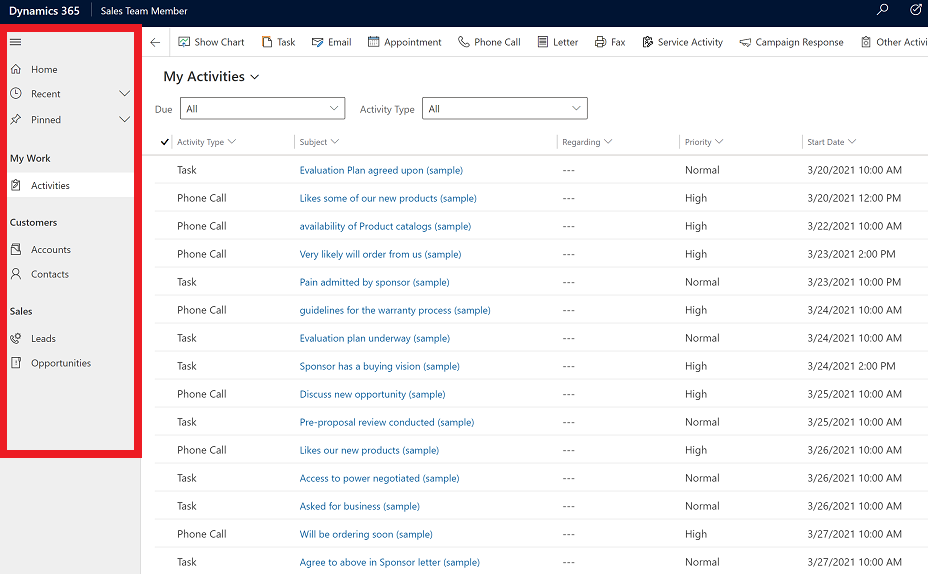
O mapa do site no cliente Web legado está no topo.
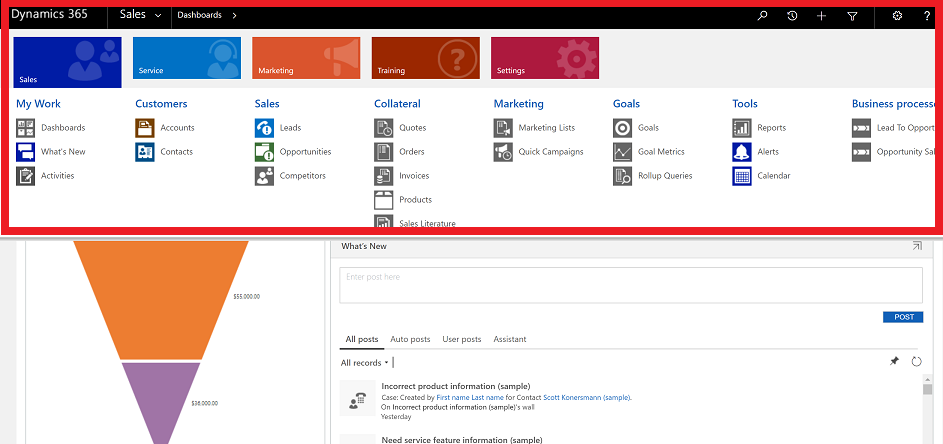
Navegação na Interface Unificada
A Interface Unificada proporciona uma experiência de utilizador consistente e acessível em todos os dispositivos, quer seja num computador de secretária, num computador portátil, num tablet ou num telemóvel. As aplicações dimensionam ao ajustar os componentes no ecrã. O design reativo adapta-se ao seu ambiente tendo por base o tamanho do ecrã, para que tenha mais espaço disponível para ter mais informação no ecrã.
As aplicações fornecem uma coleção de funcionalidades para a realização de uma classe de atividade específica, tal como a gestão das suas contas e contactos. Utilize o menu do seletor de aplicações para navegar entre as aplicações que estão disponíveis para a organização.
Uma área de trabalho é uma subdivisão de uma aplicação, dedicada a uma funcionalidade específica. Cada área de trabalho fornece uma coleção direcionada de entidades para trabalhar nessa área. Em alguns casos, a mesma entidade é apresentada em mais do que uma área (ou até mesmo em mais do que uma aplicação). As entidades Contacto e Conta, por exemplo, aparecem numa série de aplicações e áreas de trabalho. Utilize o menu da área de trabalho para navegar entre as áreas de trabalho para a aplicação atual.
As entidades representam um tipo específico de dados, como contactos e contas. As entidades utilizam um formato de dados estruturado, que define a coleção de campos disponíveis para a entidade. Cada entidade é constituída por uma coleção de registos individuais. Por exemplo, para a entidade Contacto, cada registo descreve uma única pessoa e inclui uma coleção de campos, tais como nome próprio, apelido e endereço de e-mail. Normalmente, as entidades apresentam duas vistas: uma vista de lista, que é, regra geral, uma entidade com uma listagem dos registos disponíveis, e uma vista de formulário, que mostra todas os dados e definições disponíveis para um único registo. Utilize o navegador lateral para se movimentar entre entidades na sua área de trabalho atual.
Movimentar-se entre aplicações
Utilize o menu do seletor de aplicações para alternar entre aplicações.
Selecione o nome atual da aplicação.
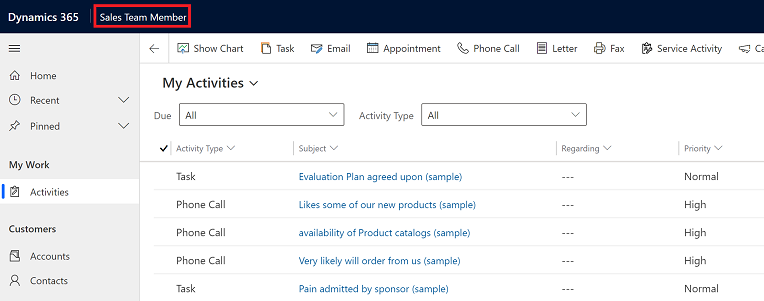
Na página Aplicações, selecione uma aplicação. Só verá as aplicações para a sua organização.
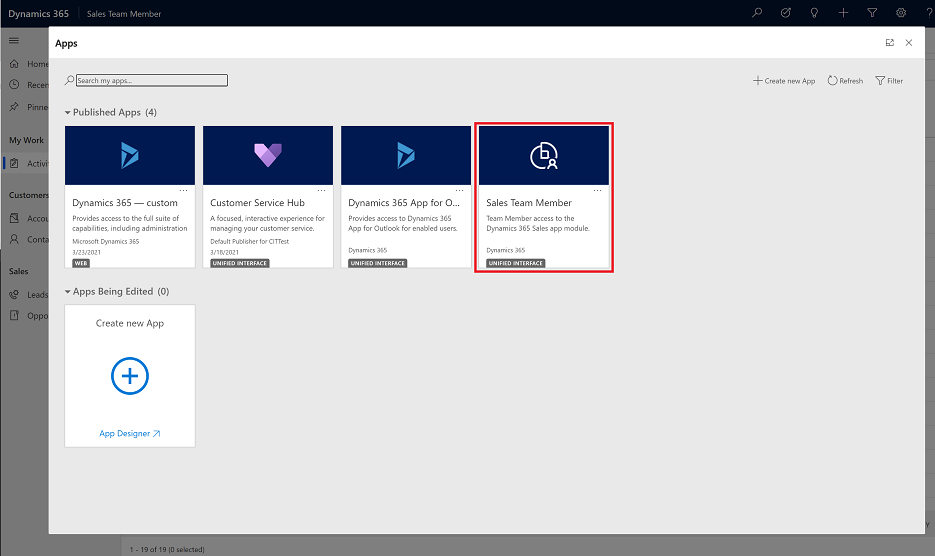
Mover-se entre páginas e registos
É fácil navegar pelo e voltar aos seus itens favoritos ou mais utilizados. A ilustração seguinte mostra os principais elementos de navegação.
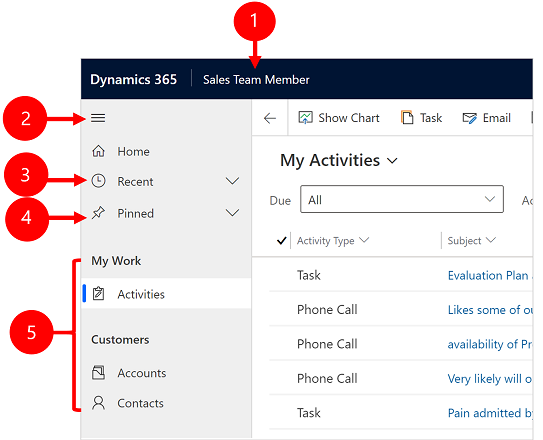
Legenda
- Clicar para alterar a aplicação: selecione o nome da aplicação atual para alterar para uma aplicação diferente.
- Botão Fechar/Expandir: selecione para fechar o navegador para permitir mais espaço para a parte principal da página. Se o navegador já estiver fechado, selecione este botão para o expandir novamente.
- Registos recentes: expanda esta entrada para ver uma lista dos registos que estava a utilizar recentemente. Selecione um registo aqui para abri-lo. Selecione o ícone de alfinete junto a um registo listado aqui para adicioná-lo aos seus favoritos (registos afixados).
- Registos favoritos: expanda esta entrada para ver e abrir os seus registos favoritos (afixados). Utilize a lista Registos recentes para adicionar os registos aqui. Selecione o ícone de remoção de alfinete junto a um registo listado aqui para o remover da lista.
- Navegação entre páginas: esta área lista cada entidade e página do dashboard disponíveis para a área de trabalho atual. Selecione qualquer entrada aqui para abrir o dashboard nomeado ou a vista de lista para essa entidade.
Voltar
Utilize o botão Regressar para o formulário, a vista e páginas de dashboard na barra de comando para voltar à página anterior.
Para voltar à página anterior, selecione o botão Voltar.
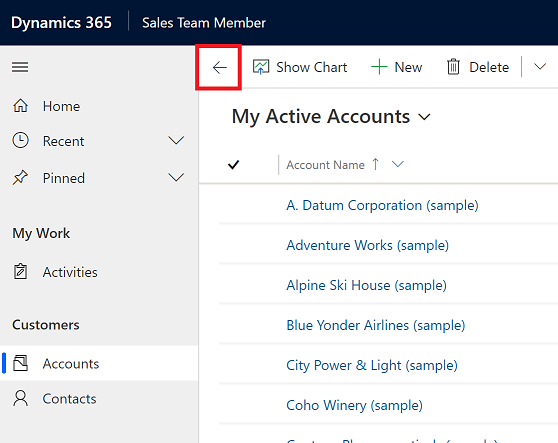
Trabalhar com vistas de lista
Normalmente, quando abre pela primeira vez uma entidade, vê uma vista de lista que mostra uma lista dos registos pertencentes a essa entidade, formatados como uma tabela. Por exemplo, se abrir a entidade Produtos, verá uma lista de contas.
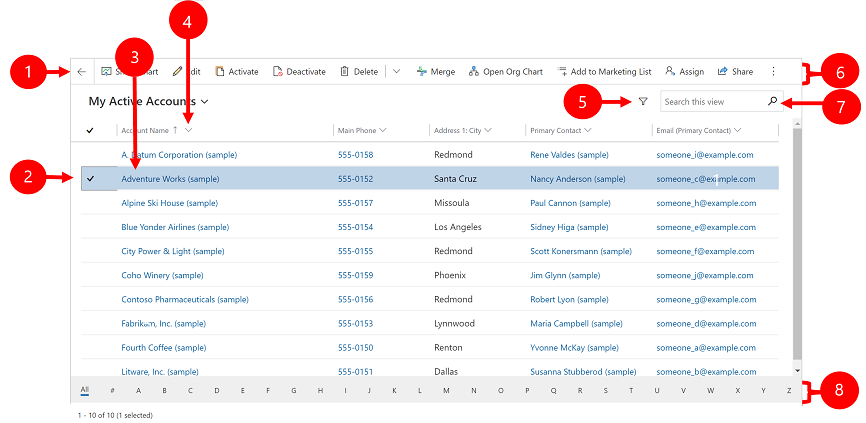
Legenda:
- Regressar: selecione para regressar à página anterior.
- Selecionar registos: selecione um ou mais registos marcando esta coluna. Consoante o local onde estiver a trabalhar, poderá conseguir aplicar uma única operação a todos os registos selecionados de uma só vez, ao utilizar os botões na barra de comando. Note que quando utiliza o comando Enviar E-mail de um link na barra de comando só pode selecionar até dez registos para enviar por e-mail.
- Abrir um registo: selecione um registo na lista para abrir uma vista de registo, que mostra todos os detalhes sobre o registo. Normalmente, seleciona a partir do campo Nome para abrir um registo a partir da entidade atual. Algumas entidades fornecem ligações a registos de entidades relacionadas noutros campos (tal como um contacto relacionado).
- Ordenar ou filtrar a lista: selecione para ordenar a lista por valores nesse campo ou filtrar a lista por valores nesse campo. Uma seta no cabeçalho da coluna indica a coluna que está a ser ordenada e qual é a direção.
- Abrir o painel de filtragem avançado: veja os filtros que são aplicados à vista atual e adicione ou modifique filtros de vista.
- Barra de comandox: utilize os comandos na barra de comando para operar em registos da lista e efetuar ações relacionadas. Alguns comandos (como Eliminar) requerem que primeiro selecione um ou mais registos de destino, colocando uma marca de verificação na coluna mais à esquerda, enquanto outros operam na lista completa. Pode exportar a lista para um livro do Excel (possivelmente baseado num modelo), abrir gráficos e dashboards, e muito mais, consoante o tipo de registo no qual está a trabalhar.
- Procurar esta vista: introduza texto no campo de pesquisa para mostrar apenas os registos na vista atual que contêm o seu texto.
- Barra de índice e paginação: selecione uma letra para mostrar apenas os registos cujos nomes começam por essa letra. Se a lista incluir mais registos do que é possível mostrar numa página, utilize as setas de paginação na parte inferior da lista para avançar e retroceder através das páginas.
Trabalhar com vistas de registo
As vistas de registo mostram todos os detalhes sobre um único registo e, por vezes, também fornecem funcionalidades especiais para trabalhar com o mesmo. Normalmente, poderá abrir uma vista de registo selecionando um registo que aparece numa vista de lista, mas também poderá abri-la seguindo uma ligação de outro formulário para um registo relacionado.
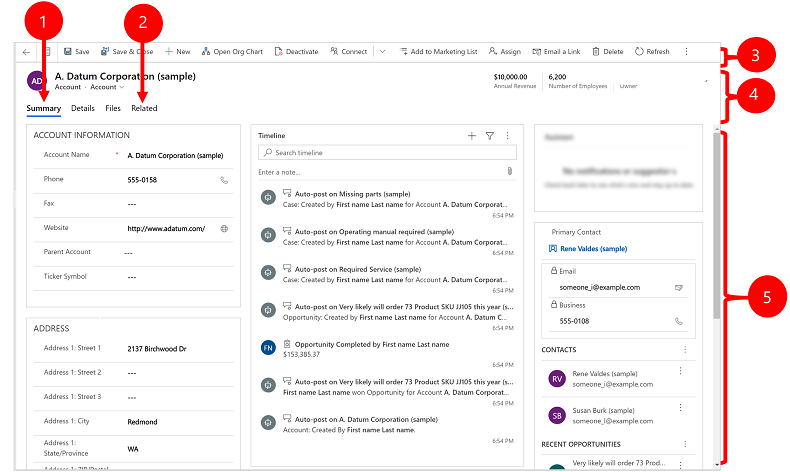
Legenda:
- Separadores: a maioria das vistas de registos está dividida em separadores. Cada separador fornece uma coleção de campos relacionados a partir do registo. Quando os separadores estão disponíveis, são listadas por baixo do nome do registo. Selecione qualquer nome de separador para aceder a esse separador. O separador atual é apresentado sublinhado.
- Relacionado: quase todos os tipos de registos mostram um separador Relacionado após ter guardado os mesmos, no mínimo, uma vez. Na realidade, este separador é uma lista pendente que pode utilizar para localizar outros tipos de registo que utilizam ou fazem referência ao registo apresentado. Ao escolher um nome de entidade a partir da lista pendente Relacionados, é aberto um separador novo relativo a essa entidade que mostra uma lista de todos os registos relacionados desse tipo. O separador Relacionados permanece disponível e ainda pode utilizá-lo para localizar outros tipos de registo que fazem referência ao atual.
- Barra de comandos: utilize os comandos na barra de comandos para operar no registo atual ou efetuar uma tarefa relacionada com o registo. Os comandos disponíveis variam consoante o tipo de registo mas, normalmente, pode utilizar a barra de comando para guardar as suas alterações, eliminar o registo, atualizar a página, enviar uma ligação por e-mail para o registo, reatribuir o proprietário do registo ou exportar o registo através de um modelo do Word.
- Barra de cabeçalho: algumas vistas de registo apresentam alguns campos especialmente importantes na barra de cabeçalho, no lado oposto ao nome do registo. Normalmente, estes são campos fundamentais para trabalhar com registos do tipo atual (tal como o nome ou o proprietário do registo).
- Ver e editar todos os valores de campo: no corpo da vista de registo, irá encontrar todos os campos relacionados com o separador atual, a vista de formulário e o tipo de registo. Os campos marcados com um asterisco vermelho são obrigatórios e não é possível guardar o registo sem ter valores válidos. Os campos assinalados com um sinal de adição azul são especialmente importantes ou recomendados mas não estritamente necessários. Os campos que mostram um ícone de cadeado são só de leitura e não podem ser editados.
Navegação por conjunto de registos
Navegue por múltiplos registos utilizando consultas e vistas predefinidas. A navegação focada em registos melhora a produtividade ao permitir que os utilizadores avancem de registo para registo na lista e naveguem facilmente para trás sem perderem a respetiva lista de trabalho.
O número de registos que vê no painel de navegação de conjunto de registos baseia-se no número de registos que o seu administrador de sistema definiu para a subrede.
- Para utilizar a navegação de conjunto de registos, abra uma página com uma lista de registos.
- Abra um registo, selecione Abrir Conjunto de Registos
 e, em seguida, selecione um registo a partir da lista.
e, em seguida, selecione um registo a partir da lista.
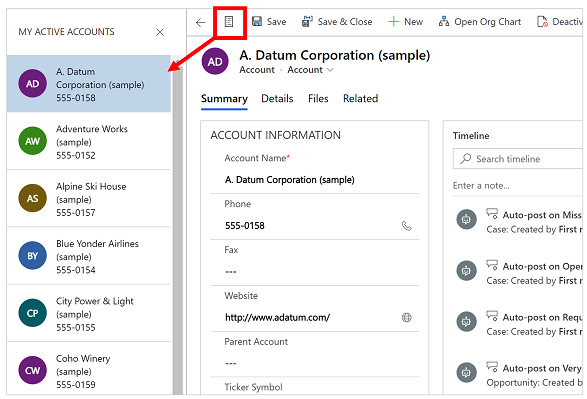
Painel de referência
O painel de referência é uma ótima forma de ser mais produtivo sem sair do ecrã onde se encontra. Pode procurar outros itens relacionados, tais como críticas ou reservas para um produto, no contexto do registo que está a ver, sem ter de navegar para outros ecrãs.
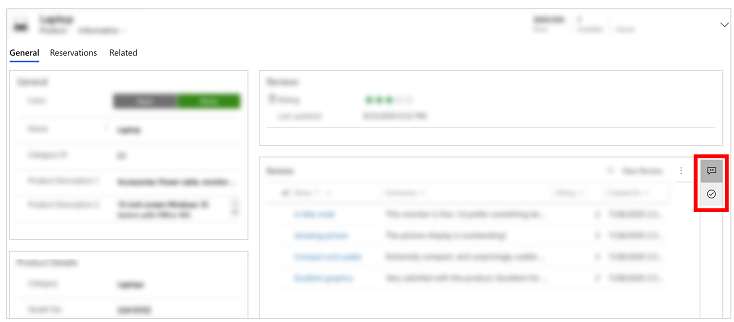
Veja este vídeo para saber mais sobre o painel de referência:
Barra de mensagens da aplicação
A barra de mensagens da aplicação mostra três tipos de notificações: informativa, aviso e erro.
Quando selecionar a notificação de erro, a mesma irá encaminhá-lo para o campo no formulário onde o erro ocorreu.
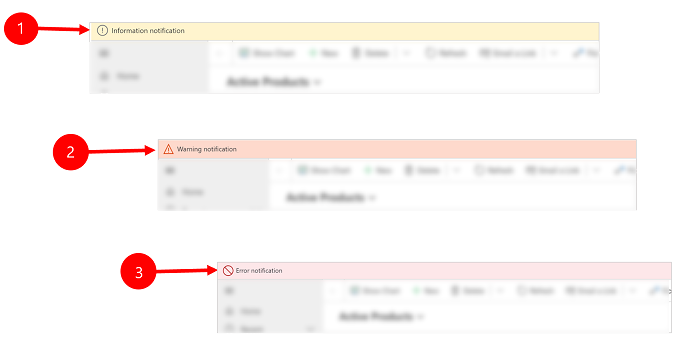
Legenda:
-
Notificações informativas
 : a notificação é informativa.
: a notificação é informativa. -
Notificações de aviso
 : a notificação é um aviso.
: a notificação é um aviso. -
Notificações de erro
 : a notificação é um erro.
: a notificação é um erro.
Várias notificações
Se só existir uma notificação, verá uma única linha. Se existirem várias notificações, verá o botão de divisas. Selecione as divisas para ver cada mensagem.
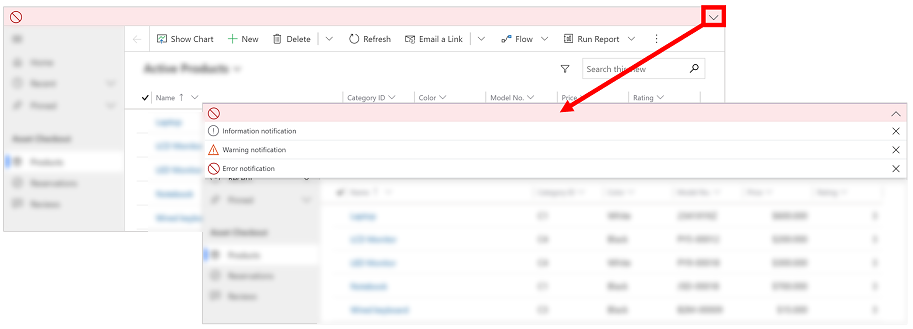
Navegação da Interface Unificada para aplicações específicas
Com a Interface Unificada para o Customer Engagement (on-premises), a navegação na aplicação funciona da mesma forma que as aplicações condicionadas por modelo. Reveja os artigos abaixo para aprender sobre a navegação básica para uma aplicação específica.
Navegação no cliente Web legado
Quando abre uma aplicação, verá os mosaicos e ícones (designado por mapa do site) dessa aplicação. Utilize os ícones para aceder a diferentes tipos de informações relevantes para essa função.
As ilustrações seguintes descrevem os mapas dos sites para as aplicações de Sales, Customer Service e Customer Engagement (on-premises) – Personalizado.
Nota
O mapa do site da aplicação de Sales ou de Customer Service pode ser diferente se a sua aplicação foi personalizada.
Mapa do site da aplicação de Sales
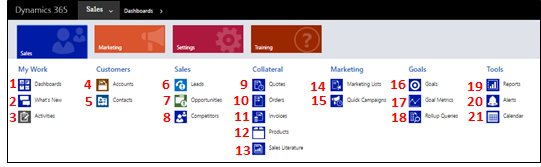
1. Dashboards recolhem todos os dados mais importantes para si num único local. Pode selecionar a partir de vários dashboards para a sua função.
2. Monitorize atualizações em tempo real em Novidades no seu dashboard. Mantenha-se atualizado sobre as vendas rápidas, projetos de clientes e campanhas de marketing da sua organização.
3. Mantenha-se a par de tarefas, mensagens de e-mail, compromissos, chamadas telefónicas e muito mais em Atividades.
4. Monitorize as empresas com as quais faz negócios em Contas.
5. Armazene informações sobre as pessoas com quem trabalha em Contactos.
6. Utilize Oportunidades Potenciais para monitorizar os negócios potenciais que ainda não qualificou através do processo de vendas.
7. Oportunidades são oportunidades potenciais que estão quase prontas para comprar.
8. Monitorize os seus Concorrentes para conhecer os seus pontos fortes e fracos.
9. A maior parte das vendas começa com Propostas, que posteriormente se transformam em encomendas.
10. Crie Encomendas quando os seus clientes estiverem prontos para comprar.
11. Quando os clientes fazem encomendas, crie Faturas para faturar as vendas futuras.
12. Os Produtos são a espinha a dorsal do seu negócio. Os representantes de vendas utilizam a lista produtos para gerar propostas de vendas, campanhas de marketing, encomendas e faturas.
13. Aceda a informações de vendas para a sua equipa em Especificações.
14. Crie Listas de Marketing para executar as suas campanhas de marketing.
15. Utilize Campanhas Rápidas para enviar mensagens de e-mail em massa para clientes que correspondem a um perfil demográfico específico.
16. Utilize Objetivos para monitorizar o progresso no atingimento do objetivo de receitas.
17. Os objetivos necessitam de Métricas do Objetivo (um número ou um montante em dólares), que determinam como são medidos os objetivos.
18. Utilize Consultas de Rollup para recolher, numa só vista, dados sobre um objetivo específico, incluindo todos os objetivos relacionados.
19. O Dynamics 365 Customer Engagement (on-premises) é fornecido com vários Relatórios incorporados. Pode aceder-lhes e executá-los a partir daqui, ou pode criar os seus próprios relatórios.
20. Alertas apresenta alertas a nível do sistema para o informar sobre problemas, tais como problemas com a sua caixa de correio.
21. O Calendário mostra-lhe todos os compromissos agendados. Pode utilizar regras ao agendar compromissos.
Mapa do site da aplicação do Customer Service
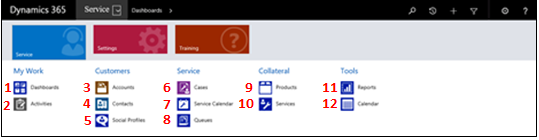
1. Dashboards recolhem todos os dados mais importantes para si num único local. Pode selecionar a partir de vários dashboards para a sua função.
2. Mantenha-se a par de tarefas, mensagens de e-mail, compromissos, chamadas telefónicas e muito mais em Atividades.
3. Monitorize as empresas com as quais faz negócios em Contas.
4. Armazene informações sobre as pessoas com quem trabalha em Contactos.
5. Utilize Perfis de Rede Social para acompanhar a presença de contactos nas redes sociais.
6. Monitorize os problemas e pedidos de clientes em Incidentes.
7. Utilize o Calendário de Serviços para ver a agenda diária, semanal e mensal de compromissos e atividades de serviço da sua organização.
8. Verifique as Filas para ver os incidentes que aguardam a sua intervenção.
9. Consulte a lista de Produtos da sua empresa quando estiver a trabalhar em incidentes de suporte ao cliente.
10. Monitorize os Serviços específicos fornecidos pela sua empresa.
11. O Dynamics 365 Customer Engagement (on-premises) é fornecido com vários Relatórios incorporados. Pode aceder-lhes e executá-los a partir daqui, ou pode criar os seus próprios relatórios.
12. O Calendário mostra-lhe todos os compromissos agendados. Pode utilizar regras ao agendar compromissos.
Dynamics 365 Customer Engagement (on-premises) – Mapa do site personalizado (Definições)
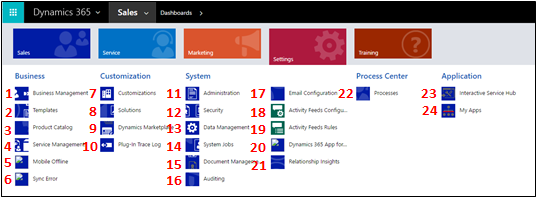
1. Utilize Gestão de Negócio para definir uma grande variedade de configurações de negócio. Por exemplo, especifique as definições do ano fiscal, ou os períodos de encerramento do seu negócio.
2. Acelere a criação de artigos, e-mail, assinaturas de e-mail, documentos, contratos e impressão em série com a criação de Modelos.
3. Faça a gestão de produtos para o seu Catálogo de Produtos. É também aqui que cria descontos e listas de preços, e configura grupos de unidades para os produtos.
4. Utilize a Gestão de Serviço para configurar filas, regras de encaminhamento, elegibilidades, agenda do serviço, agenda de feriados, etc.
5. Utilize o Mobile Offline para ativar a sincronização móvel offline, ativar entidades para móvel offline, criar perfis e adicionar utilizadores a um perfil.
6. Consulte os Erros de Sincronização associados ao modo Mobile Offline.
7. Utilize as Personalizações para fazer com que o Dynamics 365 Customer Engagement (on-premises) trabalhe como a sua empresa o faz: adicione ou remova campos, crie ou personalize formulários, relatórios, vistas, dashboards, gráficos e mais.
8. A melhor prática é manter as suas personalizações separadas da solução predefinida. Crie e faça a gestão das suas Soluções aqui.
9. Aceda ao Dynamics Marketplace para encontrar aplicações específicas para o setor no App Source.
10. O Registo de Rastreio de Plug-ins permite aos programadores utilizar o iTracingService e proporciona uma forma de ver rastreios sem necessitar que ocorra um erro para se ver o rastreio. Utilize este item para ver uma grelha de todos Registo de Rastreio de Plug-ins por plug-in em execução.
11. Utilize Administração para uma variedade de tarefas tais como adicionar e remover suporte para idiomas. É também aqui que pode aceder à caixa de diálogo de Definições de Sistema onde pode configurar uma grande variedade de diferentes definições.
12. Utilize Segurança para adicionar utilizadores e especificar os seus direitos de acesso. Também pode definir equipas e unidades de negócio.
13. Utilize a Gestão de Dados para ativar e desativar dados de exemplo, importar dados, configurar regras de deteção de duplicados e mais.
14. Várias funcionalidades do Dynamics 365 Customer Engagement (on-premises) utilizam Tarefas de Sistema para efetuar automaticamente tarefas, incluindo fluxos de trabalho, importação e deteção de duplicados. Monitorize as suas tarefas de sistema aqui.
15. Utilize a Gestão de Documentos para configurar a integração com o SharePoint. Com o SharePoint, a sua equipa pode trabalhar em conjunto nos mesmos documentos. A integração com o SharePoint também é necessária se pretender utilizar outras funcionalidades de colaboração, tais como o OneNote, OneDrive for Business ou Microsoft 365 Groups com o Dynamics 365 Customer Engagement (on-premises).
16. Ative a Auditoria para monitorizar as alterações efetuadas aos seus dados de negócio.
17. Utilize Configuração de E-mail para integrar o Outlook ou sistemas Web de e-mail com o Dynamics 365 Customer Engagement (on-premises). Também pode gerir e monitorizar as caixas de correio a partir daqui.
18. Os utilizadores podem manter-se a par sobre o que está a acontecer na sua organização utilizando os Feeds de Atividades. É aqui que os pode administrar. Mas considere a integração com o Yammer em alternativa aos Feeds de Atividades.
19. Utilize as Regras de Feeds de Atividades para especificar quando serão criadas mensagens automaticamente para os registos monitorizados.
20. Configurar o Dynamics 365 for Outlook, que é um suplemento do Office para o Microsoft Outlook. Com o Dynamics 365 for Outlook, os utilizadores podem ver os dados do Dynamics 365 Customer Engagement (on-premises) a partir do Outlook, e podem monitorizar o e-mail do Outlook e os registos de compromissos com um único clique.
21. Configure as Informações das Relações para analisar continuamente uma vasta coleção de dados para ajudar os utilizadores a compreenderem melhor as relações de negócio, a avaliar as suas atividades em relação aos êxitos anteriores e escolher o melhor caminho a seguir.
22. Utilize Processos para criar fluxos de processo empresarial, fluxos de trabalho, diálogos e ações.
23. O Hub de Serviço Interativo inclui dashboards e formulários avançados que agrupam informações chave para que os trabalhadores de serviço possam executar as suas tarefas mais rapidamente.
24. Vá a As Minhas Aplicações para ver a lista de aplicações a que pode aceder.
Botões da barra de navegação
A barra de navegação em cada aplicação tem os mesmos botões:
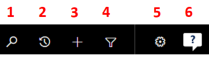
1. Efetue uma pesquisa simples para um registo.
2. Volte aos registos afixados ou mais recentemente utilizados.
3. Adicione um novo registo.
4. Efetue uma pesquisa avançada utilizando filtros, ordenação e critérios.
5. Defina opções pessoais.
6. Obtenha ajuda em contexto (tarefas assistidas, vídeos, eBooks e tópicos).
Este tópico aplica-se ao Dynamics 365 Customer Engagement (on-premises). Para a versão Power Apps deste tópico, consulte: Navegação básica numa aplicação condicionada por modelo
Quando abre uma aplicação, verá os mosaicos e ícones (designado por mapa do site) dessa aplicação. Utilize os ícones para aceder a diferentes tipos de informações relevantes para essa função.
As ilustrações seguintes descrevem os mapas dos sites para as aplicações de Sales, Customer Service e Customer Engagement (on-premises) – Personalizado.
Nota
O mapa do site da aplicação de Sales ou de Customer Service pode ser diferente se a sua aplicação foi personalizada.
Mapa do site da aplicação de Sales
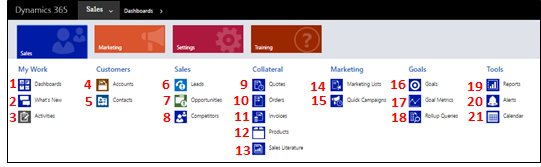
1. Dashboards recolhem todos os dados mais importantes para si num único local. Pode selecionar a partir de vários dashboards para a sua função.
2. Monitorize atualizações em tempo real em Novidades no seu dashboard. Mantenha-se atualizado sobre as vendas rápidas, projetos de clientes e campanhas de marketing da sua organização.
3. Mantenha-se a par de tarefas, mensagens de e-mail, compromissos, chamadas telefónicas e muito mais em Atividades.
4. Monitorize as empresas com as quais faz negócios em Contas.
5. Armazene informações sobre as pessoas com quem trabalha em Contactos.
6. Utilize Oportunidades Potenciais para monitorizar os negócios potenciais que ainda não qualificou através do processo de vendas.
7. Oportunidades são oportunidades potenciais que estão quase prontas para comprar.
8. Monitorize os seus Concorrentes para conhecer os seus pontos fortes e fracos.
9. A maior parte das vendas começa com Propostas, que posteriormente se transformam em encomendas.
10. Crie Encomendas quando os seus clientes estiverem prontos para comprar.
11. Quando os clientes fazem encomendas, crie Faturas para faturar as vendas futuras.
12. Os Produtos são a espinha a dorsal do seu negócio. Os representantes de vendas utilizam a lista produtos para gerar propostas de vendas, campanhas de marketing, encomendas e faturas.
13. Aceda a informações de vendas para a sua equipa em Especificações.
14. Crie Listas de Marketing para executar as suas campanhas de marketing.
15. Utilize Campanhas Rápidas para enviar mensagens de e-mail em massa para clientes que correspondem a um perfil demográfico específico.
16. Utilize Objetivos para monitorizar o progresso no atingimento do objetivo de receitas.
17. Os objetivos necessitam de Métricas do Objetivo (um número ou um montante em dólares), que determinam como são medidos os objetivos.
18. Utilize Consultas de Rollup para recolher, numa só vista, dados sobre um objetivo específico, incluindo todos os objetivos relacionados.
19. O Dynamics 365 Customer Engagement (on-premises) é fornecido com vários Relatórios incorporados. Pode aceder-lhes e executá-los a partir daqui, ou pode criar os seus próprios relatórios.
20. Alertas apresenta alertas a nível do sistema para o informar sobre problemas, tais como problemas com a sua caixa de correio.
21. O Calendário mostra-lhe todos os compromissos agendados. Pode utilizar regras ao agendar compromissos.
Mapa do site da aplicação do Customer Service
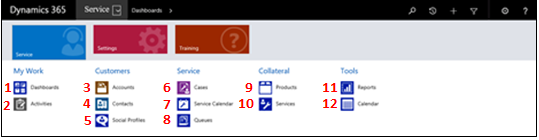
1. Dashboards recolhem todos os dados mais importantes para si num único local. Pode selecionar a partir de vários dashboards para a sua função.
2. Mantenha-se a par de tarefas, mensagens de e-mail, compromissos, chamadas telefónicas e muito mais em Atividades.
3. Monitorize as empresas com as quais faz negócios em Contas.
4. Armazene informações sobre as pessoas com quem trabalha em Contactos.
5. Utilize Perfis de Rede Social para acompanhar a presença de contactos nas redes sociais.
6. Monitorize os problemas e pedidos de clientes em Incidentes.
7. Utilize o Calendário de Serviços para ver a agenda diária, semanal e mensal de compromissos e atividades de serviço da sua organização.
8. Verifique as Filas para ver os incidentes que aguardam a sua intervenção.
9. Consulte a lista de Produtos da sua empresa quando estiver a trabalhar em incidentes de suporte ao cliente.
10. Monitorize os Serviços específicos fornecidos pela sua empresa.
11. O Dynamics 365 Customer Engagement (on-premises) é fornecido com vários Relatórios incorporados. Pode aceder-lhes e executá-los a partir daqui, ou pode criar os seus próprios relatórios.
12. O Calendário mostra-lhe todos os compromissos agendados. Pode utilizar regras ao agendar compromissos.
Dynamics 365 Customer Engagement (on-premises) – Mapa do site personalizado (Definições)
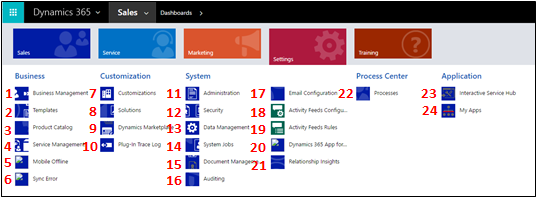
1. Utilize Gestão de Negócio para definir uma grande variedade de configurações de negócio. Por exemplo, especifique as definições do ano fiscal, ou os períodos de encerramento do seu negócio.
2. Acelere a criação de artigos, e-mail, assinaturas de e-mail, documentos, contratos e impressão em série com a criação de Modelos.
3. Faça a gestão de produtos para o seu Catálogo de Produtos. É também aqui que cria descontos e listas de preços, e configura grupos de unidades para os produtos.
4. Utilize a Gestão de Serviço para configurar filas, regras de encaminhamento, elegibilidades, agenda do serviço, agenda de feriados, etc.
5. Utilize o Mobile Offline para ativar a sincronização móvel offline, ativar entidades para móvel offline, criar perfis e adicionar utilizadores a um perfil.
6. Consulte os Erros de Sincronização associados ao modo Mobile Offline.
7. Utilize as Personalizações para fazer com que o Dynamics 365 Customer Engagement (on-premises) trabalhe como a sua empresa o faz: adicione ou remova campos, crie ou personalize formulários, relatórios, vistas, dashboards, gráficos e mais.
8. A melhor prática é manter as suas personalizações separadas da solução predefinida. Crie e faça a gestão das suas Soluções aqui.
9. Aceda ao Dynamics Marketplace para encontrar aplicações específicas para o setor no App Source.
10. O Registo de Rastreio de Plug-ins permite aos programadores utilizar o iTracingService e proporciona uma forma de ver rastreios sem necessitar que ocorra um erro para se ver o rastreio. Utilize este item para ver uma grelha de todos Registo de Rastreio de Plug-ins por plug-in em execução.
11. Utilize Administração para uma variedade de tarefas tais como adicionar e remover suporte para idiomas. É também aqui que pode aceder à caixa de diálogo de Definições de Sistema onde pode configurar uma grande variedade de diferentes definições.
12. Utilize Segurança para adicionar utilizadores e especificar os seus direitos de acesso. Também pode definir equipas e unidades de negócio.
13. Utilize a Gestão de Dados para ativar e desativar dados de exemplo, importar dados, configurar regras de deteção de duplicados e mais.
14. Várias funcionalidades do Dynamics 365 Customer Engagement (on-premises) utilizam Tarefas de Sistema para efetuar automaticamente tarefas, incluindo fluxos de trabalho, importação e deteção de duplicados. Monitorize as suas tarefas de sistema aqui.
15. Utilize a Gestão de Documentos para configurar a integração com o SharePoint. Com o SharePoint, a sua equipa pode trabalhar em conjunto nos mesmos documentos. A integração com o SharePoint também é necessária se pretender utilizar outras funcionalidades de colaboração, tais como o OneNote, OneDrive for Business ou Microsoft 365 Groups com o Dynamics 365 Customer Engagement (on-premises).
16. Ative a Auditoria para monitorizar as alterações efetuadas aos seus dados de negócio.
17. Utilize Configuração de E-mail para integrar o Outlook ou sistemas Web de e-mail com o Dynamics 365 Customer Engagement (on-premises). Também pode gerir e monitorizar as caixas de correio a partir daqui.
18. Os utilizadores podem manter-se a par sobre o que está a acontecer na sua organização utilizando os Feeds de Atividades. É aqui que os pode administrar. Mas considere a integração com o Yammer em alternativa aos Feeds de Atividades.
19. Utilize as Regras de Feeds de Atividades para especificar quando serão criadas mensagens automaticamente para os registos monitorizados.
20. Configurar o Dynamics 365 for Outlook, que é um suplemento do Office para o Microsoft Outlook. Com o Dynamics 365 for Outlook, os utilizadores podem ver os dados do Dynamics 365 Customer Engagement (on-premises) a partir do Outlook, e podem monitorizar o e-mail do Outlook e os registos de compromissos com um único clique.
21. Configure as Informações das Relações para analisar continuamente uma vasta coleção de dados para ajudar os utilizadores a compreenderem melhor as relações de negócio, a avaliar as suas atividades em relação aos êxitos anteriores e escolher o melhor caminho a seguir.
22. Utilize Processos para criar fluxos de processo empresarial, fluxos de trabalho, diálogos e ações.
23. O Hub de Serviço Interativo inclui dashboards e formulários avançados que agrupam informações chave para que os trabalhadores de serviço possam executar as suas tarefas mais rapidamente.
24. Vá a As Minhas Aplicações para ver a lista de aplicações a que pode aceder.
Botões da barra de navegação
A barra de navegação em cada aplicação tem os mesmos botões:
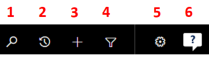
1. Efetue uma pesquisa simples para um registo.
2. Volte aos registos afixados ou mais recentemente utilizados.
3. Adicione um novo registo.
4. Efetue uma pesquisa avançada utilizando filtros, ordenação e critérios.
5. Defina opções pessoais.
6. Obtenha ajuda em contexto (tarefas assistidas, vídeos, eBooks e tópicos).