Adicionar uma atividade de chamada telefónica, tarefa, correio eletrónico ou compromisso a um registo
Este artigo aplica-se à versão 9.1 do Dynamics 365 Customer Engagement (on-premises) utilizando o cliente Web legado. Se estiver a utilizar a Interface Unificada, as suas aplicações funcionam da mesma forma que a Interface Unificada para Power Apps condicionado por modelo. Para a versão do Power Apps deste artigo, consulte: Adicionar uma atividade de compromisso, e-mail, chamada telefónica, nota ou tarefa à linha cronológica
A área de atividades e notas ajuda-o a manter-se a par das interações com os clientes. Registar todas as conversas importantes com o cliente ou a comunicação com membros da equipa no que respeita a um registo no Dynamics 365 Customer Engagement (on-premises). Adicionar uma chamada telefónica, tarefa, notas, correio electrónico, ou compomissos nos registos de incidente, conta, contacto, oportunidade potencial ou oportunidade sem navegar para uma área diferente e abrir outro formulário.
Todas as atividades que adicionar a partir de um registo aparecem na área Atividades . Se o campo Relativo a de uma atividade estiver definido, a atividade é apresentada no mural da atividade do respetivo registo. Pode filtrar a lista para mostrar apenas as atividades que estão em curso ou as que tenham expirado. Selecione a hiperligação inline Concluir para fechar a atividade como Concluída.
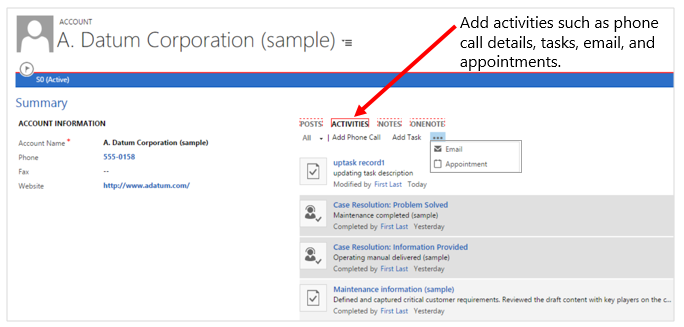
Adicionar uma chamada telefónica
Abra o registo ao qual pretende adicionar a atividade.
Se a área Adicionar Chamada Telefónica não estiver aberta no meio da página, selecione Atividades>Adicionar Chamada Telefónica.
Na área Descrição, forneça um resumo da conversa com o cliente. Tem de preencher esta área para poder guardar uma chamada telefónica.
O campo Chamada Com é preenchido automaticamente com o nome de cliente que selecionou no campo de contacto ou conta. Pode selecionar um contacto, conta, oportunidade potencial ou registo do utilizador diferente, se necessário.
Por predefinição, a direção está definida como A Enviar. Pode alterá-la para A Receber ao selecionar o botão Suporte Telefónico na lista de registos de incidente. Para selecionar vários registos, selecione Pesquisar Mais Registose, na caixa de diálogo Pesquisar Registos , selecione os registos.
Selecione a caixa de verificação Saiu do voice mail se tiver feito uma chamada para um cliente e deixou uma mensagem de correio de voz. Pode também selecionar esta caixa de verificação se um cliente deixar uma mensagem de voz quando lhe telefonar.
Selecione OK para guardar a atividade.
Nota
Por predefinição, cada atividade de chamada telefónica que adiciona no contexto de um registo é assinalada como Concluída se o registo for guardado pelo menos uma vez. Se não quiser que cada atividade de chamada telefónica seja marcada como Concluída por predefinição, pode utilizar o OrgDBOrgSetting MakeSocialPanePhoneCallCompleted e defini-la como false. Obter mais informações sobre OrgDBOrgSettings.
No entanto, se adicionar uma atividade de chamada telefónica para um registo não guardado ou se criar uma nova atividade e, em seguida, definir o campo Relativo a da atividade para outro registo de entidade, a atividade fica definida num estado Aberto. Pode selecionar a hiperligação Concluir para fechar a atividade como Concluída. A hiperligação Concluir só está disponível depois de guardar o registo de incidente pelo menos uma vez.
Adicionar uma tarefa
Abra o registo ao qual pretende adicionar a atividade.
No meio da página, selecione Atividades>Adicionar Tarefa.
Preencha as suas informações. Utilize as descrições como guia.
Por predefinição, o campo Proprietário está definido para o utilizador atual. Se pretender reatribuir a tarefa, selecione o ícone de pesquisa e, em seguida, selecione outro utilizador ou equipa.
Selecione OK para guardar a tarefa.
Adicionar uma mensagem de correio eletrónico
Para adicionar uma atividade de correio eletrónico a um registo, tem primeiro de guardar o registo ao qual está a adicionar a atividade.
Abra o registo ao qual pretende adicionar a atividade.
No meio da página, selecione Atividades>Mais Comandos
 >E-mail.
>E-mail.Preencha as suas informações. Utilize as descrições como guia.
Para guardar o registo, selecione Guardar.
Para adicionar um anexo ao e-mail, aceda a Anexos, à direita, e selecione +.
Para utilizar um modelo para o corpo do e-mail, no respetivo editor, selecione Inserir Modeloe selecione o modelo.
Para anexar um artigo ao e-mail, no respetivo editor, selecione Inserir Artigo e adicione o artigo.
Selecione Guardar.
Adicionar um compromisso
Para adicionar uma atividade de compromisso a um registo, tem primeiro de guardar o registo ao qual está a adicionar a atividade.
Nota
Os compromissos recorrentes não são suportados no Dynamics 365 App for Outlook, aplicação Dynamics 365 para telemóveis e quando executa o cliente Web no browser do seu telemóvel.
Abra o registo ao qual pretende adicionar a atividade.
No meio da página, selecione Atividades>Mais Comandos
 >Compromisso.
>Compromisso.Preencha as suas informações. Utilize as descrições como guia.
Para guardar o registo, selecione Guardar.
Adicionar notas
Também pode facilmente adicionar notas na área atividades. Se estiver a utilizar a versão mais recente doDynamics 365 for Customer Engagement, tem as vantagens de utilizar o OneNote para tirar ou rever notas do cliente a partir do registos da aplicação Dynamics 365 Customer Engagement (on-premises) . Para mais informações sobre o OneNote, consulte: Configurar a integração com o OneNote no Dynamics 365 Customer Engagement (on-premises).
Isto não substitui a funcionalidade Notas atual, mas fornece-lhe outra forma de aceder a notas armazenadas no OneNote.
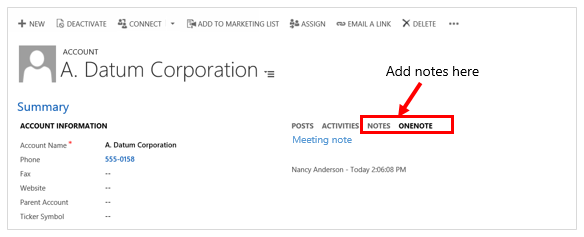
Abra o registo ao qual pretende adicionar a atividade.
No meio da página, selecione Notas ou OneNote. Em seguida, efectue o seguinte:
Na área Notas, comece a escrever as suas notas.
Na área OneNote, selecione um bloco de notas para criar entradas.
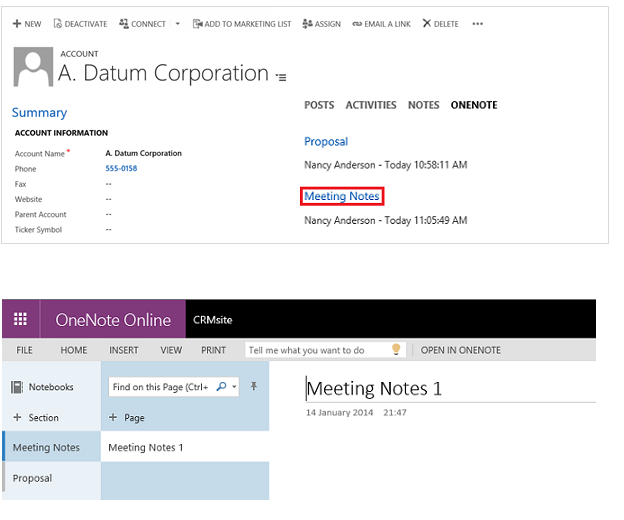
Nota
O bloco de notas é armazenado na pasta do SharePoint associada a esse registo. Se existir mais de uma pasta associada, o bloco de notas é criado na primeira pasta. Para mais informações, consulte Configurar a integração com o OneNote na aplicação Dynamics 365 Customer Engagement (on-premises).
Criar uma atividade e associá-la com um cliente
Também pode criar uma atividade a partir da área Atividades e associá-la a um cliente ou a um incidente de suporte.
Aceda à sua área de trabalho.
Aceda a Atividades.
Na barra de comandos, selecione e adicione uma atividade. Preencha as suas informações. Utilize as descrições como guia.
Utilize o campo Relativo a no formulário de atividade para associá-la a um cliente ou um incidente de suporte.
Este tópico aplica-se ao Dynamics 365 Customer Engagement (on-premises). Para a versão Power Apps deste tópico, consulte: Adicionar uma atividade de compromisso, e-mail, chamada telefónica, nota ou tarefa à linha cronológica
A área de atividades e notas ajuda-o a manter-se a par das interações com os clientes. Registar todas as conversas importantes com o cliente ou a comunicação com membros da equipa no que respeita a um registo no Dynamics 365 Customer Engagement (on-premises). Adicionar uma chamada telefónica, tarefa, notas, correio electrónico, ou compomissos nos registos de incidente, conta, contacto, oportunidade potencial ou oportunidade sem navegar para uma área diferente e abrir outro formulário.
Todas as atividades que adicionar a partir de um registo aparecem na área Atividades . Se o campo Relativo a de uma atividade estiver definido, a atividade é apresentada no mural da atividade do respetivo registo. Pode filtrar a lista para mostrar apenas as atividades que estão em curso ou as que tenham expirado. Selecione a hiperligação inline Concluir para fechar a atividade como Concluída.
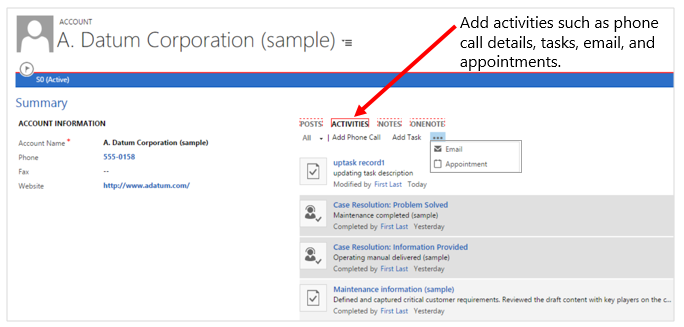
Adicionar uma chamada telefónica
Abra o registo ao qual pretende adicionar a atividade.
Se a área Adicionar Chamada Telefónica não estiver aberta no meio da página, selecione Atividades>Adicionar Chamada Telefónica.
Na área Descrição, forneça um resumo da conversa com o cliente. Tem de preencher esta área para poder guardar uma chamada telefónica.
O campo Chamada Com é preenchido automaticamente com o nome de cliente que selecionou no campo de contacto ou conta. Pode selecionar um contacto, conta, oportunidade potencial ou registo do utilizador diferente, se necessário.
Por predefinição, a direção está definida como A Enviar. Pode alterá-la para A Receber ao selecionar o botão Suporte Telefónico na lista de registos de incidente. Para selecionar vários registos, selecione Pesquisar Mais Registose, na caixa de diálogo Pesquisar Registos , selecione os registos.
Selecione a caixa de verificação Saiu do voice mail se tiver feito uma chamada para um cliente e deixou uma mensagem de correio de voz. Pode também selecionar esta caixa de verificação se um cliente deixar uma mensagem de voz quando lhe telefonar.
Selecione OK para guardar a atividade.
Nota
Por predefinição, cada atividade de chamada telefónica que adiciona no contexto de um registo é assinalada como Concluída se o registo for guardado pelo menos uma vez. Se não quiser que cada atividade de chamada telefónica seja marcada como Concluída por predefinição, pode utilizar o OrgDBOrgSetting MakeSocialPanePhoneCallCompleted e defini-la como false. Obter mais informações sobre OrgDBOrgSettings.
No entanto, se adicionar uma atividade de chamada telefónica para um registo não guardado ou se criar uma nova atividade e, em seguida, definir o campo Relativo a da atividade para outro registo de entidade, a atividade fica definida num estado Aberto. Pode selecionar a hiperligação Concluir para fechar a atividade como Concluída. A hiperligação Concluir só está disponível depois de guardar o registo de incidente pelo menos uma vez.
Adicionar uma tarefa
Abra o registo ao qual pretende adicionar a atividade.
No meio da página, selecione Atividades>Adicionar Tarefa.
Preencha as suas informações. Utilize as descrições como guia.
Por predefinição, o campo Proprietário está definido para o utilizador atual. Se pretender reatribuir a tarefa, selecione o ícone de pesquisa e, em seguida, selecione outro utilizador ou equipa.
Selecione OK para guardar a tarefa.
Adicionar uma mensagem de correio eletrónico
Para adicionar uma atividade de correio eletrónico a um registo, tem primeiro de guardar o registo ao qual está a adicionar a atividade.
Abra o registo ao qual pretende adicionar a atividade.
No meio da página, selecione Atividades>Mais Comandos
 >E-mail.
>E-mail.Preencha as suas informações. Utilize as descrições como guia.
Para guardar o registo, selecione Guardar.
Para adicionar um anexo ao e-mail, aceda a Anexos, à direita, e selecione +.
Para utilizar um modelo para o corpo do e-mail, no respetivo editor, selecione Inserir Modeloe selecione o modelo.
Para anexar um artigo ao e-mail, no respetivo editor, selecione Inserir Artigo e adicione o artigo.
Selecione Guardar.
Adicionar um compromisso
Para adicionar uma atividade de compromisso a um registo, tem primeiro de guardar o registo ao qual está a adicionar a atividade.
Nota
Os compromissos recorrentes não são suportados no Dynamics 365 App for Outlook, aplicação Dynamics 365 para telemóveis e quando executa o cliente Web no browser do seu telemóvel.
Abra o registo ao qual pretende adicionar a atividade.
No meio da página, selecione Atividades>Mais Comandos
 >Compromisso.
>Compromisso.Preencha as suas informações. Utilize as descrições como guia.
Para guardar o registo, selecione Guardar.
Adicionar notas
Também pode facilmente adicionar notas na área atividades. Se estiver a utilizar a versão mais recente doDynamics 365 for Customer Engagement, tem as vantagens de utilizar o OneNote para tirar ou rever notas do cliente a partir do registos da aplicação Dynamics 365 Customer Engagement (on-premises) . Para mais informações sobre o OneNote, consulte: Configurar a integração com o OneNote no Dynamics 365 Customer Engagement (on-premises).
Isto não substitui a funcionalidade Notas atual, mas fornece-lhe outra forma de aceder a notas armazenadas no OneNote.
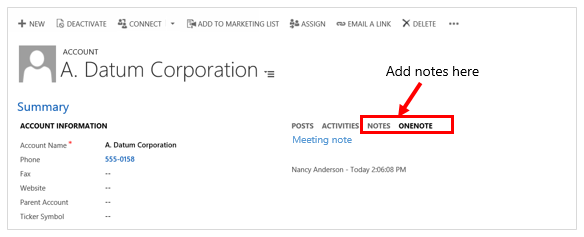
Abra o registo ao qual pretende adicionar a atividade.
No meio da página, selecione Notas ou OneNote. Em seguida, efectue o seguinte:
Na área Notas, comece a escrever as suas notas.
Na área OneNote, selecione um bloco de notas para criar entradas.
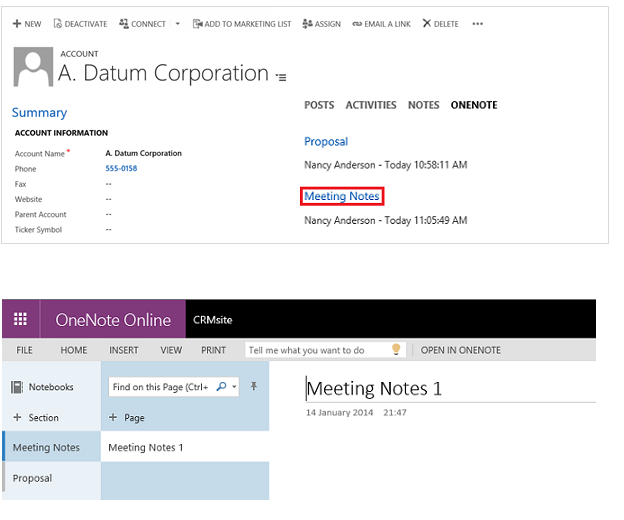
Nota
O bloco de notas é armazenado na pasta do SharePoint associada a esse registo. Se existir mais de uma pasta associada, o bloco de notas é criado na primeira pasta. Para mais informações, consulte Configurar a integração com o OneNote na aplicação Dynamics 365 Customer Engagement (on-premises).
Criar uma atividade e associá-la com um cliente
Também pode criar uma atividade a partir da área Atividades e associá-la a um cliente ou a um incidente de suporte.
Aceda à sua área de trabalho.
Aceda a Atividades.
Na barra de comandos, selecione e adicione uma atividade. Preencha as suas informações. Utilize as descrições como guia.
Utilize o campo Relativo a no formulário de atividade para associá-la a um cliente ou um incidente de suporte.