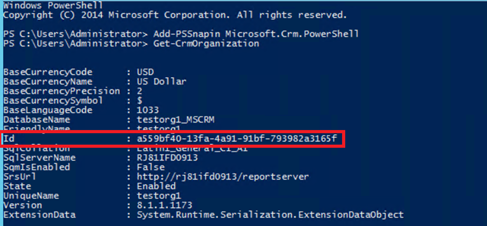Gerir sessões do utilizador e acesso com melhoramentos da segurança
Pode utilizar melhoramentos de segurança para proteger melhor o Dynamics 365 Customer Engagement (on-premises).
Gestão do tempo limite de sessão de utilizador
O limite de sessão do utilizador máximo de 24 horas é removido. Isto significa que um utilizador não é forçado a iniciar sessão com as suas credenciais a utilizar as aplicações do Customer Engagement (on-premises) e outras aplicações do serviço Microsoft como o Outlook que foram abertas na mesma sessão de browser a cada 24 horas.
Configurar tempo limite da sessão
- Em Customer Engagement (on-premises), escolha Definições>Administração>Definições de Sistema>separadorGeral.
- Em Definir tempo limite da sessão, defina os valores a aplicar a todos os utilizadores.
Nota
Os valores predefinidos são:
- Duração Máxima da Sessão: 1440 minutos
- Duração Mínima da Sessão: 60 minutos
- Antecedência para mostrar aviso de tempo limite antes da sessão expirar: 20 minutos
Tempo limite de inatividade
Por predefinição, o Customer Engagement (on-premises) não impõe um tempo limite da sessão devido a inatividade. Um utilizador pode permanecer com sessão iniciada na aplicação, até que o tempo limite da sessão expire. Pode alterar esta predefinição.
- Para impor que os utilizadores terminem sessão automaticamente após um período de inatividade predefinido, os administradores podem definir um período de tempo limite de inatividade para o Customer Engagement (on-premises). A aplicação termina a sessão do utilizador quando a sessão expira devido a inatividade.
Nota
O tempo limite da sessão devido a inatividade não é imposto nos seguintes casos:
- Dynamics 365 for Outlook
- Dynamics 365 para telemóveis e Dynamics 365 para tablets
- O cliente Unified Service Desk que utiliza o browser WPF (Internet Explorer é suportado)
- Live Assist (Chat)
O suporte ao Microsoft Internet Explorer 11 está preterido. Recomendamos que utilize o Microsoft Edge. Mais informações: Anúncio de preterição
Para impor o tempo limite da sessão devido a inatividade para os Recursos Web, os Recursos Web têm de incluir o ficheiro ClientGlobalContext.js.aspx na sua solução.
O portal do Customer Engagement (on-premises) tem as suas próprias definições para gerir o tempo limite da sessão e o tempo limite da sessão devido a inatividade, independentemente destas definições do sistema.
Configurar tempo limite devido a inatividade
- Em Customer Engagement (on-premises), escolha Definições>Administração>Definições de Sistema>separadorGeral.
- Em Definir tempo limite da sessão devido a inatividade, defina os valores a aplicar a todos os utilizadores.
Nota
Os valores predefinidos são:
- Duração Mínima de Inatividade: 5 minutos
- Duração Máxima de Inatividade: menor que a duração Máxima da Sessão ou 1440 minutos
Passos para a ativação dos melhoramentos de segurança para implementações das Aplicações do Dynamics 365 for Customer Engagement (no local)
Importante
A partir do Dynamics 365 para Customer Engagement Versão 9.0 ou superior, os passos do Software Development Kit (SDK) para aplicações Dynamics 365 para Customer Engagement descritos abaixo já não estão disponíveis.
Estes melhoramentos de segurança estão desativados por predefinição. Os administradores podem ativar estes melhoramentos utilizando uma das builds das Aplicações do Dynamics 365 for Customer Engagement (no local) suportadas listadas abaixo.
Necessidade
Estas funcionalidades de melhoria de segurança requerem que o Bit de Controlo de Funcionalidades FCB.UCIInactivityTimeout seja ativado e autenticação baseada em afirmações para a autenticação do utilizador. Pode configurar a autenticação baseada em afirmações de uma de duas maneiras:
- Com um implementação com acesso à Internet (IFD). Consulte Configurar o IFD para o Microsoft Dynamics 365 for Customer Engagement.
- Apenas com a autenticação baseada em afirmações se as aplicações do Microsoft Dynamics 365 for Customer Engagement forem implementadas no mesmo domínio onde estão localizados todos os utilizadores das aplicações do Microsoft Dynamics 365 for Customer Engagement, ou se os utilizadores estiverem num domínio fidedigno. Consulte Configurar a autenticação baseada em afirmações.
Para obter o código de exemplo do SDK (para referência, não é necessário para configurar e ativar o tempo limite de sessão):
- Aceda ao servidor do Dynamics 365 for Customer Engagement com a conta de administrador.
- Abra uma sessão de browser e transfira o Software Development Kit (SDK) das Aplicações do Dynamics 365 for Customer Engagement.
- Selecione e execute MicrosoftDynamics365SDK.exe. Isto irá extrair a transferência e criar uma pasta SDK no seu servidor do Dynamics 365 for Customer Engagement.
- Abra uma linha de comandos PowerShell.
- Navegue para a pasta SDK transferida.
- Abra a pasta SampleCode\PS.
Depois de atualizar para uma versão suportada no local, siga os passos abaixo para ativar melhoramentos de segurança.
Tempo limite da sessão do utilizador
Os administradores de sistema podem agora forçar utilizadores a autenticar novamente depois de um determinado período. Pode definir um tempo limite de sessão ativa para cada uma das suas instâncias do Dynamics 365 for Customer Engagement. Os utilizadores só poderão continuar com sessão iniciada na aplicação durante a sessão. Depois da sessão expirar, terão de iniciar sessão novamente com as respetivas credenciais. Os administradores de sistema também poderão requerer que os utilizadores iniciem sessão depois de um período de inatividade. Pode definir um tempo limite de inatividade para cada uma das suas instâncias. Ajuda a prevenir o acesso não autorizado por um utilizador malicioso através de um dispositivo deixado sem guarda.
Ativar tempo limite de sessão de utilizador
Ativar tempo limite de sessão:
SetAdvancedSettings.ps1 -ConfigurationEntityName ServerSettings -SettingName AllowCustomSessionDuration -SettingValue trueAtivar tempo limite de inatividade:
SetAdvancedSettings.ps1 -ConfigurationEntityName ServerSettings -SettingName AllowCustomInactivityDuration -SettingValue true
Gestão do token de acesso
Para proteger melhor o acesso dos utilizadores e a privacidade dos dados no Dynamics 365 for Customer Engagement, quando um utilizador termina sessão no cliente Web e necessita de regressar à aplicação, terá de introduzir as credenciais novamente em todas as sessões de browser aberto. As Aplicações do Dynamics 365 for Customer Engagement asseguram que o token de início de sessão foi originalmente gerado para o browser e computador atuais.
Ativar a gestão do token de acesso
Para ativar para todas as organizações por predefinição, copie e execute este comando no PowerShell:
SetAdvancedSettings.ps1 -ConfigurationEntityName ServerSettings -SettingName WSFedNonceCookieEnabled -SettingValue true
Exemplo:

-OU-
Para ativar para uma única organização, copie e execute este comando no PowerShell:
SetAdvancedSettings.ps1 -ConfigurationEntityName Organization -SettingName WSFedNonceCookieEnabled -SettingValue true -Id <Your organization ID GUID>
Para obter [O GUID de ID da sua organização], abra o PowerShell e execute o seguinte:
Add-PSSnapin Microsoft.Crm.PowerShell
Get-CrmOrganization
Exemplo: