Personalizar cabeçalho do inquérito
Pode personalizar o cabeçalho do seu inquérito para corresponder à marca da sua empresa. Isto inclui mudar o estilo, a cor do tema, a imagem de fundo e adicionar um logótipo. Pode alterar o alinhamento do texto do cabeçalho do inquérito, imagem de fundo no cabeçalho e logótipo de acordo com o seu requisito. Além disso, pode desativar o cabeçalho se não for necessário.
Desativar cabeçalho do inquérito
Por predefinição, o cabeçalho do inquérito é apresentado. Pode desativá-lo quando não for necessário. Por exemplo, quando incorpora um inquérito numa página Web, talvez não queira mostrar o cabeçalho.
Abra o inquérito no qual pretende desativar o cabeçalho do inquérito.
Paire por cima do cabeçalho do inquérito e, em seguida, desative o comutador Cabeçalho no canto superior direito.
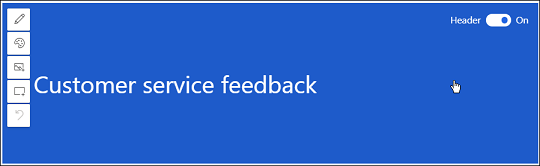
Altere o estilo do cabeçalho
Por predefinição, o cabeçalho é apresentado num estilo simples. O Dynamics 365 Customer Voice fornece alguns estilos predefinidos que pode escolher. Os estilos consistem numa imagem de fundo e num alinhamento de texto predefinido. Quando seleciona um estilo, o tema do inquérito também é atualizado em conformidade. No entanto, depois de aplicar um estilo, pode alterar a imagem de fundo, o alinhamento de texto e a cor do tema. Também pode alterar o ponto focal da imagem de fundo no cabeçalho.
Abra o inquérito no qual pretende alterar o estilo do cabeçalho.
Paire por cima do cabeçalho do inquérito para ver a barra de ferramentas.
Selecione Estilo.

No painel Escolher estilo, selecione um dos estilos predefinidos.
Nota
O estilo Compacto tem a menor altura de cabeçalho em comparação com outros estilos. Não é possível adicionar uma imagem de fundo ao cabeçalho do inquérito quando selecionar este estilo.
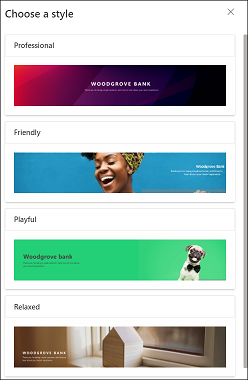
Altere o alinhamento do texto do cabeçalho
Pode alterar o alinhamento do texto do cabeçalho na combinação dos alinhamentos horizontal e vertical. No alinhamento horizontal, pode escolher que o texto alinhe à esquerda, ao centro ou à direita. No alinhamento vertical, pode escolher que o texto alinhe ao topo, ao meio ou ao fundo. Dessa forma, pode posicionar o cabeçalho do texto em nove alinhamentos diferentes.
Abra o inquérito no qual pretende alterar o alinhamento do texto do cabeçalho do inquérito.
Paire por cima do texto para ver a barra de ferramentas de alinhamento.

Selecione uma combinação de alinhamento.
Adicione imagem de fundo ao cabeçalho do inquérito
Pode selecionar uma imagem de fundo para o cabeçalho do inquérito a partir das imagens fornecidas de origem ou carregue uma imagem a partir do seu dispositivo. Se carregar uma imagem do seu dispositivo, a imagem tem de estar dentro dos seguintes parâmetros:
- Tamanho máximo do ficheiro: 5 MB
- Formatos suportados: BMP, JPEG e PNG
- Resolução máxima: 800 x 600 (largura x altura)
- Proporção: 4:3
Quando adiciona uma imagem de fundo, o tema do inquérito também é atualizado em conformidade.
Para adicionar uma imagem de fundo
Abra o inquérito no qual pretende adicionar uma imagem de fundo ao cabeçalho.
Paire por cima do cabeçalho do inquérito para ver a barra de ferramentas.
Selecione Imagem.

No painel Adicionar imagem, selecione uma das imagens fornecidas de origem ou carregue uma imagem a partir do seu dispositivo.
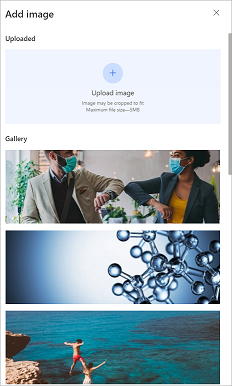
A imagem é adicionada ao cabeçalho do inquérito.
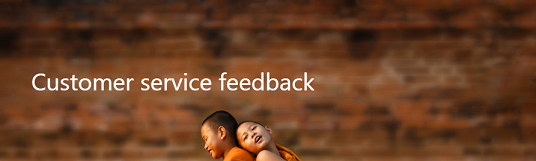
Substitua ou reponha a imagem de fundo
Depois de adicionar uma imagem de fundo ao cabeçalho do inquérito, pode substituí-la por outra imagem ou repô-la para remover a imagem. Quando repõe a imagem, apenas a imagem é removida; o tema do inquérito permanece como está, uma vez que foi atualizado ao adicionar a imagem.
Nota
Para imagens de origem, só é possível repor a imagem.
Abra o inquérito no qual pretende substituir ou repor a imagem de fundo do cabeçalho.
Paire por cima do cabeçalho do inquérito para ver a barra de ferramentas.
Selecione Imagem.

No painel Adicionar imagem, paire sobre a imagem carregada.
Para substituir a imagem, selecione Substituir imagem e, em seguida, selecione uma nova imagem.
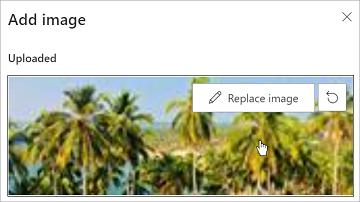
Para repor a imagem, selecione Repor
 .
.
Altere o ponto focal da imagem de fundo
Quando seleciona um estilo ou adiciona uma imagem de fundo, a única parte da imagem que é visível é o que se encaixa na área do cabeçalho. Pode alterar o ponto focal para ajustar qual a parte da imagem que deve ser visível. Depois de definir o ponto focal da imagem, deve pré-visualizar o inquérito e verificar como o cabeçalho do inquérito ficará num dispositivo móvel.
Nota
É recomendável que pré-visualize o inquérito e verifique como o cabeçalho do inquérito ficará num dispositivo móvel ou de ambiente de trabalho depois de definir o ponto focal. Isto garante que a imagem do cabeçalho é exibida corretamente tanto no ambiente de trabalho como no dispositivo móvel.
Abra o inquérito no qual pretende alterar o ponto focal da imagem de fundo.
Paire por cima do cabeçalho do inquérito para ver a barra de ferramentas.
Selecione Ponto focal.

Arraste e ajuste a imagem.
Selecione Ponto focal no canto superior esquerdo para sair do ajuste do ponto focal.
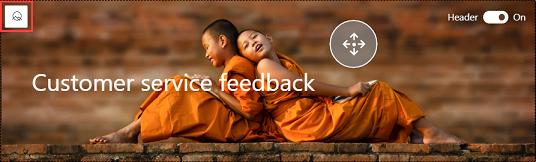
Altere a cor do tema do inquérito
Pode selecionar uma cor para aplicar a vários elementos do inquérito, tais como o cabeçalho do inquérito, área de perguntas, fundo, rodapé e botões. Isto permite-lhe personalizar o aspeto e a sensação do seu inquérito para que corresponda melhor à marca da sua empresa. Também pode alterar o tema do inquérito enquanto muda a marca do seu inquérito. Mais informações: Adicionar marca a um inquérito
Abra o inquérito no qual pretende alterar o tema.
Paire por cima do cabeçalho do inquérito para ver a barra de ferramentas.
Selecione Cor do tema.

Escolha uma cor no seletor de cores ou introduza um código hexadecimal no campo HEX#.
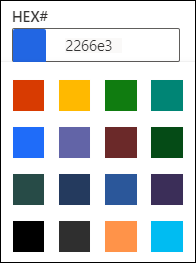
Adicione um logótipo a um cabeçalho de inquérito
Pode adicionar o logótipo da sua empresa no cabeçalho para refletir a marca da sua empresa e fazer com que o inquérito pareça autêntico. O logótipo tem de estar dentro dos seguintes parâmetros:
- Tamanho máximo do ficheiro: 5 MB
- Formatos suportados: BMP, GIF, JPEG e PNG
- Resolução máxima: 800 x 600 (largura x altura)
- Proporção: 4:3
Para adicionar um logotipo a um cabeçalho de questionário
Abra o inquérito no qual pretende adicionar um logótipo ao respetivo cabeçalho.
Paire por cima do cabeçalho do inquérito para ver a barra de ferramentas.
Selecione Logótipo.

Encontre e selecione o logótipo utilizando o seu browser de ficheiros.
Depois de adicionar um logótipo ao cabeçalho do inquérito, pode:
- Alterar o tamanho do logótipo
- Alterar o alinhamento do logótipo
- Adicionar texto alternativo ao logótipo
- Eliminar o logótipo
Altere o tamanho do logótipo
Por predefinição, o logótipo adicionado é de tamanho médio. Pode mudar o seu tamanho para pequeno ou grande. Quando adiciona um logótipo, o alinhamento de texto é ajustado em conformidade.
Paire por cima do logótipo para ver a barra de ferramentas.

Selecione Médio e, em seguida, selecione o tamanho do logótipo da lista.
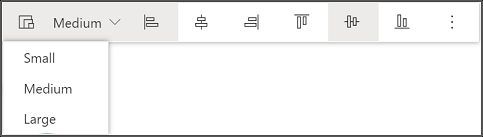
Altere o alinhamento do logótipo
Pode alterar o alinhamento de um logótipo na combinação dos alinhamentos horizontal e vertical. No alinhamento horizontal, pode escolher que o logótipo alinhe à esquerda, ao centro ou à direita. No alinhamento vertical, pode escolher que o logótipo alinhe ao topo, ao meio ou ao fundo. Dessa forma, pode posicionar o logótipo em nove alinhamentos diferentes.
Paire por cima do logótipo para ver a barra de ferramentas.
A partir das opções de alinhamento, selecione uma combinação de alinhamento.

Adicione texto alternativo ao logótipo
O texto alternativo permite que os leitores de ecrã leiam uma descrição da imagem em voz alta.
Paire por cima do logótipo para ver a barra de ferramentas.
Selecione o botão de reticências e, em seguida, selecione Adicionar texto alternativo.

Na caixa de diálogo Adicionar texto alternativo, introduza uma descrição do logótipo no campo fornecido.
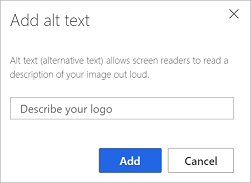
Selecione Adicionar.
Elimine o logótipo
Paire por cima do logótipo para ver a barra de ferramentas.
Selecione o botão de reticências e, em seguida, selecione Eliminar.

Anular alterações
Pode anular até 10 das suas últimas alterações no cabeçalho do inquérito. Para anular uma alteração, paire por cima do cabeçalho do inquérito e, em seguida, selecione Anular na barra de ferramentas do cabeçalho.
