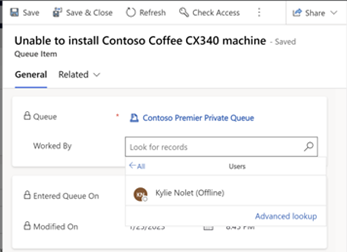Trabalhar com filas
Utilizar filas para organizar, dar prioridade e monitorizar o progresso do seu trabalho. No Dynamics 365 Customer Service, as filas são contentores utilizados para armazenar tudo o que precisa de ser concluído ou requer uma ação, como concluir uma tarefa ou fechar um caso. Mais informações sobre como criar e gerir filas em Criar e gerir filas.
A opção para os representantes de suporte ao cliente gerirem as suas filas e itens também está disponível no Dynamics 365 Customer Engagement (on-premises) 9.1. Saiba mais em Novas funcionalidades no Dynamics 365 Customer Engagement (on-premises).
Selecionar itens da fila
Utilize a lista de vista e a lista de fila para filtrar e localizar itens em filas.
No Customer Service workspace ou no Hub de Suporte ao Cliente, selecione Filas.
Selecione uma vista e selecione um filtro para ver os itens que pretende.
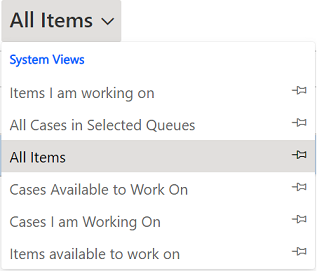
A partir da lista pendente Todos os itens, selecione o ícone de afixação para afixar a vista que pretende que apareça no seu dashboard.
Para listas de vistas, também estão disponíveis as seguintes opções:
- Todos os itens em Filas Selecionadas: apresenta todos os casos de uma fila selecionada.
- Casos Disponíveis em que Trabalhar: apresenta casos em que mais ninguém está a trabalhar.
- Casos em que Estou a Trabalhar: casos em que está a trabalhar atualmente.
- Itens disponíveis em que trabalhar: atividades e casos em que mais ninguém está a trabalhar.
- Itens em que estou a trabalhar: itens em que está a trabalhar atualmente.
Na lista de filas, escolha uma das seguintes opções para filtrar incidentes com base nas filas:
- <Filas Individuais>
- Todas as Filas
- Todas as Filas Públicas
- Filas das quais sou membro
Selecione a caixa de verificação junto do item necessário e, em seguida, selecione Selecionar no menu de comandos. A caixa de diálogo Escolher aparece.
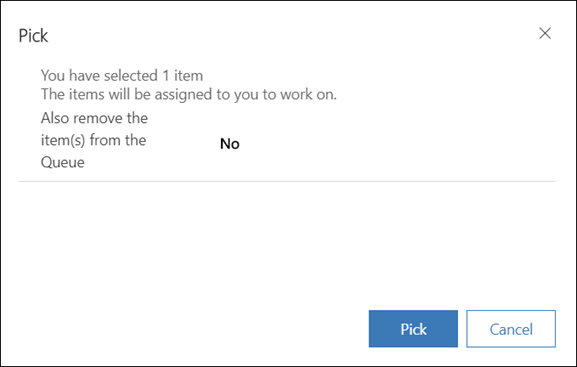
Selecione Escolher. O item é-lhe atribuído e removido da fila se tivesse selecionado Sim do menu pendente Remover também os itens da Fila. As seguintes ações ocorrem se o item estiver numa fila avançada e for monitorizado através de encaminhamento unificado:
O atributo Trabalhado Por do item da fila será atualizado com o ID do utilizador. O sistema de encaminhamento unificado toma isto como um indicador de atribuição de trabalho. Para adicionar manualmente outro utilizador ou equipa, selecione o campo Trabalhado Por a partir dos Detalhes do Item de Fila e, em seguida, selecione o utilizador. Se o item de fila estiver atribuído a uma fila privada, a procura apresenta apenas os membros dessa fila.
A sua capacidade é atualizada. Se o item de trabalho indicar capacidade consumida em unidades, as unidades correspondentes serão deduzidas da sua capacidade total disponível. Se o perfil de capacidade estiver configurado para o item de trabalho, as suas unidades de capacidade disponíveis nesse perfil serão deduzidas por uma.
A sua agenda de trabalho, regras de atribuição, competências, presença ou restrições de capacidade não são avaliadas durante uma escolha manual. Por exemplo, mesmo que não tenha capacidade suficiente disponível como solicitado pelo item de trabalho, ainda poderá escolher o item de trabalho. Esta capacidade de substituir manualmente a capacidade pré-configurada é para garantir que é capaz de pegar trabalho para além da sua capacidade normal durante contingências. Saiba mais em Perfis de capacidade.
A sua presença será atualizada. Se ainda tiver mais capacidade, a sua presença será definida como Ocupado. Se já não tiver capacidade, a sua presença será definida como Não Perturbar.
Nota
Remover os itens da fila não pode ser definido para itens de trabalho numa fila avançada. As filas avançadas são utilizadas no encaminhamento unificado para o qual os itens de trabalho são encaminhados através de fluxos de trabalho.
Libertar um item ou caso em que está a trabalhar
Na lista Vista, selecione uma das vistas que mostra os itens ou casos em que está a trabalhar.
Selecione o incidente ou item que pretende libertar e, na barra de comandos, selecione Libertar.
Quando liberta um item, o seu nome é removido do campo Trabalhado por, o item já não está atribuído a si, é atribuído ao proprietário da fila.
Encaminhar uma atividade ou incidente para outra fola ou atribuir a um utilizador ou uma equipa diferente
Selecione o caso que pretende mover para outra fila e, em seguida, selecione Encaminhar.
Para mover uma atividade ou caso para outra fila, selecione um dos seguintes:
- Encaminhar e, em seguida, selecione uma fila
-
Utilizador/Equipa e, em seguida, selecione o utilizador ou a equipa. Quando atribuir uma atividade ou incidente a outro utilizador para trabalho, o campo Trabalhado por é definido para esse utilizador ou equipa. Também tem a opção de remover o item da fila.
As seguintes ações ocorrem se o item estiver na fila avançada e for monitorizado através de encaminhamento unificado:
- A sua capacidade é atualizada com base no perfil de capacidade ou nas unidades de capacidade configuradas.
- A sua presença é definida como "Ocupado" ou "Disponível" com base na sua capacidade disponível.
Remover um registo de uma fila
- Na lista Ver, selecione uma das vistas que mostra os itens que pretende remover.
- Selecione a atividade ou incidente e, na barra de comandos, selecione Remover.
Atribuir uma actividade a um utilizador ou uma fila
Se pretender que outra pessoa na organização trabalhe numa atividade, pode atribuir a atividade a essa pessoa ou movê-la para outra fila.
Atribuir a outro utilizador ou equipa
Aceda a Atividades.
Selecione a atividade pretendida e, na barra de comandos, selecione Atribuir.
No campo Atribuir A, selecione Utilizador ou equipa e, em seguida, selecione o utilizador ou a equipa a que pretende atribuir a atividade.
Se não visualizar o utilizador ou a equipa que procura, selecione Pesquisae selecione Pesquisar mais Registos. Na lista pendente Procurar, selecione Utilizador ou Equipa. Na caixa Pesquisar, escreva o nome, selecione o botão de pesquisa e, em seguida, selecione Adicionar.
Selecione Atribuir.
Adicionar a fila
- Aceda a Atividades.
- Selecione a atividade pretendida e, em seguida, selecione Adicionar a Fila.
- O campo Fila apresenta a fila à qual a atividade pertence. A procura de fila apresenta apenas as filas às quais a atividade pode ser adicionada.
- Selecione a fila para a qual pretende encaminhar a atividade e, em seguida, selecione Adicionar.
Escolher uma vista para as suas filas
- Aceda a Atividades.
- Selecione a atividade pretendida e, em seguida, selecione Adicionar a Fila.
- No campo Fila, selecione Pesquisar e, em seguida, selecione Pesquisa avançada.
- No diálogo Escolher fila, selecione o menu pendente Filas de Negócios (predefinido) para ver a lista completa de vistas de filas disponíveis para si.
A tabela lista as vistas com as respetivas descrições.
| Ver | Descrição |
|---|---|
| Vista de Pesquisa de Filas, Todas as Filas | Lista todas as filas. |
| Filas de Negócio | Vista predefinida. Lista todas as filas que não são marcadas como filas predefinidas por utilizadores ou equipas. |
| Vista de Pesquisa de Filas Privadas, Filas de Utilizadores Locais | Lista todas as filas privadas e ativas. |
| Filas de Entidade | Lista todas as filas ativas que são criadas para registos, como caso ou e-mail. |
| As Minhas Filas Ativas | Lista as filas ativas pertencentes ao utilizador com sessão iniciada atualmente. |
| Filas Omnicanal | Lista as filas ativas pertencentes ao Omnicanal para Customer Service ou ao encaminhamento unificado. |
| Filas omnicanal para Entidade | Lista as filas ativas pertencentes ao Omnicanal para Customer Service ou ao encaminhamento unificado e que são criadas para registos, como caso ou e-mail. |
| Filas Omnicanal para mensagens | Lista as filas ativas pertencentes ao Omnicanal para Customer Service ou ao encaminhamento unificado e que são criadas para mensagens (chat). |
| Filas Ativas | Lista as filas que estão no estado ativo. |
| Filas Inativas | Lista as filas que estão no estado inativo. |
| Filas: Correio Eletrónico Primário (Aprovação Pendente) | Lista as filas para as quais o endereço de e-mail principal está em estado de aprovação pendente. |
Também pode selecionar uma vista para as suas filas navegando através de Filas. Tem de selecionar um item e, em seguida, selecionar Encaminhar para adicionar a vista necessária para as suas filas.