Publicar artigos de conhecimento
Nota
As informações de disponibilidade de caraterísticas são as seguintes.
| Dynamics 365 Contact Center — incorporado | Dynamics 365 Contact Center — Autónomo | Dynamics 365 Customer Service |
|---|---|---|
| Não | Sim | Sim |
Após o conteúdo para o artigo estar concluído e revisto, pode publicar o artigo no portal para o disponibilizar aos clientes. Pode publicar o artigo imediatamente ou agendá-lo para mais tarde.
Importante
Se sua organização usa um portal para publicar os artigos de conhecimento, seu personalizador pode escrever um plug-in que seleciona os artigos e postagens publicados em seu portal e também relata as visualizações do artigo.
Pré-requisitos
Certifique-se de que tem as permissões Publicar e Atualizar para o tipo de registo Artigo da Base de Dados de Conhecimento. Por predefinição, estes permissões são adicionadas às funções de gestor da base de dados de conhecimento, gestor de suporte ao cliente, representante de suporte ao cliente ou administrador de sistema. Se quiser alterar o estado de um artigo publicado, você precisa da permissão Publicar no tipo de registo Artigo de conhecimento.
Publicar um artigo
Em suporte ao cliente Espaço de Trabalho ou suporte ao cliente Hub, vá para Artigos de Conhecimento de Serviço>.
Abra um artigo de conhecimento que esteja no estado Aprovado.
Para que seja fácil localizar artigos da base de dados de conhecimento relacionados com produtos específicos, associe o artigo da base de dados de conhecimento a um produto.
Na barra de comandos, selecione Mais>Relacionar Produto.
No campo Selecionar Produto a Associar , selecione o botão Pesquisar , selecione o produto sobre o qual o artigo trata e, em seguida, selecione Associar.
O artigo associado aparece na lista Produtos Relacionados na secção Informações Relacionadas do separador Resumo.
Na barra de processo de Negócio, selecione a fase Publicar.
No campo Definir Associações de Produtos, selecione Marcar como Concluído.
Se pretender agendar o artigo para publicação numa data posterior, no separador Resumo, no campo Publicar Em, selecione uma data e hora para publicar o artigo.
Selecione Concluir. A caixa de diálogo Publicar é exibida.
Nota
O diálogo Publicar aparece apenas para os fluxos de processo empresarial predefinido onde a fase final é Publicar. Para configurar a caixa de diálogo Publicar para outros estágios personalizados, vá para Processar eventos e métodos de manipulador de eventos.
No campo Publicar, selecione se pretende publicar o artigo de conhecimento agora ou posteriormente. Para publicar o artigo no futuro, no campo Publicar Em, selecione uma data e hora.
No campo Status publicado , selecione em que estatuto o artigo deve estar após sua publicação. Por predefinição, Publicado é selecionado.
No campo Data de Expiração, selecione uma data e hora em que pretenda que o artigo publicado expire. Os artigos expirados não estão disponíveis nas pesquisas.
Se definir uma data de expiração, no campo Estado de Expiração, selecione o estado para o qual o artigo da base de dados de conhecimento deve ser definido depois de expirar.
Para publicar todas os artigos traduzidos e aprovados relacionados com o artigo, no campo Publicar traduções relacionadas aprovadas com o Artigo, selecione Sim.
Selecione Publicar.
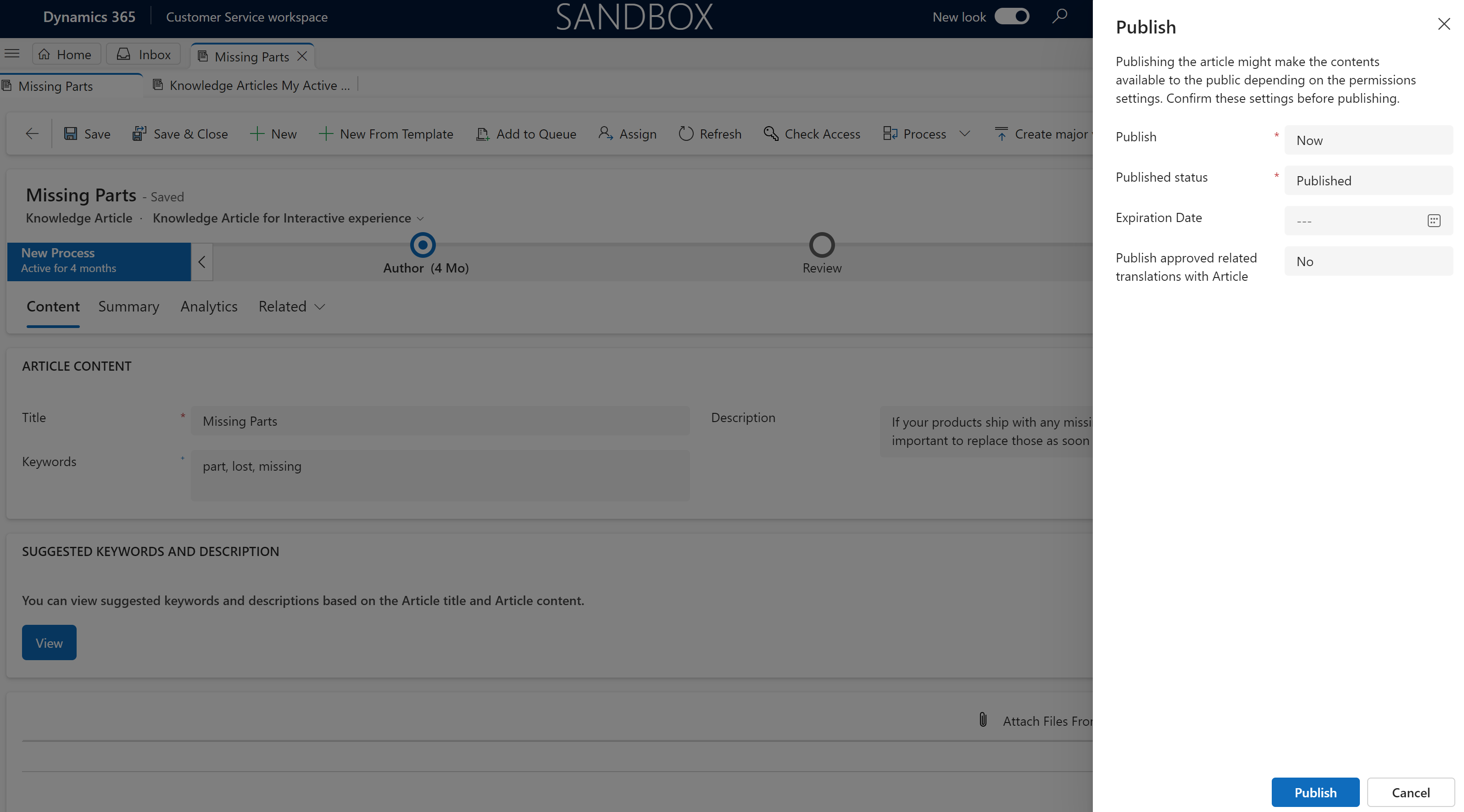
Nota
No artigo de conhecimento para experiência de utilização interativa formulário, se houver um camada de personalização ativo sobre o msdynce_KnowledgeManagementFeatures camada, você não poderá exibir a caixa de diálogo de publicação de formulário rápido. Você precisa excluir o camada de personalização ativo para exibir a caixa de diálogo de publicação de formulário rápido. Saiba mais em Removido um camada não gerida.
Atualizar artigos da base de dados de conhecimento publicados
Quando um artigo de conhecimento está no estado Publicado (ou Agendado), somente os usuários que têm o privilégio Publicar podem atualizá-lo.
No mapa do site do suporte ao cliente Workspace ou do suporte ao cliente Hub, vá para Artigos de Conhecimento de Serviço>.
Selecione o artigo publicado que pretende editar.
Na barra de comandos, selecione Atualizar.
Atualize o artigo com base nos comentários.
Se o artigo tem informações que complementam um artigo da base de dados de conhecimento existente, associe o artigo existente ao artigo atual da base de dados de conhecimento.
No artigo da base de dados de conhecimento, na barra de comandos, selecione Mais>Relacionar Artigo.
No campo Selecionar Artigo a Associar, selecione o botão Pesquisa, selecione um artigo existente e, em seguida, selecione Associar.
O artigo associado aparece na lista Artigos Relacionados na secção Informações Relacionadas do separador Resumo.