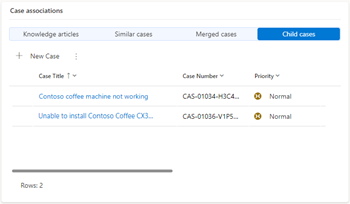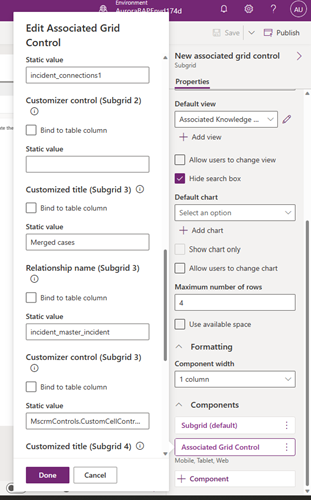Configurar componentes para apresentar associações de casos
O componente Controlo Associated Grid ajuda-o a apresentar detalhes relacionados com um registo como subgrelhas. Pode configurar até quatro subgrelhas com este componente.
A seguinte captura de ecrã é um exemplo de como pode apresentar artigos de conhecimento, casos semelhantes, unidas e subordinados relacionados com um caso utilizando o Controlo Associated Grid:
Adicionar o componente e configurar a subgrelha
No Power Apps, selecione o ambiente que contém a sua solução.
Selecione Tabelas, selecione uma tabela e, em seguida, selecione a área Formulários.
Abra o formulário ao qual pretende adicionar o Controlo Associated Grid.
No estruturador de formulários, selecione Componentes na navegação esquerda e, em seguida, selecione Controlo Associated Grid.
Arraste-o para o formulário.
No painel Propriedades, especifique os seguintes detalhes para preencher os registos a serem apresentados na primeira subgrelha.
- Adicionar Tabela e Vista predefinida a partir da qual os registos têm de ser apresentados.
- Selecione Mostrar registos relacionados se pretender apresentar apenas registos relacionados com o registo atual no formulário e não todos os registos disponíveis. Se selecionar esta caixa de verificação, o formulário apresenta apenas os registos relacionados na Subgrelha 1.
Para personalizar ainda mais a subgrelha, selecione Controlo Associated Grid em Componentes. Especifique os seguintes valores no painel Editar Controlo Associated Grid que aparece:
- Controlo Personalizador: especifique o nome do controlo personalizador para a entidade. Por exemplo, configurou uma subgrelha para apresentar casos subordinados. Para a subgrelha apresentar ícones de prioridade codificados por cores, terá de definir o valor deste campo como MscrmControls.CustomCellControl.CustomCellControl.
- Título personalizado: especifique o nome a apresentar que aparece como o nome da subgrelha quando o cartão é carregado. Por predefinição, o nome original da vista é apresentado, se não especificar um valor para este campo.
Para configurar as subgrelhas 2 a 4, especifique os valores para Tabela, Vista Predefinida, Controlo Customizer e Controlo Customizer para as subgrelhas correspondentes no painel Editar Controlo Associated Grid.
Também terá de especificar a relação da tabela no Nome da Relação para apresentar os registos relacionados da Subgrelha 2 à Subgrelha 4.
Configurar registos relacionados para várias subgrelhas
Pode selecionar a caixa de verificação Mostrar registos relacionados para apresentar os registos relacionados apenas para a Subgrelha 1 no Controlo Associated Grid. Para apresentar registos relacionados da Subgrelha 2 até à Subgrelha 4, tem de especificar as relações de tabela correspondente em Nome da relação. As relações de tabela permitem que as consultas obtenham dados relacionados de forma eficiente. Saiba mais em Descrição geral de relações entre tabelas.
Para encontrar a relação entre tabelas, efetue os seguintes passos:
- Em Power Apps, selecione a Tabela que contém o formulário onde adicionou o Controlo Associated Grid.
- Selecione Relações a partir de Esquema.
- Na página que aparece, selecione a tabela que adicionou à subgrelha em Controlo Associated Grid.
- Copie o Nome oposto à tabela.
- Abra o formulário onde adicionou o Controlo Associated Grid.
- Especifique o nome como o Nome da Relação em Editar Controlo Associated Grid.
Adicionar um controlo alternate grid
De origem, o Controlo Associated Grid utiliza o controlo grid do Power Apps que suporta as mais recentes normas de acessibilidade da Microsoft, tendo sido criado para ter um desempenho melhor, ser extensível para o futuro e alinhar-se com as orientações mais recentes para tipos de letra, tamanho e estilo. No entanto, pode optar por adicionar um controlo alternate grid.
Efetue os seguintes passos:
No Power Apps, selecione o ambiente que contém a sua solução.
Selecione Soluções e, em seguida, selecione a solução necessária.
Selecione Adicionar Existente>Mais>Definição.
No painel Adicionar Definição de Definição existente, selecione a opção Tipo de grelha pata controlo Associated grid e, em seguida, selecione Seguinte.
Selecione Adicionar em Definição de Definição Selecionada para adicionar a opção Tipo de grelha para controlo Associated Grid à sua solução.
Aceda ao painel Adicionar existente>Aplicação>Aplicação condicionada por modelo>Adicionar aplicações condicionadas por modelo.
Selecione a opção Tipo de grelha para controlo Associated grid. O painel Editar Tipo de grelha para controlo Associated grid aparece. O Valor predefinido está definido como Microsoft.PowerApps.PowerAppsOneGrid.
Selecione Adicionar valor existente em Definir valor do ambiente. Especifique MscrmControls.Grid.PCFGridControl para substituir os valores predefinidos de todas as aplicações no ambiente.
Opcionalmente, selecione Novo valor da aplicação para a aplicação. Para uma aplicação especificada, o separador definido ao nível da aplicação substitui a definição ao nível do ambiente.
Selecione Publicar Todas as Personalizações.
Informações relacionadas
Descrição geral do estruturador de formulários condicionado por modelo