Transferir personalizações entre ambientes utilizando a solução de exportação e importação
O Dynamics 365 Marketing é altamente personalizável. Pode utilizar as ferramentas online para modificar ou criar campos, entidades, processos de negócio e muito mais. Normalmente, irá efetuar o seu trabalho de personalização num ambiente de sandbox, testá-lo e, em seguida, transferir as personalizações finais para os seus ambientes de produção quando estiverem prontos. As melhores práticas recomendam que proceda da seguinte forma:
- Crie uma cópia do seu ambiente de produção atual para um ambiente de sandbox onde pode trabalhar sem afetar as suas operações em curso.
- Crie uma nova solução gerida na sandbox e implemente as suas personalizações aí. Isto permite-lhe adicionar personalizações sem afetar o sistema subjacente e pode reverter as personalizações em qualquer altura removendo a solução.
- Teste a solução personalizada na sandbox até confirmar que está a funcionar corretamente.
- Exporte a solução personalizada da sua sandbox e, em seguida, Importe-a para o seu ambiente de produção.
Para obter informações gerais sobre como criar e trabalhar com soluções, consulte as ligações existentes no procedimento anterior e também a Descrição geral de soluções. Para obter um procedimento de exemplo completo, consulte as secções seguintes.
Procedimento de exemplo - Parte 1: Criar uma solução personalizada
Neste exercício, irá criar uma nova solução e adicionar uma personalização simples à mesma. Tal fornecerá uma solução personalizada simples que pode ser utilizada para exportar e transferir para um novo ambiente posteriormente neste tópico. Se já tiver uma solução personalizada com a qual possa trabalhar, pode avançar para a Parte 2.
Para criar uma solução personalizada:
Inicie sessão no ambiente onde irá desenvolver a sua solução personalizada.
Abra o menu Definições
 na parte superior da página e selecione Definições avançadas. Em seguida, a área de definições avançadas é aberta num novo separador do browser. Tenha em atenção que esta área utiliza um navegador horizontal na parte superior da página, em vez de um navegador lateral.
na parte superior da página e selecione Definições avançadas. Em seguida, a área de definições avançadas é aberta num novo separador do browser. Tenha em atenção que esta área utiliza um navegador horizontal na parte superior da página, em vez de um navegador lateral.Navegue para Definições>Personalização>Soluções. É aberta uma lista das soluções existentes.
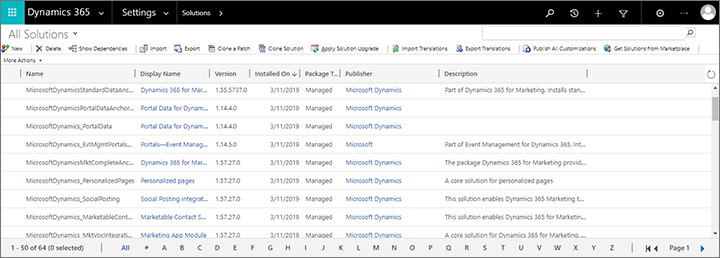
Selecione Nova na barra de comando para criar uma nova solução.
É aberta uma nova janela do Power Apps. Escreva um Nome a apresentar, Nome, Publicador e Versão e, em seguida, selecione Guardar na barra de comando para guardar a sua solução.
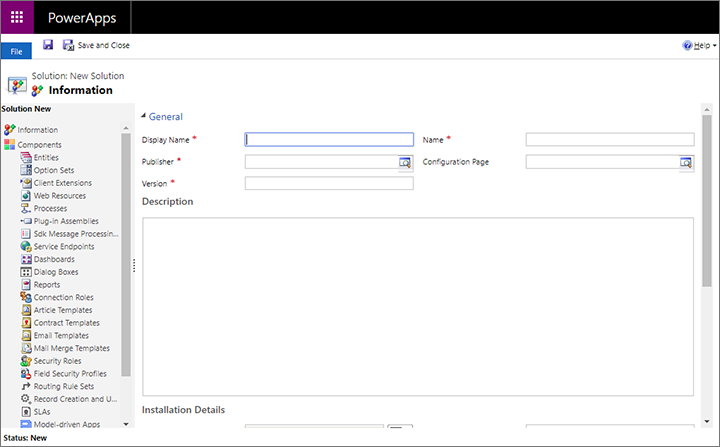
Para este exemplo, vamos copiar uma entidade existente e, em seguida, personalizá-la, como tal abra a lista pendente Adicionar Existente e selecione Entidade.
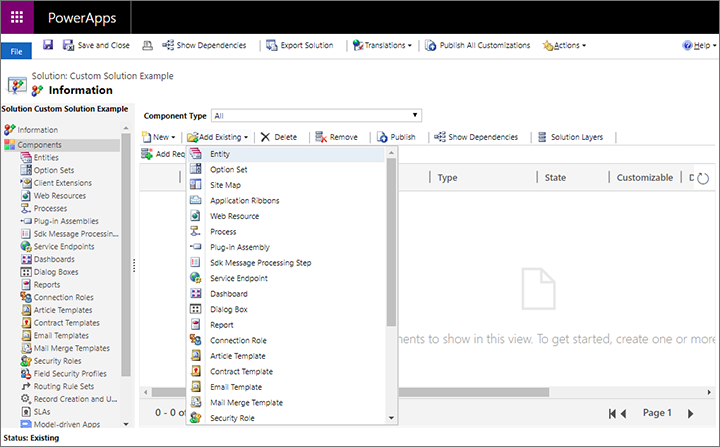
É aberta uma caixa de diálogo com todas as entidades disponíveis. Aqui, pode adicionar qualquer número de entidades à sua nova solução. Para este exemplo, basta selecionar a caixa de verificação Formulário de marketing e, em seguida, selecionar OK para a adicionar à sua solução.
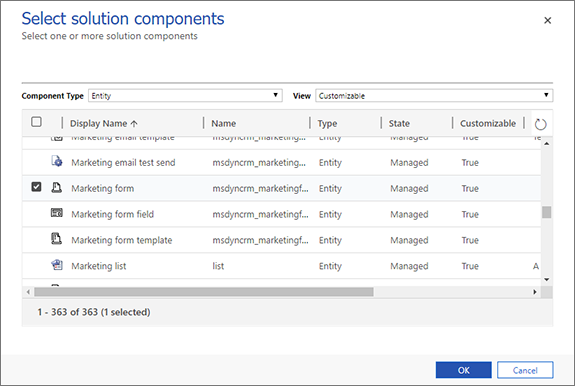
Agora, é-lhe pedido que escolha os aspetos da entidade selecionada que pretende incluir. Neste caso, pretendemos incluir todos os itens relacionados com formulários de marketing, por isso selecione a caixa de verificação Adicionar todos os ativos e, em seguida, selecione Concluir.
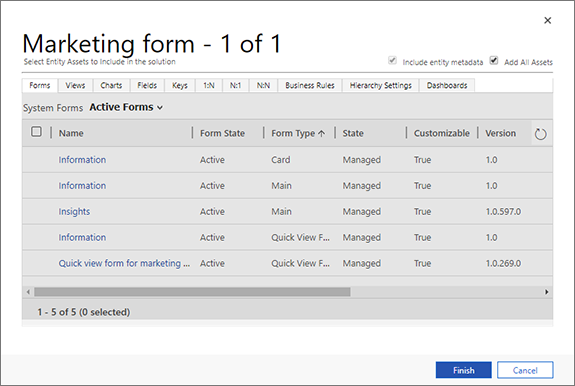
Se a entidade selecionada necessitar de componentes adicionais, ser-lhe-á perguntado se os pretende incluir. Selecione Sim, incluir componentes necessários e, em seguida, selecione OK.
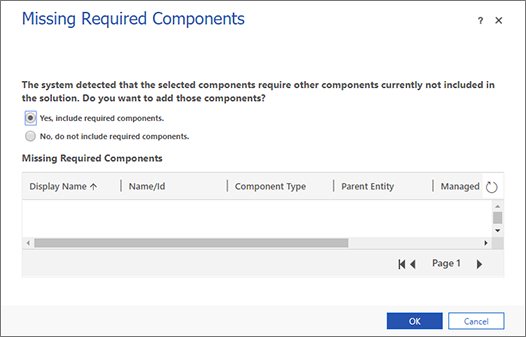
Agora, volte para a nova solução, que inclui todas as entidades e componentes relacionados que selecionou para inclusão. No painel lateral, expanda Entidades para ver as entidades adicionadas e, em seguida, expanda a entidade Formulário de marketing e selecione Campos.
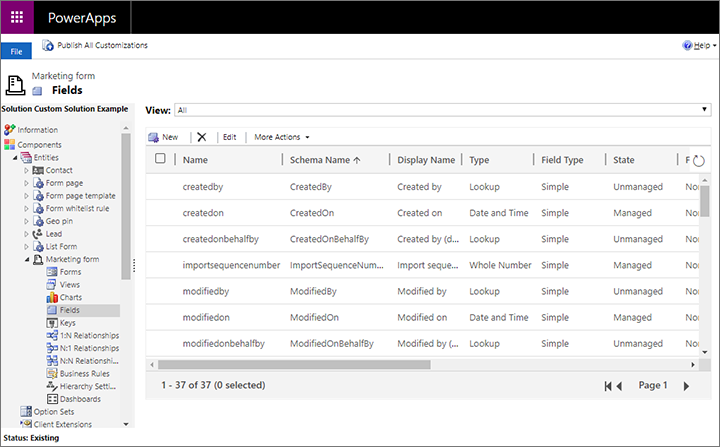
Para este exemplo, iremos personalizar a entidade Formulário de marketing adicionando um novo campo. Selecione Novo para criar um novo campo e introduza um Nome a apresentar. Deixe as outras definições com os valores predefinidos (vamos permitir que este seja um campo de texto).
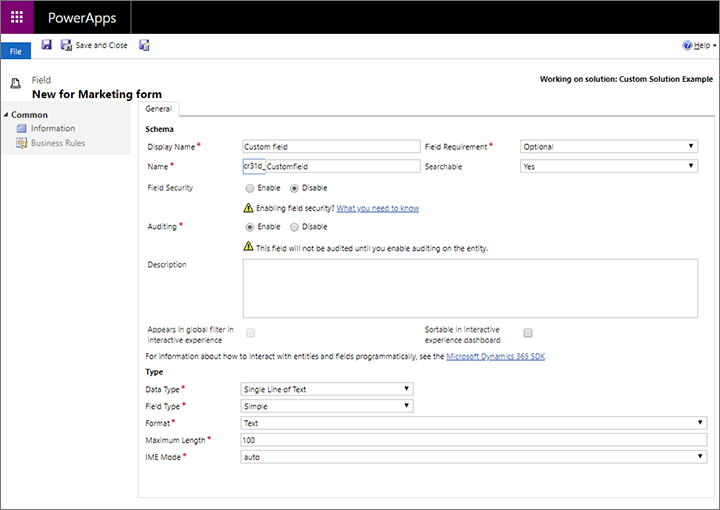
Quando tiver terminado de efetuar todas as definições necessárias, selecione Guardar e fechar na barra de comando.
Agora, volte à janela do Power Apps onde está configurar a nova solução. Selecione Publicar Todas as Personalizações para disponibilizar o novo campo para a aplicação.
No painel lateral da janela do Power Apps , aceda a Componentes>Entidades>Formulário de marketing>Formulários. É necessário adicionar o nosso novo campo personalizado a um formulário para o tornar visível para os utilizadores na aplicação.
Abra o formulário nomeado Informações com um Tipo de formulário de Principal selecionando o seu nome. Este é o formulário que os utilizadores vêem quando criam ou abrem um registo de formulário de marketing.
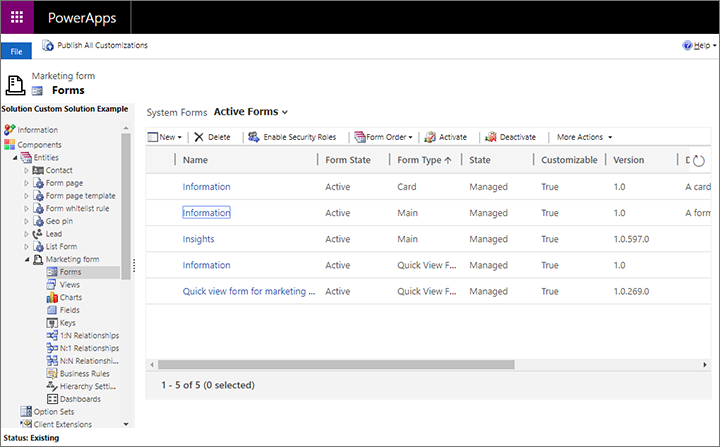
É aberta uma nova janela do Power Apps que mostra a configuração do formulário selecionada. No painel central desta janela, desloque-se para baixo até à secção Resumo. Em seguida, arraste o novo campo personalizado do painel Explorador de campos para a secção Informações gerais sob a secção Resumo.
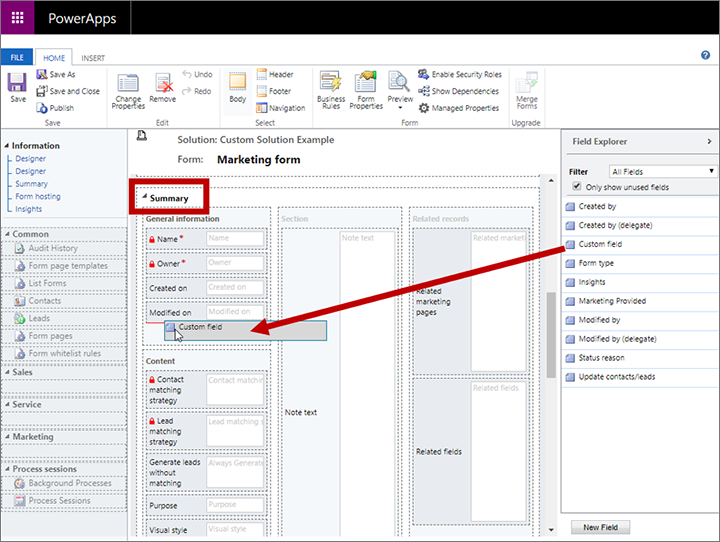
Selecione Guardar e fechar no friso.
Agora, volte à janela do Power Apps onde está configurar a nova solução. Selecione Publicar Todas as Personalizações para disponibilizar o formulário personalizado para a aplicação.
Quando a publicação estiver concluída, feche a janela do Power Apps.
Se pretender confirmar as suas alterações, pode aceder à aplicação Customer Insights - Journeys, abrir um registo de formulário de marketing e procurar o seu novo campo personalizado no separador Resumo.
Procedimento de exemplo - Parte 2: Exportar uma solução
Quando tiver terminado a personalização da sua solução e estiver pronto para movê-la para outro ambiente, a próxima ação a tomar é exportar a solução personalizada. Saiba como:
Se não estiver nessa fase após o último exercício, aceda à área de definições avançadas abrindo o menu Definições
 na parte superior da página e, em seguida, selecione Definições avançadas.
na parte superior da página e, em seguida, selecione Definições avançadas.Navegue para Definições>Personalizações>Soluções.
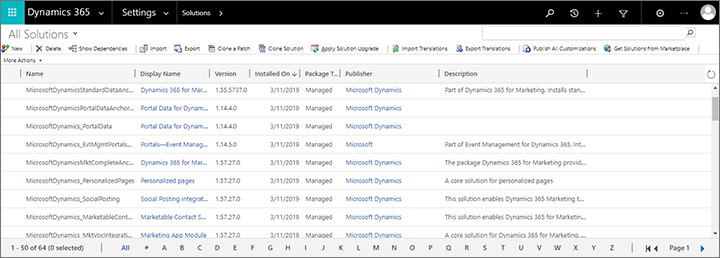
Selecione a caixa de verificação para a solução que pretende exportar e, em seguida, selecione Exportar na barra de comando.
Agora, o sistema irá lembrá-lo de que apenas as alterações publicadas serão exportadas. Se tiver seguido o procedimento na secção anterior, já deve ter publicado tudo, mas, se não tiver certeza, pode publicar agora. Quando estiver pronto para continuar, selecione Seguinte.
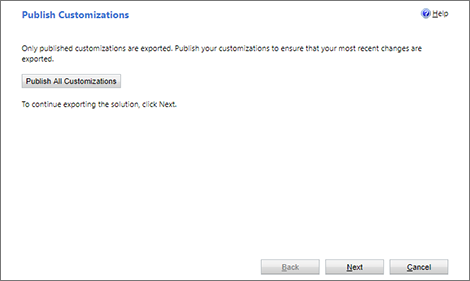
Agora, pode optar por incluir várias definições de sistema na exportação. As definições de sistema serão aplicadas permanentemente no ambiente de destino e permanecerão na mesma se posteriormente remover a solução. Normalmente, não deve incluir quaisquer definições de sistema e, se estiver a efetuar apenas este procedimento como um exercício, não selecione nenhuma destas caixas de verificação agora. Selecione Seguinte para continuar.
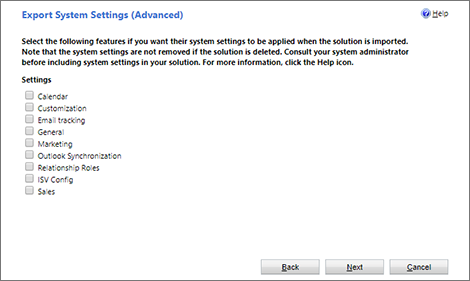
Selecione Gerida e, em seguida, selecione Exportar.
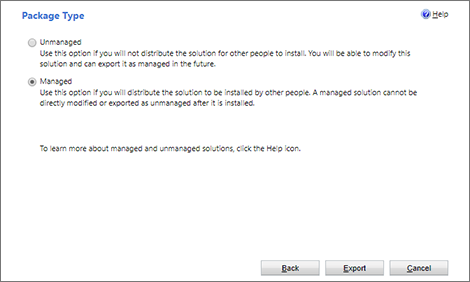
A solução é agora transferida como um ficheiro ZIP nomeado segundo o nome da solução.
Procedimento de exemplo - Parte 3: Importar uma solução
Depois de exportar a solução personalizada a partir do ambiente de origem, está pronto para importar a solução para o ambiente de destino, o que irá adicionar personalizações a esse ambiente e também facilitará a remoção das mesmas de novo se for necessário (embora quaisquer definições do sistema importadas permaneçam se optar por incluí-las na solução exportada).
Para importar uma solução:
Inicie sessão no ambiente onde irá importar a sua solução personalizada.
Abra o menu Definições
 na parte superior da página e selecione Definições avançadas. Em seguida, a área de definições avançadas é aberta num novo separador do browser. Tenha em atenção que esta área utiliza um navegador horizontal na parte superior da página, em vez de um navegador lateral.
na parte superior da página e selecione Definições avançadas. Em seguida, a área de definições avançadas é aberta num novo separador do browser. Tenha em atenção que esta área utiliza um navegador horizontal na parte superior da página, em vez de um navegador lateral.Navegue para Definições>Personalização>Soluções. É aberta uma lista das soluções existentes.
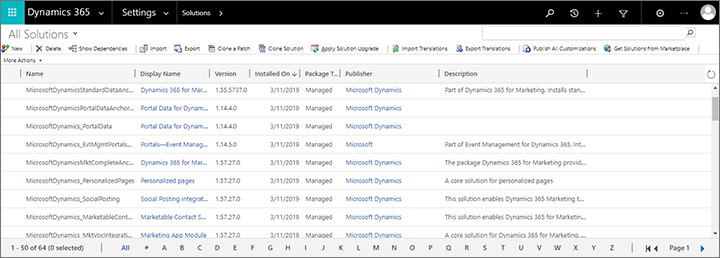
Selecione Importar, na barra de comando. A caixa de diálogo de importação é iniciada.
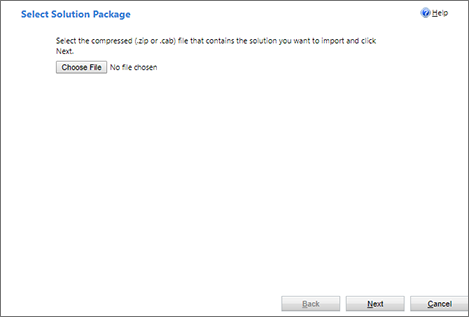
Selecione Escolher ficheiro para abrir um browser de ficheiro. Localize e selecione o ficheiro de solução que exportou a partir do ambiente de origem.
Selecione Seguinte para continuar.
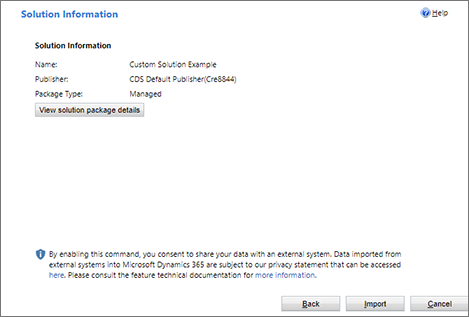
Selecione Importar para começar a importar a solução selecionada. Uma barra de progresso é aberta numa janela de pop-up, que é fechada automaticamente quando a importação é efetuada. Em seguida, o diálogo de importação é atualizado para mostrar o resultado.
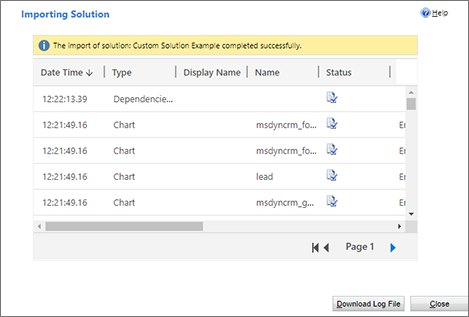
Selecione Fechar para fechar o diálogo de importação.
Para confirmar a importação, aceda à aplicação Customer Insights - Journeys, abra um registo de formulário de marketing e procure o novo campo personalizado no separador Resumo.