Personalizar o editor de formulários
O mais recente editor de formulários simplifica o processo de estruturação de formulários ou páginas de destino simples ao fornecer mais espaço de ecrã para a tela de estruturação. Pode personalizar ainda mais o editor de formulários para se adequar às suas necessidades ao implementar as suas próprias personalizações.
Seguem as entidades do editor de formulários personalizáveis:
- Formulário (msdynmkt_marketingform)
- Submissão de Formulário (msdynmkt_marketingformsubmission)
As personalizações efetuadas ao formulário principal ou as personalizações que adicionam novos campos ao formulário Definições do Formulário não requerem qualquer ação.
Por exemplo, pode agora expandir o editor de formulários ao adicionar campos personalizados através do Dataverse para otimizar os seus processos de negócio para obter maior eficiência. A personalização permite adicionar campos, tais como "Campanha" aos seus formulários.
Passo a passo de personalizar o editor de formulários
Vamos adicionar um campo "Campanha" aos formulários neste guia passo a passo.
Aceda ao Power Apps e localize a tabela Formulário (msdynmkt_marketingform) em Dataverse>Tabelas.
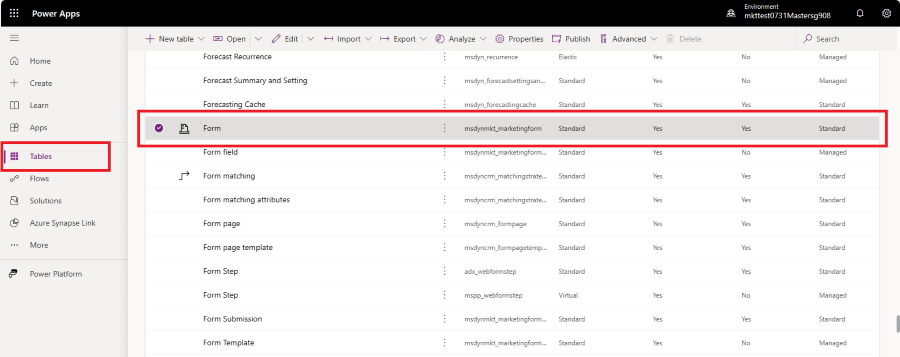
Crie uma nova coluna da tabela Formulário, que é utilizada para armazenar a referência à campanha. Selecione o botão Nova e selecione Coluna. A alteração do Tipo de dados para Procura adiciona um menu pendente Tabela relacionada. Selecione Campanha na tabela Relacionada. Adicione Nome a apresentar e Guardar a nova coluna.
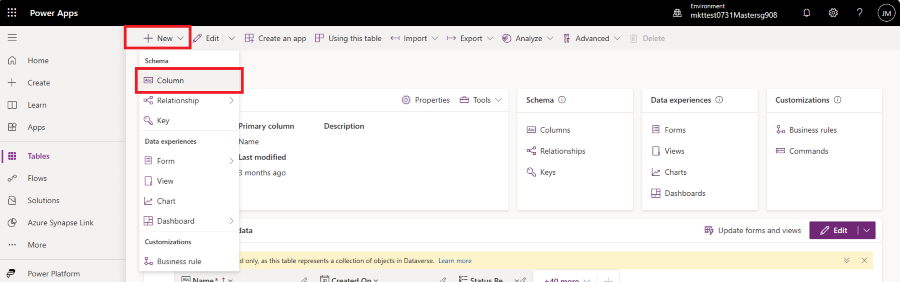
Aceda a Experiências de dados —> Formulários para aceder ao novo formulário do editor de formulários
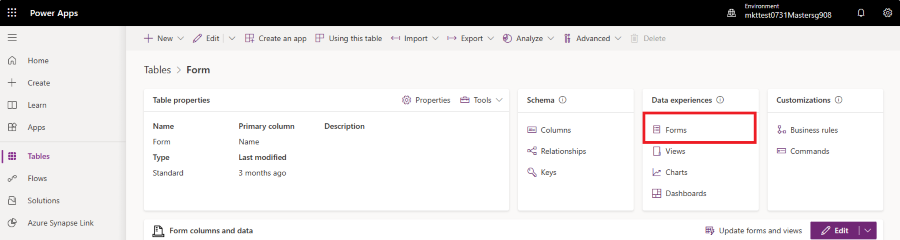
Selecione Definições de Formulário na lista.
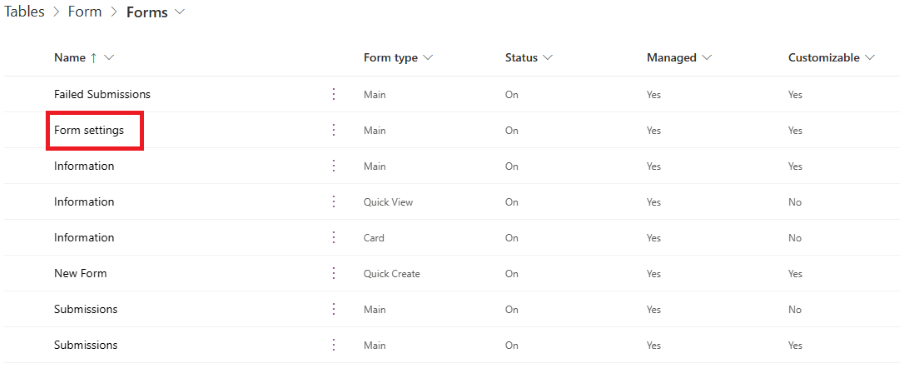
Arraste e largue o campo Campanha da coluna esquerda para o local designado no formulário.
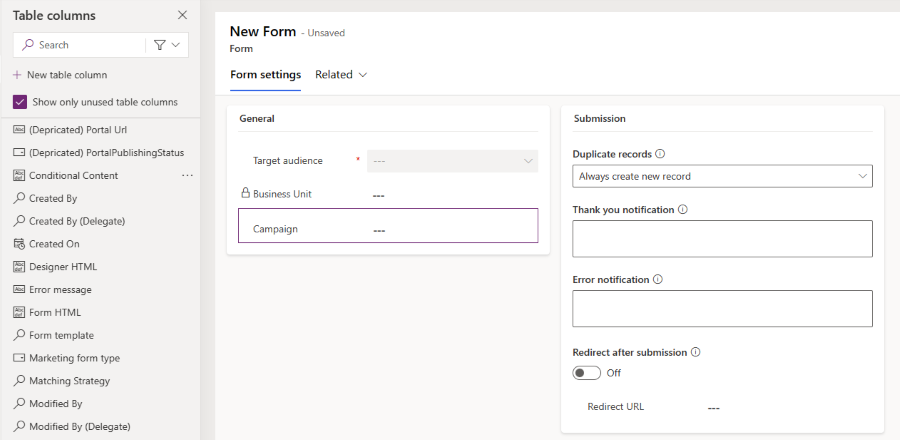
É importante adicionar o campo Campanha ao formulário principal, caso contrário, o campo personalizado não pode ser composto. Aceda a Experiências de Dados>Formulários e selecione o formulário Informações com o tipo de formulário Principal.
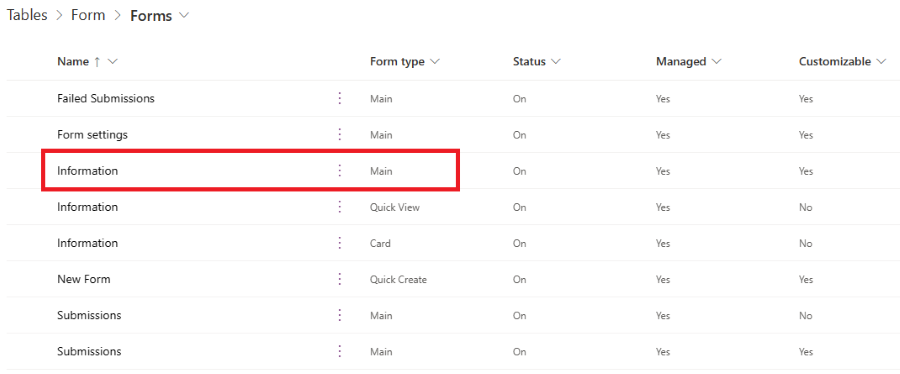
Selecione o campo Campanha na coluna esquerda para o adicionar ao formulário. Depois de ver as propriedades do campo Campanha na coluna direita, selecione a caixa de verificação Ocultar para ocultar este campo no formulário principal.
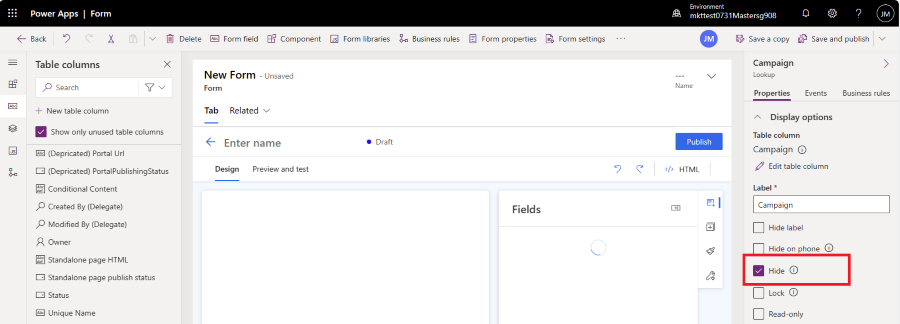
Para guardar as suas alterações, selecione o botão Guardar e publicar no canto superior direito.
Depois de criar um novo formulário de marketing no Customer Insights - Journeys, consegue agora ver o campo Campanha nas definições do formulário. Poderá necessitar de recarregar a aplicação Customer Insights - Journeys para refletir as alterações à personalização. Prima F5 para recarregar o separador do browser.
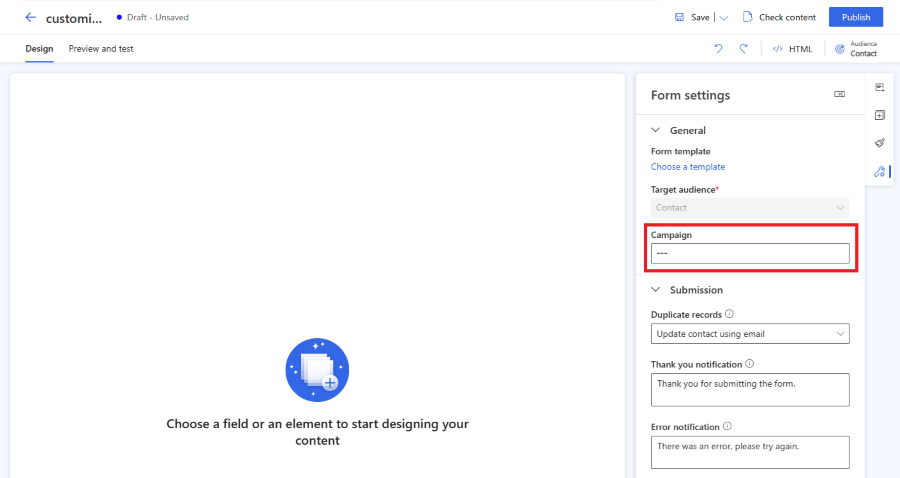
Importante
Recomenda-se a implementação de alterações à entidade de formulários numa solução gerida. Mais informações