Criar e implementar modelos do Word
O Microsoft Word fornece poderosas formas de apresentar os dados do Dynamics 365 num documento normalizado e bem formatado. Com os modelos do Word, pode facilmente criar e partilhar o seu modelo com outras pessoas, de modo a que todos os documentos que são enviados aos seus clientes tenham um aspeto consistente que corresponde à imagem corporativa da sua organização.
Quando os modelos estão prontos, os utilizadores podem gerar documentos normalizados que são automaticamente povoados com dados do Dynamics 365 com apenas um clique.
Passo 1: Criar um modelo do Word
Inicie sessão no Dynamics 365 como um utilizador com a função Administrador de Sistema.
Abra o menu Definições
 na parte superior da página e selecione Definições avançadas.
na parte superior da página e selecione Definições avançadas.A área de definições avançadas é aberta num novo separador do browser. Tenha em atenção que esta área utiliza um navegador horizontal na parte superior da página, em vez de um navegador lateral. Navegue para Definições>Negócio>Modelos.
No ecrã seguinte, selecione Modelos de Documentos e, em seguida, escolha + Novo no friso superior.
Selecione Modelo do Word e, em seguida, selecione uma entidade à qual o modelo se aplica. O modelo utilizará os dados desta entidade.
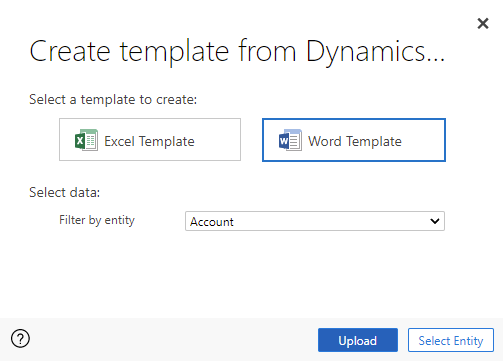
Para selecionar os campos que pretende incluir no modelo do Word, selecione Selecionar Entidade.
É aberta a caixa de diálogo Selecionar Entidade. As relações que selecionar neste ecrã determinam as entidades e os campos que estarão disponíveis posteriormente quando definir o modelo do Word. Selecione apenas as relações às quais precisa de adicionar dados do Dynamics 365 ao modelo do Word. Seguem-se algumas relações de exemplo para a entidade Conta:
- Relação 1:N. Uma conta pode ter vários contactos.
- Relação N:1. Uma oportunidade potencial, uma conta ou um contacto pode ter várias contas.
- Relação N:N. Uma conta pode ter várias listas de marketing. Uma lista de marketing pode ter várias contas.
Quando tiver terminado de escolher relações, selecione Transferir Modelo. Deste modo, irá criar um ficheiro do Word no computador local com a entidade exportada incluída como dados XML.
Nota
Para assegurar que os documentos são transferidos de forma atempada, existe um limite superior de 100 para o número de registos relacionados devolvidos para cada relação. Por exemplo, se for exportar um modelo para uma conta e pretender incluir uma lista dos respetivos contactos, o documento devolverá, no máximo, 100 dos contactos da conta.
Para carregar o modelo depois de personalizar os dados, aceda à lista de modelos e, em seguida, selecione Carregar Modelo. Mais informações: Passo 4: Carregar o modelo do Word de novo para o Dynamics 365
Passo 2: Ativar o separador Programador
Abra o ficheiro de modelo do Word. Neste momento, o documento é apresentado vazio.
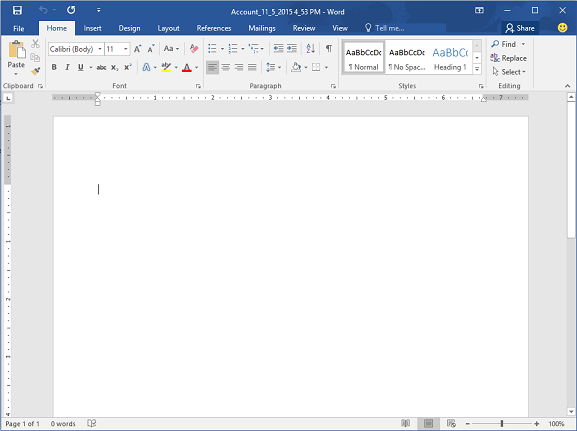
Para ver e adicionar dados XML do Dynamics 365, é necessário ativar o separador Programador do Word.
Aceda a Ficheiro>Opções>Personalizar Friso e, em seguida, selecione a caixa de verificação Programador.
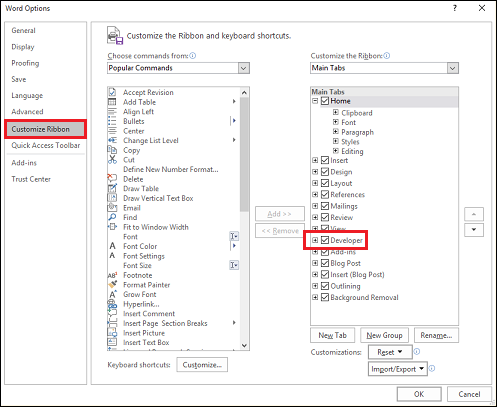
Selecione OK.
O separador Programador é agora apresentado no friso do Word.

Passo 3: Definir o modelo do Word
Utilize o Painel de Mapeamento XML para o definir o modelo do Word utilizando os campos de entidade do Dynamics 365.
No modelo do Word, selecione Programador>Painel de Mapeamento XML.
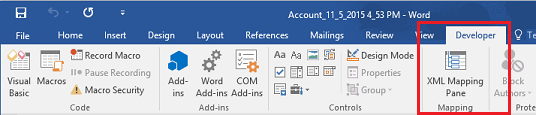
O painel Mapeamento XML é aberto com o esquema XML padrão selecionado.
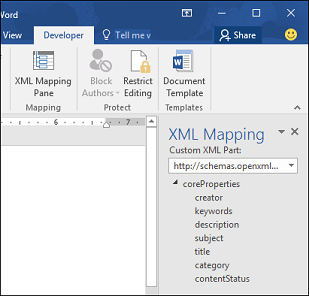
Selecione o esquema XML do Dynamics 365. Começa por "urn:microsoft-crm/document-template/".
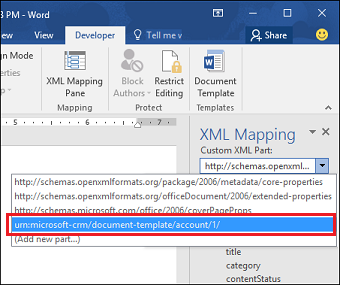
Importante
Se tiver edições acidentais frequentes que resultam no congelamento ou na deterioração do desempenho do Word, desative as opções de Correção Automática.
Expanda a entidade para ver todos os campos disponíveis, clique com o botão direito do rato no campo que pretende adicionar e, em seguida, selecione Inserir Controlo de Conteúdo>Texto Simples.
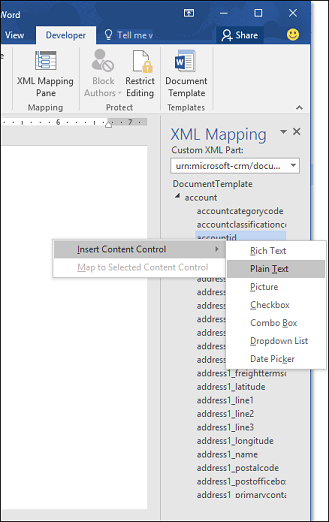
O campo do Dynamics 365 é adicionado ao modelo do Word.
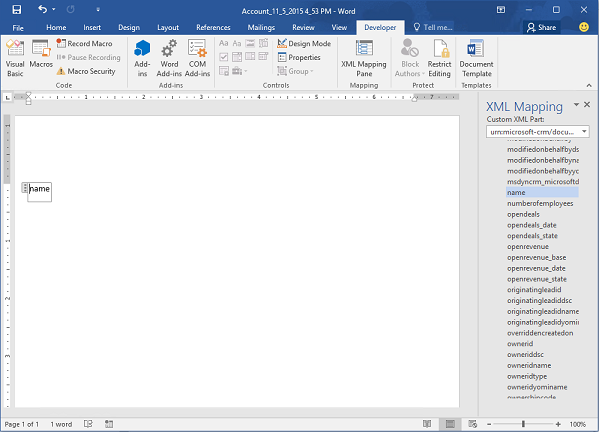
Adicione mais campos de entidade, adicione texto e etiquetas descritivas, e formate o documento. Um modelo concluído pode ter o seguinte aspeto:
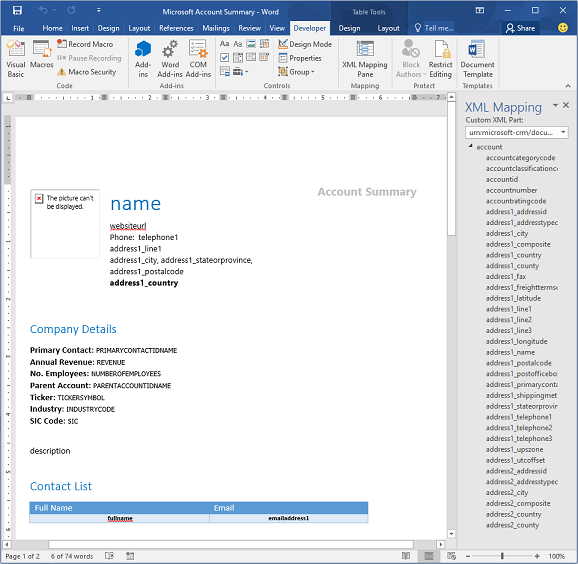
Alguns campos de controlo de conteúdo que introduziu poderão ter várias linhas de dados. Por exemplo, as contas têm mais de um contacto. Para incluir todos os dados no modelo do Word, defina o campo de controlo de conteúdo para repetição, do seguinte modo:
Coloque os campos com dados de repetição numa linha da tabela.
Selecione a linha da tabela completa no modelo.

No painel Mapeamento XML, clique com o botão direito do rato na relação que contém os campos de controlo de conteúdo e, em seguida selecione De Repetição.
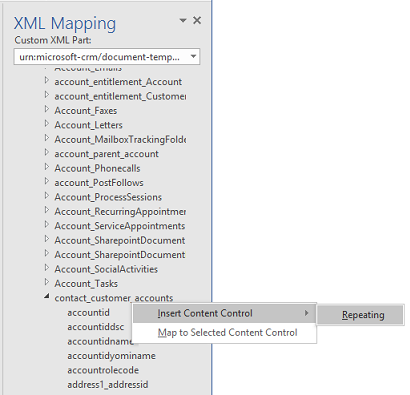
Quando utiliza o modelo do Word no Dynamics 365 para criar um documento, a tabela é povoada com várias linhas de dados.
Quando o modelo tiver os campos e a formatação pretendidos, guarde-o e carregue-o para o Dynamics 365.
Passo 4: Carregar o modelo do Word para o Dynamics 365
Quando o modelo do Word tiver a estrutura pretendida, guarde-o para poder carregá-lo para o Dynamics 365.
Um administrador pode utilizar a página Definições para carregar o modelo do Word para o Dynamics 365.
Nota
Os utilizadores da organização podem ver os modelos disponíveis selecionando Modelos do Word na barra de comando da lista de registos.
Abra o menu Definições
 na parte superior da página e selecione Definições avançadas.
na parte superior da página e selecione Definições avançadas.Navegue para Definições>Negócio>Modelos.
No ecrã seguinte, selecione Modelos de Documentos e, em seguida, escolha Carregar Modelo no friso superior.
Localize e carregue o ficheiro.
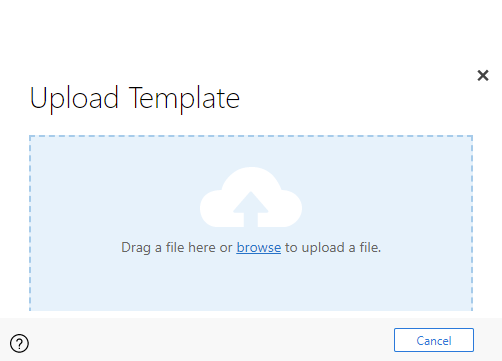
Selecione Carregar. Verá o resumo do ficheiro que está a carregar.
Selecione o ícone X na parte superior direita do friso superior para fechar o ecrã de informações.