Criar e implementar modelos do Excel
O Microsoft Excel oferece formas poderosas de analisar e apresentar os seus dados do Dynamics 365. Com os modelos do Excel, pode criar e partilhar facilmente a sua análise personalizada com outras pessoas na sua organização.
É possível utilizar modelos do Excel para:
- Previsão de vendas
- Gestão de pipelines
- Pontuação de oportunidades potenciais
- Planeamento do território
- E muito mais…
Experimente os modelos do Excel incluídos no Dynamics 365 para obter uma vista rápida do tipo de análise possível. O modelo Gestão de Pipelines é apresentado aqui:
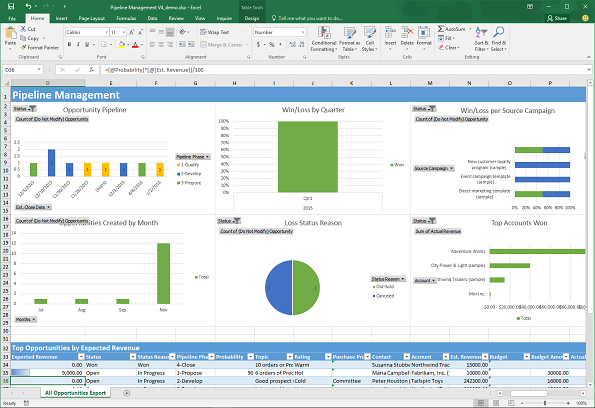
Os modelos apresentam informações a partir da vista definida para um tipo de registo (entidade). Existem quatro passos para criar um modelo do Excel.
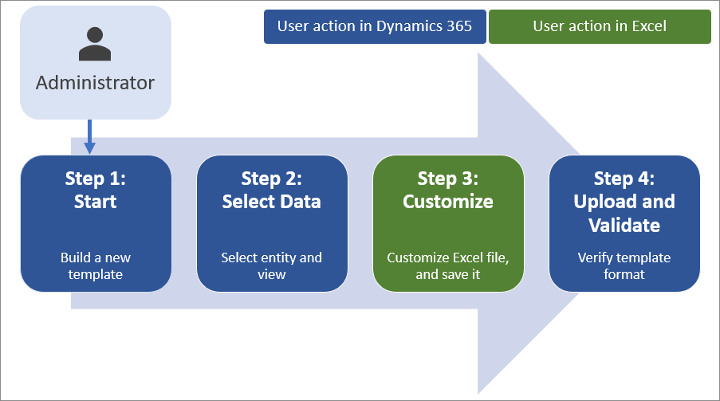
Passo 1: Criar um novo modelo a partir de dados existentes
Inicie sessão no Dynamics 365 como um utilizador com a função Administrador de Sistema.
Abra o menu Definições
 na parte superior da página e selecione Definições avançadas.
na parte superior da página e selecione Definições avançadas.A área de definições avançadas é aberta num novo separador do browser. Tenha em atenção que esta área utiliza um navegador horizontal na parte superior da página, em vez de um navegador lateral. Navegue para Definições>Negócio>Modelos.
No ecrã seguinte, selecione Modelos de Documentos e, em seguida, escolha + Novo no friso superior.
Selecione Modelo do Excel e, em seguida, selecione uma entidade à qual o modelo se aplica. O modelo utilizará os dados desta entidade. As vistas que pode selecionar no campo seguinte dependem da entidade que selecionar.
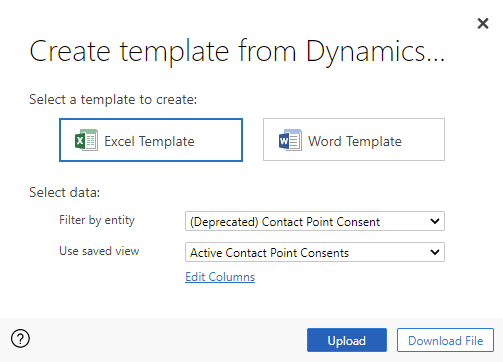
A vista define a consulta utilizada para apresentar os registos e as colunas ou os campos que são apresentados.
Selecione Transferir Ficheiro.
Pode personalizar (conforme detalhado nos passos abaixo) e carregar o modelo selecionando Carregar. Para carregar o modelo mais tarde, selecione o ícone X na parte superior da janela modal.
Para carregar o modelo depois de personalizar os dados, aceda à lista de modelos e, em seguida, selecione Carregar Modelo. Mais informações: Passo 3: Carregar o modelo e partilhá-lo com terceiros
Passo 2: Personalizar os dados no Excel
Abra o modelo criado recentemente no Excel para personalizar os dados.
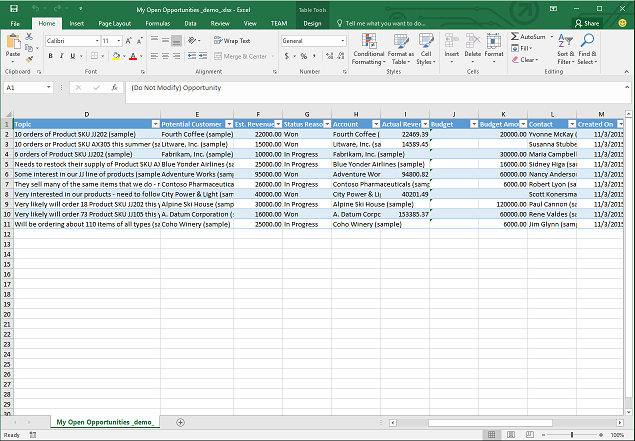
Vamos percorrer um exemplo simples de personalização de um modelo do Excel utilizando os dados de exemplo do Dynamics 365:
Selecione Ativar Edição para permitir a personalização do livro do Excel.
Adicione uma nova coluna e atribua-lhe o nome "Receita Prevista".
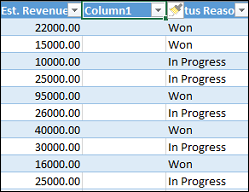
Crie uma fórmula para a receita prevista. Não faça referência às células utilizando os respetivo endereços; opte por definir e utilizar os nomes.
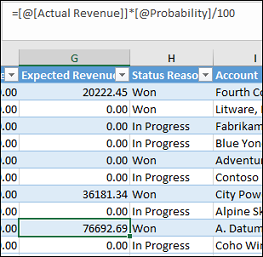
Crie uma tabela e gráfico dinâmicos.
Coloque o conteúdo adicionado pelo utilizador por cima ou à direita da lista de dados existente. Isto impede que o conteúdo seja substituído se adicionar novos dados no Dynamics 365 mais tarde e criar um novo modelo do Excel. Mais informações: Procedimentos recomendados e considerações para utilizar modelos do Excel
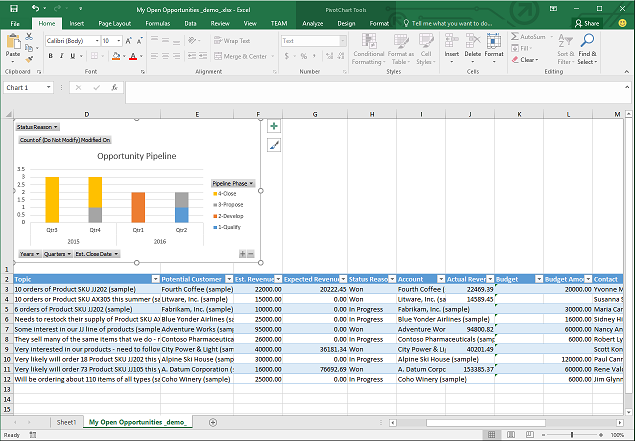
Guarde o livro.
Agora, está preparado para carregar o modelo do Excel para o Dynamics 365.
Passo 3: Carregar o modelo e partilhá-lo com outros utilizadores
Quando tiver personalizado o modelo do Excel como pretende, pode carregá-lo para o Dynamics 365.
Nota
Os utilizadores da organização podem ver os modelos disponíveis selecionando Modelos do Excel na barra de comando da lista de registos.
Para carregar os modelos do Excel para o Dynamics 365:
Abra o menu Definições
 na parte superior da página e selecione Definições avançadas.
na parte superior da página e selecione Definições avançadas.Navegue para Definições>Negócio>Modelos.
No ecrã seguinte, selecione Modelos de Documentos e, em seguida, escolha Carregar Modelo no friso superior.
Localize e carregue o ficheiro.
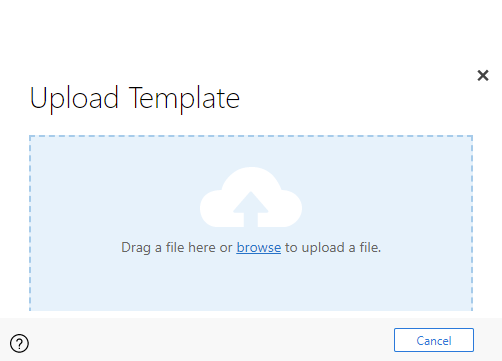
Selecione Carregar. Verá o resumo do ficheiro que está a carregar.
Selecione o ícone X na parte superior direita do friso superior para fechar o ecrã de informações.
Melhores práticas e considerações para utilizar modelos do Excel
Eis alguns aspetos que deve ter em atenção para criar e tirar o máximo partido dos modelos do Excel no Dynamics 365:
Testar os modelos do Excel
O Excel tem inúmeras funcionalidades. É aconselhável testar as personalizações para verificar se todas as funcionalidades do Excel funcionam conforme esperado nos modelos.Dados em modelos e preocupações com a privacidade
Por predefinição, os dados no gráfico dinâmico não são atualizados quando é aberto um livro. Esta ocorrência pode criar um problema de segurança se determinados dados de gráfico dinâmico não se destinarem a ser vistos por utilizadores com permissões insuficientes. Considere o seguinte cenário:- Um administrador do Dynamics 365 Customer Insights - Journeys cria um modelo cuja vista contém dados confidenciais num gráfico dinâmico, que é carregado para o Customer Insights - Journeys.
- Um representante de vendas que não deva ter acesso aos dados confidenciais no gráfico dinâmico utiliza o modelo para criar um ficheiro do Excel para efetuar a análise de dados.
Em resultado, o representante de vendas poderá conseguir ver os dados de gráfico dinâmico, tal como carregados pelo administrador do Customer Insights - Journeys, incluindo o acesso às vistas para as quais o representante de vendas não tem permissões.
Importante
Os dados confidenciais não devem ser incluídos nas tabelas e gráficos dinâmicos.
Nota
O iOS não suporta a atualização dos dados dinâmicos e dos gráficos dinâmicos quando é utilizada a aplicação Microsoft Excel nos dispositivos iOS.
Definir a atualização automática dos dados do gráfico dinâmico
Por predefinição, os dados de gráfico dinâmico são atualizados automaticamente quando abre o livro. Outros tipos de gráfico são atualizados automaticamente. No Excel, clique com o botão direito do rato no gráfico dinâmico e, em seguida, selecione Opções do Gráfico Dinâmico>Atualizar dados ao abrir o ficheiro.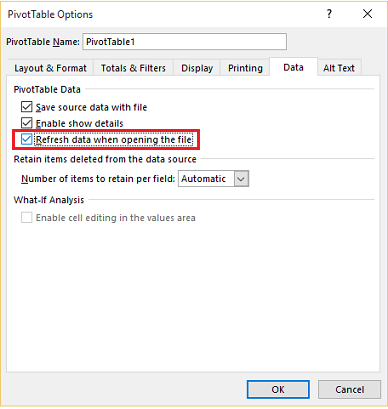
Colocar novos dados
Se pretende adicionar conteúdo ao modelo do Excel, coloque os dados acima ou no lado direito dos dados existentes. Uma segunda opção é colocar o novo conteúdo numa segunda folha de cálculo.Os modelos do Excel com imagens podem causar um erro
Se tentar ver os dados do Customer Insights - Journeys utilizando um modelo do Excel que tenha uma imagem nele guardada, poderá ver a seguinte mensagem: "Ocorreu um erro ao tentar guardar o livro. Por conseguinte, o livro não foi guardado". Tente remover a imagem do modelo e recarregar o modelo no Customer Insights - Journeys.
-
Os modelos do Excel e a aplicação Office Mobile no Windows 8.1
Os modelos do Excel não serão abertos em dispositivos Windows 8.1 com a aplicação Windows 8.1 Mobile. Receberá a seguinte mensagem de erro: "Recuperámos o máximo que conseguimos do seu documento, mas não o poderá editar. Tente abrir e reparar o documento no PC para corrigir o problema". Este é um problema conhecido. -
Utilizar nomes de colunas da tabela e nomes de intervalos nas fórmulas
Quando criar fórmulas do Excel, não utilize títulos de colunas ou números de células. Em vez disso, utilize os nomes de colunas da tabela e defina nomes para as células ou intervalos de células.