Criar e personalizar etiquetas de modelo
Importante
Este artigo aplica-se apenas ao marketing de saída, que será removido do produto em 30 de junho de 2025. Para evitar interrupções, faça a transição para percursos em tempo real antes desta data. Mais informações: Descrição geral da transição
A funcionalidade de etiquetagem de modelos permite que os utilizadores adicionem qualquer uma das várias etiquetas disponíveis para as apresentações de lista e mosaico de modelos para e-mails, páginas, formulários e segmentos. Leia este tópico para saber como criar e personalizar as opções de etiquetagem disponíveis para os utilizadores para cada tipo de modelo. Irá estabelecer estas opções criando campos e valores de conjuntos de opções para cada entidade relevante (podem ser conjuntos de opções locais ou globais) e configurando cada entidade para identificar o campo do conjunto de opções a utilizar para as etiquetas.
Definir valores de etiqueta e cores para o conjunto de opções global predefinido
Numa instalação predefinida, o modelo de e-mail, o modelo de página e as entidades do modelo de formulário são todos configurados para partilharem o mesmo conjunto de opções global para estabelecer as respetivas opções de etiqueta de modelo (já os segmentos utilizam um conjunto de opções local). Isto significa que pode editar apenas um conjunto de opções e disponibilizar as personalizações para todos estes tipos de modelo em simultâneo.
Nota
O campo pré-configurado para conter valores de etiqueta para cada uma destas entidades não pode ser alterado para utilizar um conjunto de opções local ou outro conjunto de opções global. Se necessitar de utilizar etiquetas exclusivas para uma das entidades, tem de criar um novo campo que seja um conjunto de opções local ou que utilize outro conjunto de opções global e, em seguida configurar a entidade de modelo e a entidade de estrutura relacionada para utilizar esse novo campo para as etiquetas.
Para estabelecer valores de etiqueta e cores para o conjunto de opções global predefinido:
No painel esquerdo, selecione Componentes>Conjuntos de Opções para ver uma lista de todos os conjuntos de opções globais.
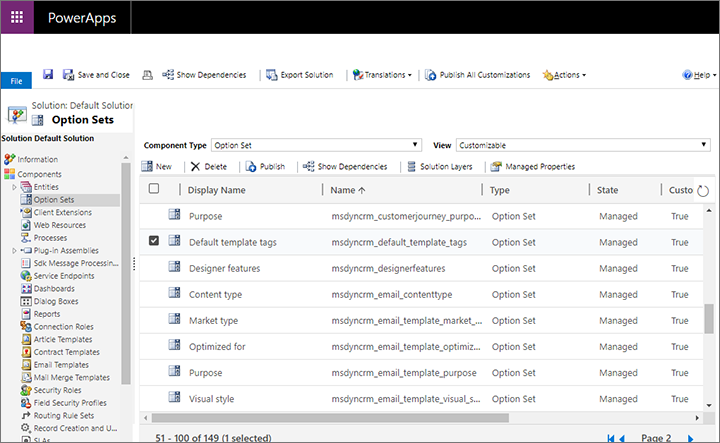
Localize e abra o conjunto de opções definido com Nome = msdyncrm_default_template_tags.
A janela Conjunto de opções é aberta. Utilize os botões na secção Opções para adicionar ou remover valores do conjunto de opções até ter a coleção de opções necessária.
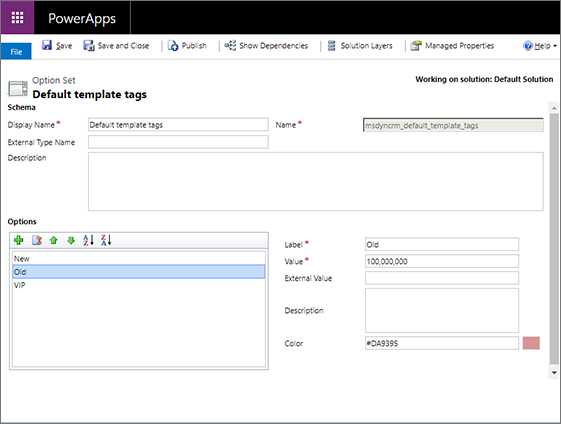
Para configurar uma etiqueta, selecione-a na lista Opções e, em seguida, utilize os campos Etiqueta e Cor para estabelecer o texto visual e a cor do fundo para essa etiqueta.
Continue a trabalhar até ter estabelecido a seleção, os nomes e as cores para todas as etiquetas de que necessita.
Selecione Guardar na barra de comando para guardar as definições.
Selecione Publicar na barra de comando para disponibilizar as novas definições aos utilizadores da aplicação.
Definir valores de etiqueta e cores para o conjunto de opções local
Numa instalação predefinida, a entidade de modelo de segmento é configurada para utilizar um conjunto de opções local para estabelecer as respetivas opções de etiqueta de modelo (por predefinição, os modelos de e-mail, página e formulário partilham todos o mesmo conjunto de opções global).
Para estabelecer valores de etiqueta e cores para o conjunto de opções local:
No painel esquerdo, expanda Componentes>Entidades para ver uma lista de todas as entidades.
Localize e expanda a entidade de modelo com a qual pretende trabalhar (tal como Modelo de segmento) e, em seguida, selecione o item Campos aqui incluído.

Localize e abra o campo que a entidade selecionada está a utilizar para definir as respetivas opções de etiqueta. (Numa instalação predefinida, a entidade de modelo de segmento utiliza o campo com Nome = msdyncrm_tag e Nome a Apresentar = Categoria.) Se não tiver a certeza de qual é o campo que a sua entidade está a utilizar para as etiquetas, consulte Configurar o campo utilizado para conter as opções de etiqueta para cada entidade para saber como determinar qual é o campo.
É aberta a janela Campo. Utilize os botões na secção Opções para adicionar ou remover valores do conjunto de opções até ter a coleção de opções necessária.
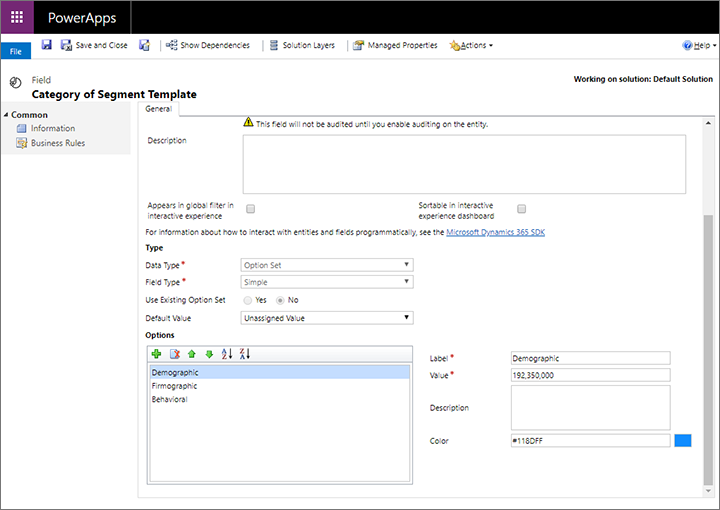
Para configurar uma etiqueta, selecione-a na lista Opções e, em seguida, utilize os campos Etiqueta e Cor para estabelecer o texto visual e a cor do fundo para essa etiqueta.
Continue a trabalhar até ter estabelecido a seleção, os nomes e as cores para todas as etiquetas de que necessita.
Selecione Guardar na barra de comando para guardar as definições.
Selecione Publicar na barra de comando para disponibilizar as novas definições aos utilizadores da aplicação.
Configurar o campo utilizado para conter opções de etiqueta para cada entidade de modelo
Cada entidade de modelo relevante é entregue com um campo pré-selecionado configurado como a origem para as respetivas opções de etiqueta. No entanto, se preferir, pode utilizar um campo diferente. A tabela seguinte lista cada entidade de modelo relevante e a sua entidade de estrutura relacionada:
| Funcionalidade | Entidade de modelo | Entidade de estrutura |
|---|---|---|
| E-mails de marketing | Modelo de e-mail de marketing | E-mail de marketing |
| Páginas de marketing | Modelo de página de marketing | Página de marketing |
| Formulários de marketing | Modelo de formulário de marketing | Formulário de marketing |
| Segmentos | Modelo de segmento | Segmento |
Tem de configurar o campo de etiqueta para a entidade de modelo e para a entidade de estrutura relacionada. Isto permite que as suas etiquetas sejam apresentadas e editáveis para os modelos e apareçam nas galerias de modelos apresentadas pela entidade de estrutura. Utilize o procedimento seguinte para identificar o campo de etiqueta para uma entidade de modelo. Consulte Configurar o campo utilizado para apresentar etiquetas na galeria de cada entidade de estrutura para obter detalhes sobre como efetuar este procedimento para a entidade de estrutura relacionada.
Para definir o campo utilizado para especificar opções de etiqueta para uma entidade de modelo:
No painel esquerdo, expanda Componentes>Entidades para ver uma lista de todas as entidades.
Localize e expanda a entidade de modelo com a qual pretende trabalhar.
Selecione o item Campos sob a entidade selecionada para ver a coleção de campos definida para essa entidade. Identifique o campo que pretende utilizar para definir valores de etiqueta. O campo tem de pertencer ao tipo Conjunto de Opções. Anote o valor apresentado na coluna Nome.

Nota
Se ainda não tiver o campo de que necessita, crie-o conforme é hábito. Tem de pertencer ao tipo Conjunto de Opções. Pode definir o novo campo para utilizar um conjunto de opções global se pretender partilhar as suas opções com outras entidades ou utilizar um conjunto de opções local para criar etiquetas exclusivas para a entidade atual. Consulte Trabalhar com campos e tópicos relacionados para obter mais informações sobre como criar e configurar campos.
No painel esquerdo, selecione a entidade de modelo propriamente dita para abrir a definição geral no painel direito. Em seguida, abra o separador Controlos no painel direito.
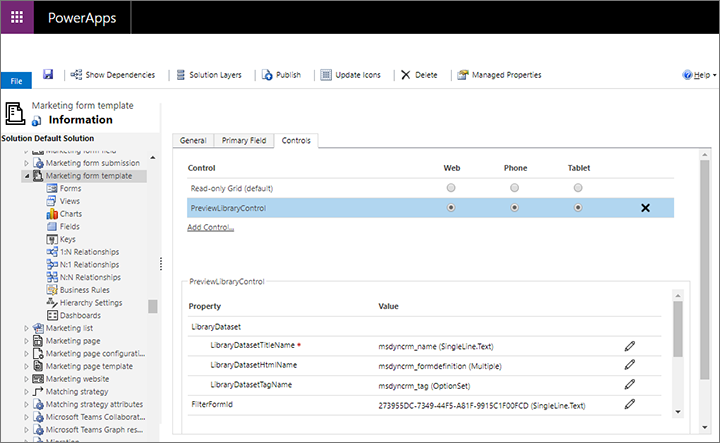
Selecione PreviewLibraryControl sob o cabeçalho Controlos para configurar este controlo.
Na parte inferior do painel direito, anote o Valor apresentado para a propriedade LibraryDatasetTagName. Este é o campo utilizado atualmente para definir as opções de etiqueta para esta entidade. Se não corresponder ao nome do campo encontrado ou criado anteriormente neste procedimento, selecione o botão Configurar propriedade
 para abrir um diálogo de pop-up onde poderá selecionar o campo que pretende.
para abrir um diálogo de pop-up onde poderá selecionar o campo que pretende.Selecione Guardar na barra de comando para guardar as definições.
Selecione Publicar na barra de comando para disponibilizar as novas definições aos utilizadores da aplicação.
Configurar o campo utilizado para apresentar etiquetas na galeria para cada entidade de estrutura
Conforme mencionado anteriormente, tem de configurar a entidade de modelo e a sua entidade de estrutura relacionada para identificar o campo que fornece as suas definições de etiqueta. Isto permite que as suas etiquetas sejam apresentadas e editáveis para os modelos e apareçam nas galerias de modelos apresentadas pela entidade de estrutura. Utilize o procedimento seguinte para identificar o campo de etiqueta para uma entidade de estrutura. Consulte Configurar o campo utilizado para conter opções de etiqueta para cada entidade de modelo para ver uma tabela que lista cada entidade de modelo relevante e a respetiva entidade de estrutura relacionada, bem como para obter detalhes sobre como efetuar este procedimento para a entidade de modelo relacionada.
Para definir o campo utilizado para especificar opções de etiqueta para uma entidade de estrutura:
Localize e tome nota do valor exato de Nome para o campo de etiqueta que já tenha configurado para a entidade de modelo relacionada com a entidade de estrutura que irá configurar agora, conforme descrito em Configurar o campo utilizado para conter opções de etiqueta para cada entidade de modelomodelo.
No painel esquerdo, expanda Componentes>Entidades para ver uma lista de todas as entidades.
Localize e expanda a entidade de estrutura com a qual pretende trabalhar e, em seguida, selecione o item Formulários aqui incluído.
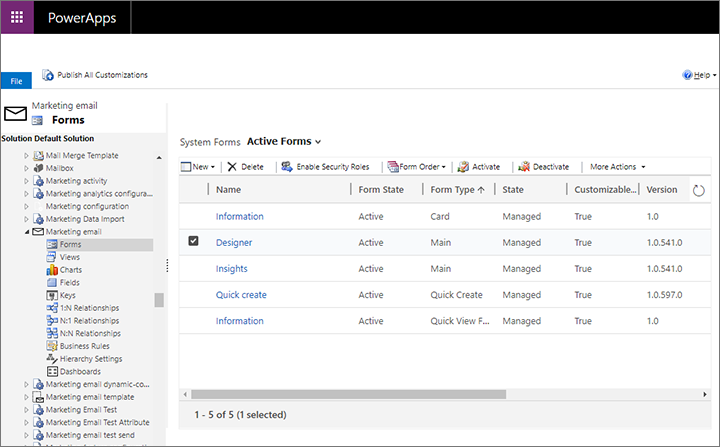
Selecione e abra o formulário que é responsável por apresentar a galeria de modelos, que varia de acordo com a entidade, tal como mostra a seguinte tabela (irá utilizar as outras colunas desta tabela posteriormente neste procedimento):
Entidade Formulário Secção e nome de campo Nome do controlo E-mail de marketing Nome = Estruturador Estrutura>Modelo TemplatePickerControl Formulário de marketing Nome = Informações
e Tipo de formulário = PrincipalEstruturador>Modelo de formulário de marketing PreviewSelectButtonControl Página de marketing Nome = Configuração Conteúdo>Modelo de página de marketing PreviewSelectButtonControl Segmento Nome = Informações
e Tipo de formulário = PrincipalDefinição>Modelo de segmento PreviewSelectButtonControl É aberto um estruturador de formulários. No formulário, localize o campo identificado na tabela anterior para o tipo de entidade com a qual está a trabalhar. Selecione este campo e, em seguida, selecione Alterar propriedades no friso (ou faça duplo clique no campo). A captura de ecrã seguinte fornece um exemplo de como localizar o campo relevante para a entidade de segmento.
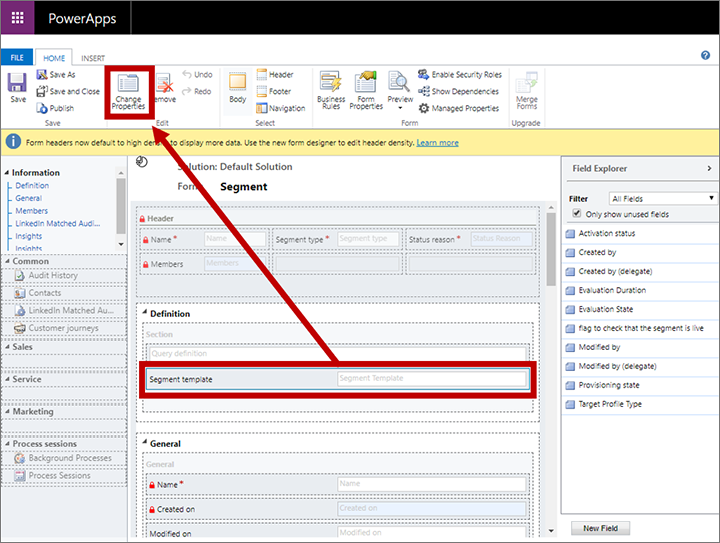
É aberta a caixa de diálogo Propriedades do campo. Aceda ao separador Controlos aqui e selecione o controlo listado na tabela anterior relativamente ao tipo de entidade com o qual está a trabalhar. Em seguida, no painel inferior, desloque-se para baixo até ver a propriedade denominada TagAttribute.
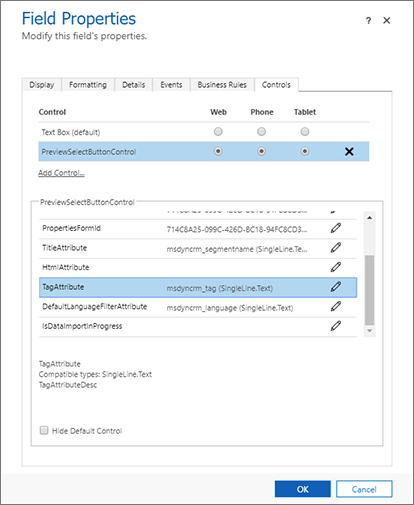
Se o campo de etiqueta cujo nome encontrou no início deste procedimento não for apresentado para a propriedade TagAttribute, selecione o botão Configurar propriedade
 aqui.
aqui.É aberta uma caixa de diálogo de pop-up para permitir que defina a propriedade. Selecione o botão de opção Vincular a um valor estático, deixe a lista pendente definida aqui como SingleLine.Text e, em seguida, introduza o valor de campo de etiqueta que encontrou no início do procedimento. Esta não é uma lista pendente, pelo que tem de introduzir o valor exatamente como o viu anteriormente.
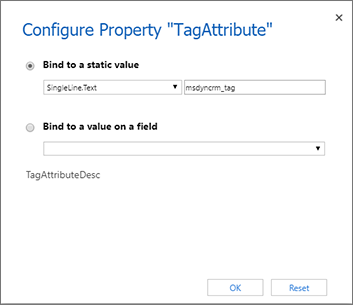
Selecione OK para fechar o diálogo de configuração e, em seguida, selecione OK de novo para fechar o diálogo Propriedades do campo e voltar ao estruturador de formulários.
Na estruturador de formulários, selecione Guardar no friso para guardar as alterações e, em seguida, selecione Publicar para disponibilizar as novas definições aos utilizadores da aplicação.
Tornar os valores de etiqueta e as definições visíveis em listas e formulários
Se tiver personalizado os campos utilizados para apresentar as etiquetas, também terá de atualizar os formulários de entidade de modelo relevantes para fornecer o campo como uma definição para os utilizadores. Para efetuar estas definições, utilize as técnicas padrão para aplicações condicionadas por modelo no Power Apps. Mais informações: Criar e estruturar formulários de aplicação orientada por modelos e Noções básicas de vistas de aplicações condicionadas por modelos.