Configurar o conector para o Salesforce
Com o conector para Salesforce no Dynamics 365 Contact Center, as organizações podem usar recursos omnicanal para interagir com os clientes sem ter de desistir dos seus investimentos em soluções de gestão das relações com os clientes (CRM) que não sejam da Microsoft.
O suplemento omnicanal utiliza conectores de dados para trabalhar com soluções CRM que não sejam da Microsoft. O conector para Salesforce ajuda a trazer dados de contactos e de contas do Salesforce para o Dataverse.
Pré-requisitos
- Acesso à instância do Salesforce
- Função de administrador de sistema para o Dynamics 365 Contact Center e Salesforce
- Licença para o Dynamics 365 Contact Center
- Licença do Salesforce para aceder à captura de dados alterados
Nota
Também recomendamos que conclua os seguintes passos:
- Antes de configurar o conector, crie uma cópia de segurança dos dados existentes nas tabelas
ContacteAccountno Dataverse. Desta forma, pode reverter se ocorrer algum problema de dados. - Para um desempenho ideal, limite o tamanho dos dados a 10 gigabytes (GB). Além disso, certifique-se de que o seu limite de pedidos de API do Salesforce é suficiente para suportar as suas necessidades de sincronização de dados.
Configurar o conector de dados
Importante
Depois de configurar o conector de dados e sincronizá-lo a partir da instância do Salesforce, recomendamos que não faça alterações aos dados sincronizados no Dataverse, porque essas alterações não são sincronizadas com o Salesforce. Se precisar de atualizar os dados, atualize-os apenas no Salesforce.
No centro de administração do Contact Center, no mapa do site, em Experiência do agente, aceda a Áreas de trabalho. Em seguida, na página Sincronização de dados a partir de CRMs externas, selecione Gerir. Alternativamente, na home page, em Assistente de ligação da CRM, selecione Abrir.
Na página Sincronização de dados a partir de CRMs externas, selecione Nova.
Na página Criar um conector de CRM, selecione Salesforce e, em seguida, selecione Seguinte. Se estiver a ligar-se ao Salesforce pela primeira vez, a caixa de diálogo Configuração da Ligação apresenta um botão Iniciar sessão. Caso contrário, a caixa de diálogo apresentará um botão de reticências (...) que pode usar para iniciar sessão.
Nota
O sistema redireciona-o para o Power Apps, para se ligar à sua instância do Salesforce. O Dynamics 365 usa a ligação para sincronizar dados.
Siga estes passos:
Selecione a opção que é apresentada e, em seguida, selecione Adicionar nova ligação.
Na caixa de diálogo que aparece, selecione o ambiente do Salesforce e a versão da API do Salesforce e, em seguida, selecione Iniciar sessão.
Na página de início de sessão do Salesforce, use as credenciais de utilizador do Salesforce para iniciar sessão. Conclua a autenticação multifator, se necessário.
Na caixa de diálogo Permitir Acesso apresentada, selecione Permitir.
Na caixa de diálogo Configuração da Ligação, uma marca de seleção verde indica uma ligação bem-sucedida à instância do Salesforce.
Selecione Criar.
Na página Adicionar conector CRM de terceiros, selecione Concordo em partilhar permissões de conector e, em seguida, selecione Seguinte.
A página Ativar permissões do Salesforce lista os passos que tem de concluir no Salesforce. Inicie sessão na instância do Salesforce que é aberta num novo separador e conclua os passos listados. Quanto tiver terminado, aceda à página de configuração no centro de administração do Contact Center e selecione a caixa de verificação que indica que concluiu os passos no Salesforce.
Selecione Seguinte.
Na página Escolher tabelas a sincronizar, selecione as tabelas
ContactseAccountsque pretende sincronizar. Para manter a relação sobre os dados ligados entre os registos, recomendamos que selecione ambas as tabelas.Selecione Seguinte.
Para cada tabela selecionada, na secção Mapeamento de colunas, mapeie as colunas de origem e de destino. Também pode atualizar os mapeamentos predefinidos de acordo com as necessidades do seu negócio. A coluna de origem mostra apenas os campos que têm um tipo de dados compatível.
Selecione Seguinte.
Na página Permissões do Teams, selecione a permissão do Teams. O ID da Equipa é utilizado para escrever dados no Dataverse. Portanto, tem de ter permissões de leitura e escrita nas tabelas selecionadas. Caso contrário, a sincronização de dados falha. Mais informações em Teams no Dataverse.
Na página seguinte, reveja os mapeamentos para cada tabela que selecionou. Pode voltar atrás e alterar as definições, conforme necessário.
Selecione Criar.
Se a ligação for bem-sucedida, aparece uma mensagem na página Resumo.
Selecione a caixa de verificação para ativar o conector e a sincronização de dados e, em seguida, selecione Concluído. Pode ver o estado da sincronização na página Sincronização de dados a partir de CRMs externas.
Tipos de dados suportados no Dataverse
O Dataverse suporta os tipos de dados a seguir. Não suporta os tipos de dados Virtual nem EntityName.
| Colunas do Dataverse de tipo de atributo | Colunas do Salesforce do tipo de tipo de dados |
|---|---|
| Boolean | booleano |
| Número Inteiro, BigInt | integer |
| Número inteiro, BigInt, Decimal, Duplo, Número | Número |
| Cadeia/Memo | cadeia: data. datetime Nota: O ID e a referência não são aceites. |
| Identificador Exclusivo, Procura, Proprietário, Cliente | cadeia com tipo de dados: ID, referência |
| DateTime | cadeia com tipo de dados: data, datetime |
Mapeamentos de dados predefinidos
A tabela a seguir mostra os mapeamentos de dados predefinidos para a tabela Contact.
| Nome do campo do Salesforce | Nome do campo do Dataverse |
|---|---|
| NomeAssistente | NomeAssistente |
| TelefoneAssistente | TelefoneAssistente |
| Data de Nascimento | BirthDate |
| GUID do ID do SF (dados transformados) | ContactId |
| Departmento | Departmento |
| Descrição | Descrição |
| EndereçoE-mail1 | |
| Fax | Fax |
| FirstName | FirstName |
| LastName | LastName |
| Telemóvel | Telemóvel |
| Saudação | Saudação |
| Telemóvel | Telefone1 |
A tabela a seguir mostra os mapeamentos de dados predefinidos para a tabela Account.
| Nome do campo do Salesforce | Nome do campo do Dataverse |
|---|---|
| GUID do AccountId do SF (dados transformados) | AccountId |
| Número de Conta | Número de Conta |
| Descrição | Descrição |
| Fax | Fax |
| Nome | Nome |
| NúmerodeColaboradores | NúmerodeColaboradores |
| Sic | SIC |
| Telemóvel | Telefone1 |
| TickerSymbol | TickerSymbol |
Gerir o conector de dados
Esta secção lista as ações que pode realizar ao usar o conector selecionado.
Ative ou desative o conector.
Veja detalhes de diagnóstico.
Edite os detalhes do conector:
- Tabelas de dados: atualize as tabelas que pretende sincronizar.
- Mapeamentos de campo: atualize os mapeamentos de colunas. Utilize a opção Repor para repor os mapeamentos para os mapeamentos definidos de origem.
- Permissões de acesso a dados: atualize o ID do Teams que é utilizado para escrever os dados no Dataverse.
Nota
Se adicionar novas tabelas ou mapeamentos, os dados para as tabelas e mapeamentos existentes também são sincronizados. Se uma tabela ou campo mapeado for removido, os dados permanecem no Dataverse e apenas os novos dados não são sincronizados.
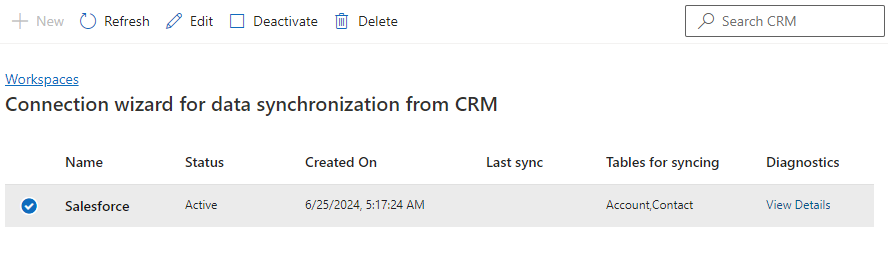
Próximos passos
Configurar um fluxo de trabalho