Ver histórico de versões para reverter páginas e fragmentos
Isto artigo descreve como exibir o histórico de versões de uma página ou fragmento e reverter para uma versão mais antiga em Microsoft Dynamics 365 Commerce construtor de sites.
O Commerce construtor de sites permite visualizar o histórico de versões de uma página ou fragmento e reverter para uma versão anterior específica de um documento, se necessário. Enquanto um documento está aberto, você pode selecionar Mostrar histórico na barra de comandos para abrir uma caixa de diálogo Histórico de versões, onde a guia Versão lista o histórico de todas as versões e salva atividades para a página ou fragmento. Em seguida, você pode selecionar uma versão anterior do documento na lista, pré-visualização-la e restaurá-la como a versão atual. A guia Atividade da caixa de diálogo lista o histórico completo de atividades do documento, incluindo todos os eventos de salvamento, publicação e cancelamento de publicação.
Nota
Uma nova versão de um documento é criada sempre que um autor do site faz alterações e, em seguida, seleciona Edição concluída para o documento.
Para exibir o histórico de versões de uma página ou fragmento e reverter para uma versão anterior, siga estas etapas.
No construtor de sites, abra a página ou o fragmento para o qual pretende ver o histórico de versões.
Na barra de comandos, selecione Mostrar histórico.
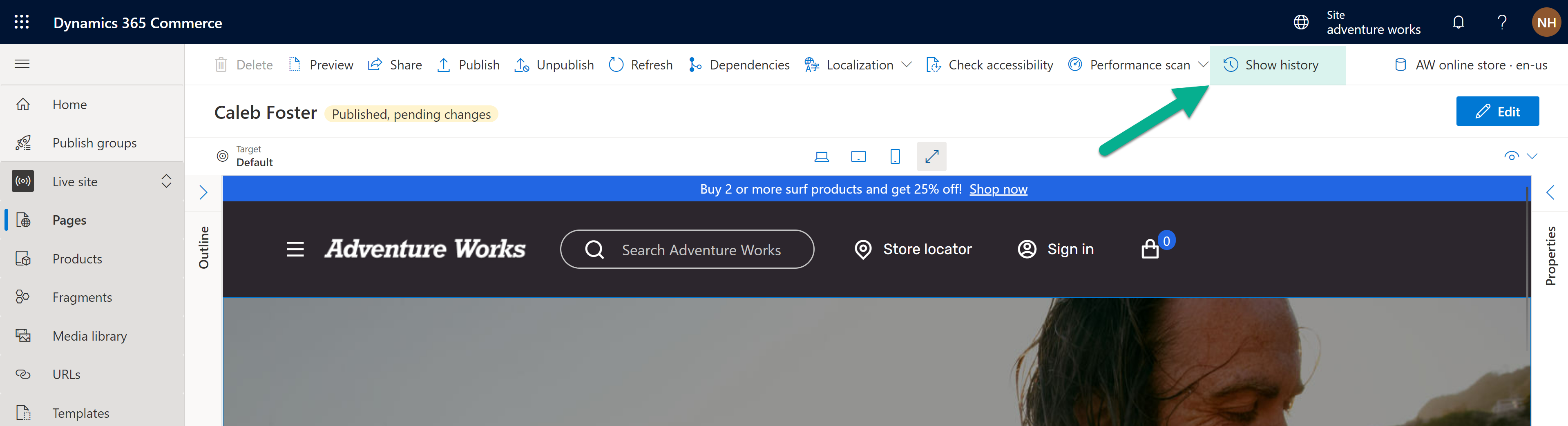
Na caixa de diálogo Histórico de versões, na guia Versão , selecione uma versão anterior do documento. O painel de propriedades à direita mostra uma miniatura pré-visualização da versão selecionada e informações sobre quem a modificou e quando.
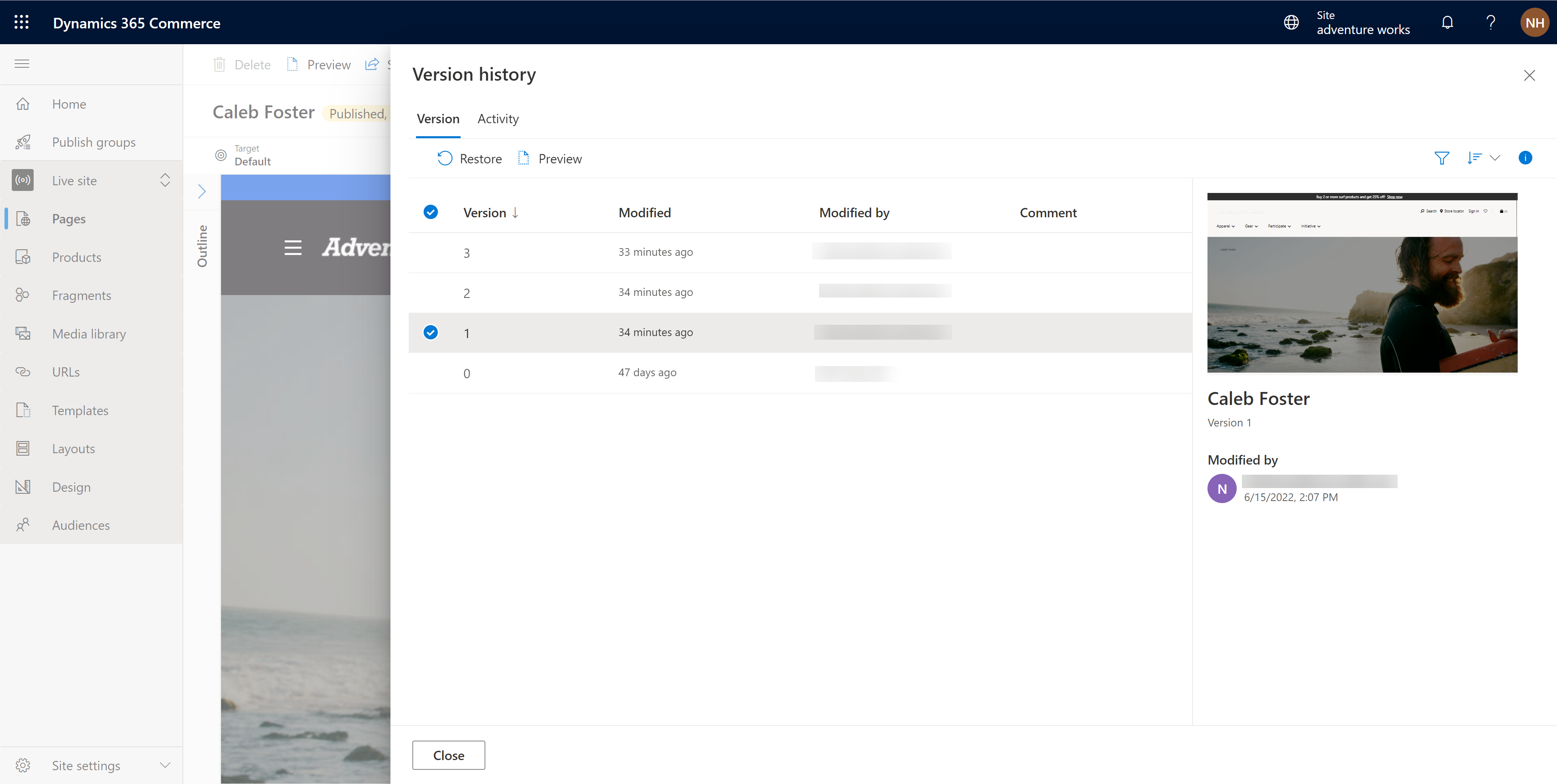
Para exibir uma pré-visualização totalmente renderizada da versão selecionada do documento, selecione pré-visualização. Para fechar o pré-visualização e retornar à caixa de diálogo Histórico de versões, selecione Sair pré-visualização.
Para restaurar uma versão anterior de um documento, selecione-a na lista do separador Versão e, em seguida, selecione Restaurar. Uma caixa de mensagem Restaurar número <> da versão é exibida e solicita que você confirme a ação de restauração.
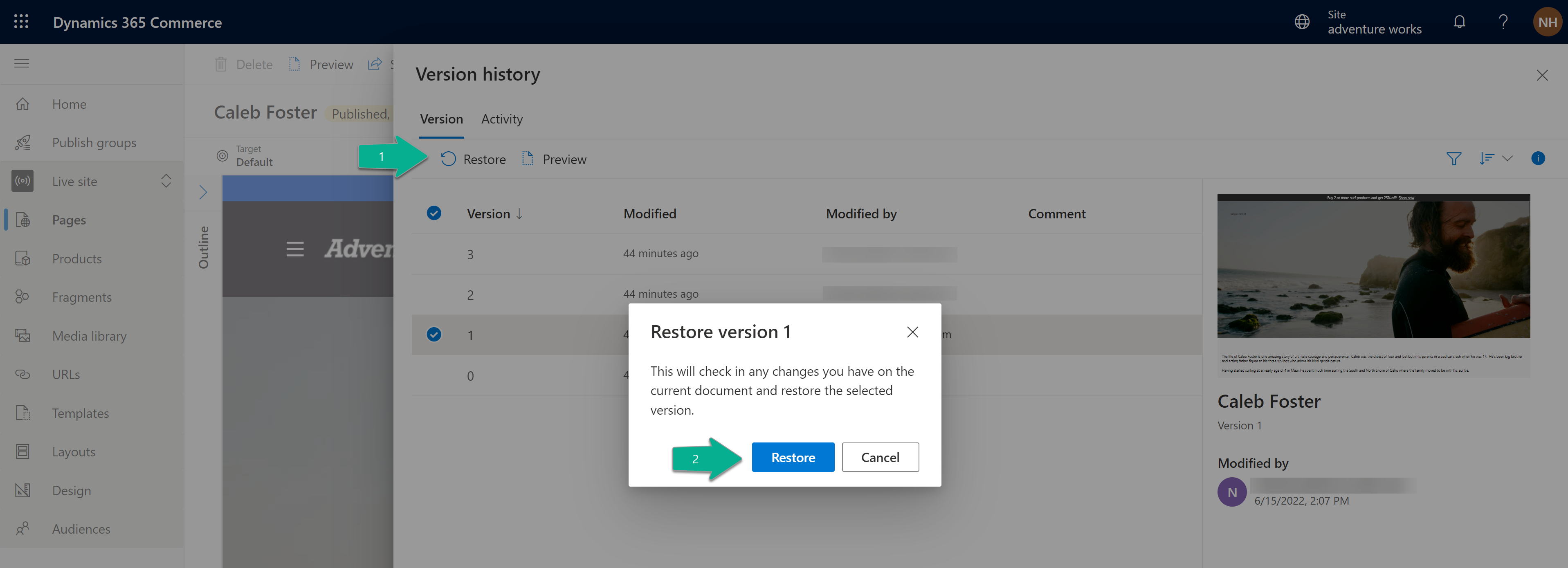
Para prosseguir com a ação de restauração, selecione Restaurar. Construtor de sites é atualizado e mostra a versão restaurada da página ou fragmento.
Para publicar a versão restaurada, selecione Concluir edição e, em seguida, selecione Publicar.