Módulo de lista de mosaicos
Isto artigo aborda os módulos de lista de mosaicos e descreve como adicioná-los às páginas do site Microsoft Dynamics 365 Commerce.
Um módulo de lista de mosaicos é uma coleção de mosaicos num carrossel. É utilizado para comercializar categorias ou marcas de produtos através de imagens e texto. Por exemplo, um retalhista pode adicionar um módulo de lista de mosaicos à página inicial de um site de comércio eletrónico para promover todas as categorias mais vendidas.
O módulo de lista de mosaicos é orientado por dados do sistema de gestão de conteúdos (CMS). Não depende de nenhum outro módulo ou dados do Commerce headquarters. O módulo de lista de mosaicos pode ser adicionado a qualquer página de site onde um retalhista pretenda comercializar ou promover algo (por exemplo, produtos, categorias ou marcas).
A ilustração a seguir mostra um exemplo de um módulo de lista de blocos e módulos de blocos na página inicial da Adventure Works.
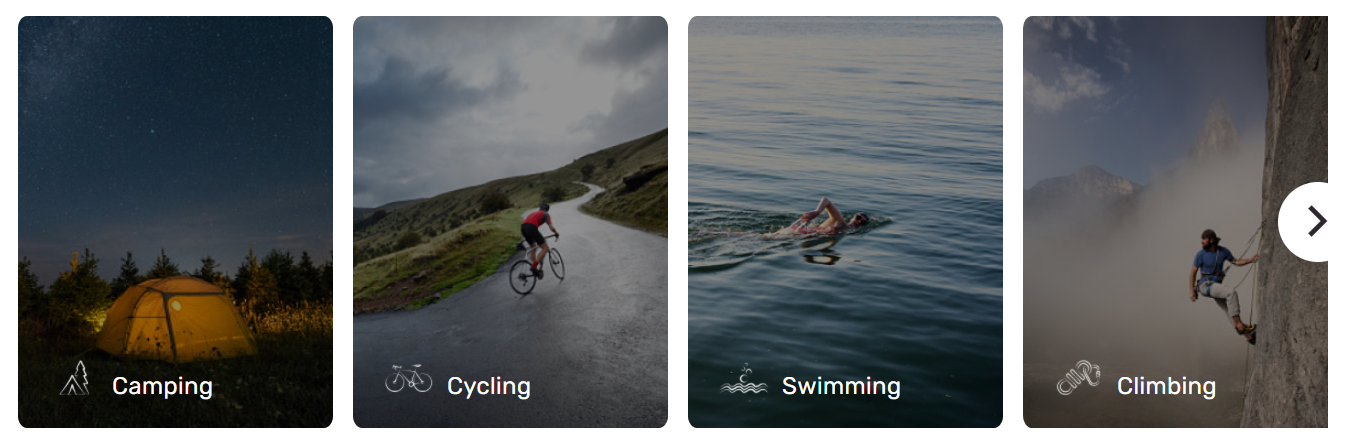
Importante
O módulo de lista de mosaicos está disponível a Dynamics 365 Commerce partir da versão 10.0.20. O módulo de lista de mosaicos é apresentado no tema Adventure Works.
Módulos e temas da lista de mosaicos
O módulo de lista de mosaicos pode suportar vários esquemas e estilos, com base num tema. Por exemplo, no tema Adventure Works, os blocos mostram um efeito de animação quando os utilizadores do site passam o rato sobre eles. Cada tema pode conter propriedades adicionais para a lista de mosaicos e módulos de mosaico. Os desenvolvedores de temas também podem criar layouts adicionais para a lista de blocos e módulos de blocos.
Propriedades do módulo de lista de mosaicos
| Nome da propriedade | Valores | Descrição |
|---|---|---|
| Título | Texto do título e etiqueta de título | Um título de texto para o módulo de lista de blocos. |
Propriedades do módulo de mosaico
| Nome da propriedade | Valores | Descrição |
|---|---|---|
| Imagem | Ficheiro de imagem | Uma imagem pode ser usada para mostrar um produto ou uma categoria. A imagem pode ser carregada para a Biblioteca de Multimédia no Commerce construtor de sites ou uma imagem existente pode ser usada. |
| Título | Texto do título e tag de título (H1, H2, H3 , H4 , H5 ouH6 ) | Por padrão, a tag de título H2 é usada para o cabeçalho, mas a tag pode ser alterada para atender aos requisitos de acessibilidade. |
| Parágrafo | Texto do parágrafo | O módulo suporta texto de parágrafo em formato rich text. Alguns recursos básicos de rich text são suportados, como hiperlinks e texto em negrito, sublinhado e itálico. Alguns desses recursos podem ser substituídos pelo tema da página que é aplicado ao módulo. |
| Ligar | Texto do ligação, URL do ligação, etiqueta Accessible Rich Internet Applications (ARIA) e ligação Abrir na nova guia | Os módulos suportam um ou mais ligações de "apelo à ação". Se um ligação for adicionado, o texto do ligação, um URL e um ARIA etiqueta serão necessários. ARIA Os etiquetas devem ser descritivos, a fim de satisfazer os requisitos de acessibilidade. Os ligações podem ser configurados para que sejam abertos em uma nova guia. |
| Link do bloco | Texto do ligação, URL ARIA do ligação, etiqueta e ligação Abrir no novo seletor de guias | Esta propriedade é usada para definir um ligação "call to action". Se um ligação for adicionado, o texto do ligação, um URL e um ARIA etiqueta serão necessários. ARIA Os etiquetas devem ser descritivos, a fim de satisfazer os requisitos de acessibilidade. Os ligações podem ser configurados para que sejam abertos em uma nova guia. |
| Ícone | Imagem | Além de uma imagem de produto ou categoria, um símbolo de ícone pode ser adicionado. A imagem do símbolo do ícone aparecerá acima da imagem do produto ou categoria. |
Adicionar um módulo de lista de mosaicos a uma nova página
Para adicionar um módulo de lista de mosaicos a uma nova página e definir as propriedades necessárias, siga estes passos.
- Vá para Modelos e abra o modelo de marketing para a home page do seu site (ou crie um novo modelo de marketing).
- No slot principal da página padrão, selecione as reticências (...) e, em seguida, selecione Adicionar módulo.
- Na caixa de diálogo Selecionar módulos , selecione o módulo Lista de mosaicos e, em seguida, selecione OK.
- Selecione Guardar, selecione Terminar edição para dar entrada do modelo e, em seguida, selecione Publicar para o publicar.
- Vá para Páginas e abra a home page do site (ou crie uma nova home page usando o modelo de marketing).
- No slot principal da página padrão, selecione o botão de reticências (...) e, em seguida, selecione Adicionar módulo.
- Na caixa de diálogo Selecionar módulos , selecione o módulo Lista de mosaicos e, em seguida, selecione OK.
- No painel de propriedades do módulo de lista de blocos, adicione um cabeçalho.
- Na ranhura da lista de mosaicos , selecione o botão de reticências (...) e, em seguida, selecione Adicionar módulo.
- Na caixa de diálogo Selecionar módulos , selecione o módulo Módulo mosaico e, em seguida, selecione OK.
- No painel de propriedades do módulo de mosaico, adicione uma imagem, um cabeçalho e uma imagem de símbolo de ícone.
- Adicione e configure módulos de mosaico adicionais conforme necessário.
- Selecione Guardar e, em seguida, selecione Pré-visualizar para pré-visualizar a página.
- Selecione Concluir edição para fazer check-in do modelo e, em seguida, selecione Publicar para publicá-lo.