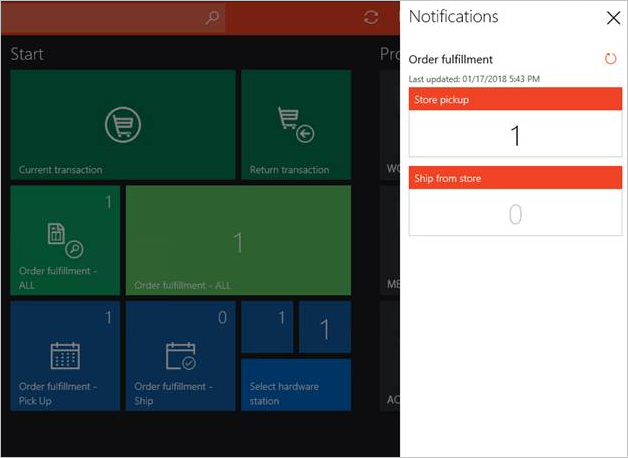Mostrar notificações de encomenda no ponto de venda (POS)
Isto artigo descreve como ativar as notificações de encomendas no ponto de venda e a estrutura de notificação em Microsoft Dynamics 365 Commerce.
Aos empregados da loja podem ser atribuídas várias tarefas na sua loja, tais como o cumprimento de encomendas ou a receção de inventário ou a contagem de stocks. O cliente do ponto de venda (POS) fornece uma aplicação única onde os associados podem ser notificados destas tarefas. A estrutura de notificação no POS ajuda, permitindo que os retalhistas configurem notificações baseadas em funções. A partir de Dynamics 365 Retail com a atualização 5 da aplicação, estas notificações podem ser configuradas para operações de POS.
O sistema pode mostrar notificações para a operação order cumprimento e, a partir da versão 10.0.18 do Commerce, as notificações também podem ser mostradas para a operação recall order . No entanto, como a estrutura foi concebida para ser extensível, os programadores podem escrever um gestor de notificações para qualquer operação e mostrar as notificações para essa operação no POS.
Ativar notificações para a ordem cumprimento ou operações de recolha de ordens
Para ativar as notificações para a ordem cumprimento ou para as operações de recolha de ordens, siga estes passos.
Aceder a Comércio e retalho > Configuração de canais > Configuração de POS > POS > Operações.
Procure a operação Order cumprimento ou a operação Recall order e, em seguida, seleccione Ativar notificações para a operação, de modo a especificar que a estrutura de notificações deve ouvir o responsável por esta operação. Se o manipulador for implementado, as notificações para esta operação serão então mostradas no POS.
Aceder a Comércio e retalho > Empregados > Trabalhadores.
Seleccione o separador Commerce , seleccione uma linha de trabalhador e, em seguida, seleccione POS permissions. Seleccione o separador Notifications FastTab para o expandir e, em seguida, adicione as operações para as quais activou as notificações. Se configurar uma única notificação para um trabalhador, certifique-se de que o valor Display order está definido para 1. Se configurar mais do que uma operação, defina os valores Display order para indicar a ordem pela qual as notificações devem ser apresentadas.
As notificações são mostradas apenas para operações que são adicionadas no Notifications FastTab. Só é possível adicionar operações se as caixas de verificação Ativar notificações para essas operações tiverem sido seleccionadas na página Operações POS . Além disso, as notificações para uma operação só são mostradas aos trabalhadores se a operação for adicionada às permissões de POS para esses trabalhadores.
Nota
As notificações podem ser anuladas ao nível do utilizador. Para tal, abra o registo do trabalhador, seleccione POS permissions e, em seguida, edite a subscrição de notificação do utilizador.
Aceder a Comércio e retalho > Configuração de canais > Configuração de POS > Perfis de POS > Perfis de funcionalidade. No campo Notification interval , especifique a frequência com que as notificações devem ser obtidas. Para algumas notificações, o POS deve efetuar chamadas em tempo real para a aplicação administrativa. Estas chamadas consomem a capacidade de computação da sua aplicação de back-office. Por conseguinte, ao definir o intervalo de notificação, deve ter em conta os seus requisitos comerciais e o impacto das chamadas em tempo real para a aplicação de back-office. Um valor de 0 (zero) desactiva as notificações.
Aceda a Retail and Commerce > Retail and Commerce TI > Agenda de distribuição. Seleccione a agenda 1060 (Staff) para sincronizar as definições de subscrição de notificações e, em seguida, seleccione Run now. Em seguida, seleccione a agenda 1070 (Channel configuration) para sincronizar o intervalo de permissão e, em seguida, seleccione Run now.
Ver as notificações no POS
Depois de concluir os passos anteriores, os trabalhadores poderão visualizar as notificações no POS. Para ver as notificações, seleccione o ícone de notificação no canto superior direito do POS. É apresentado um painel de notificações que mostra as notificações relativas às operações configuradas para o trabalhador.
Para a operação order cumprimento , o painel de notificação mostrará os seguintes grupos:
- Recolha na loja - Isto grupo mostra a contagem de linhas de encomenda individuais que estão agendadas para recolha na loja atual. É possível selecionar o número no grupo para abrir a operação Order cumprimento com um filtro, de modo a mostrar apenas as linhas de encomenda activas que estão preparadas para levantamento na loja atual.
- Enviar da loja - Isto grupo mostra o número de linhas de encomenda individuais que foram configuradas para serem enviadas da loja atual do utilizador. É possível selecionar o número no grupo para abrir a operação Order cumprimento com uma vista filtrada que mostra apenas as linhas de encomenda activas que estão preparadas para expedição a partir da loja atual.
Para a operação recall order , o painel de notificação mostrará os seguintes grupos:
- Encomendas a satisfazer - Isto grupo mostra o número de encomendas que estão configuradas para recolha ou envio cumprimento para a loja atual do utilizador. É possível selecionar o número no grupo para abrir a operação Recall order com uma vista filtrada que mostra apenas as encomendas em aberto que precisam de ser satisfeitas pela loja atual do utilizador para cenários de recolha na loja ou de envio da loja.
- Encomendas a levantar - Isto grupo mostra a contagem de encomendas que estão agendadas para levantamento na loja atual. É possível selecionar o número no grupo para abrir a operação Recall order com uma vista filtrada que mostra apenas as encomendas em aberto que precisam de ser satisfeitas para levantamento pelo cliente na loja atual do utilizador.
- Encomendas a enviar - Isto grupo mostra o número de encomendas a enviar da loja atual do utilizador. É possível selecionar o número no grupo para abrir a operação Recall order com uma vista filtrada que mostra apenas as encomendas em aberto que precisam de ser satisfeitas para expedição a partir da loja atual do utilizador.
Para as notificações de ordem cumprimento e de ordem de retirada, à medida que novas ordens são recolhidas pelo processo, o ícone de notificação muda para indicar que existem novas notificações e a contagem para os grupos apropriados é actualizada. Embora os grupos sejam actualizados em intervalos regulares, os utilizadores do POS podem atualizar manualmente os grupos em qualquer altura, seleccionando Refresh junto ao grupo. Por último, se um grupo tiver um novo item que o trabalhador atual ainda não tenha visto, o grupo mostra um símbolo de rebentamento para indicar novo conteúdo.
Ativar conteúdos em direto nos botões POS
Os botões POS podem agora mostrar uma contagem para ajudar os trabalhadores a determinar facilmente quais as tarefas que requerem a sua atenção imediata. Para mostrar isto número num botão POS, é necessário completar a configuração de notificação descrita anteriormente neste artigo (ou seja, é necessário ativar as notificações para uma operação, definir um intervalo de notificação e atualizar o grupo de permissões POS para o trabalhador). Além disso, é necessário abrir o designer da grelha de botões, ver as propriedades do botão e selecionar a caixa de verificação Enable live content . No campo Content alignment , pode selecionar se a contagem aparece no canto superior direito do botão (Top right) ou no centro (Center).
Nota
O conteúdo em direto só pode ser ativado para operações se a caixa de verificação Ativar notificações tiver sido selecionada para as mesmas na página Operações POS , tal como descrito anteriormente neste artigo.
A ilustração seguinte mostra as definições de conteúdo em direto no designer da grelha de botões.

Para mostrar a contagem de notificações num botão, é necessário garantir que a apresentação correcta do ecrã está a ser actualizada. Para determinar a apresentação do ecrã que está a ser utilizada pelo POS, seleccione o ícone Settings no canto superior direito e anote Screen layout ID e Layout resolution. Agora, utilizando o navegador Edge, aceda à página Screen layout , localize o Screen layout ID e Layout resolution identificados acima e seleccione a caixa de verificação Enable live content . Aceda a Retail and Commerce > Retail and Commerce IT > Distribution schedule e execute a tarefa 1090 (Registers) para sincronizar as alterações de layout.
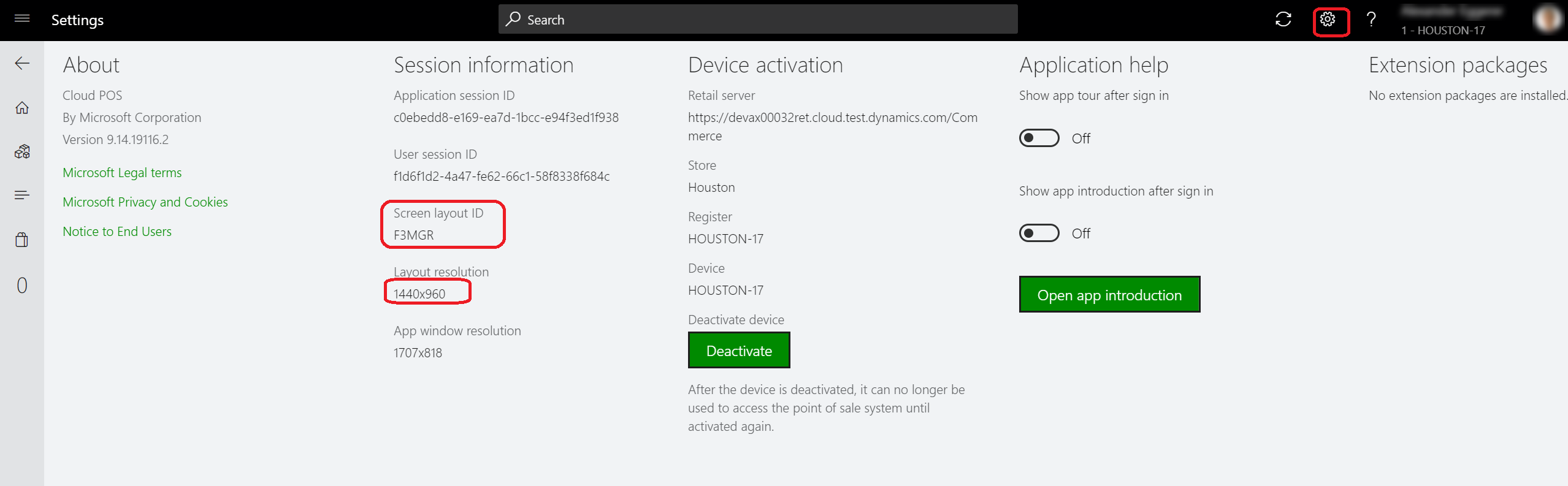
A ilustração seguinte mostra o efeito de selecionar Top right versus Center no campo Content alignment para botões de vários tamanhos.