Cash register functionality for France (preview)
Important
Some or all of the functionality noted in this article is available as part of a preview release. The content and the functionality are subject to change. For more information about preview releases, see Service update availability.
This article provides an overview of the cash register functionality that is available for France in Microsoft Dynamics 365 Commerce. It also provides guidelines for setting up the functionality.
Certification information
This version of the cash register functionality for France has passed an audit according to the NF 525 certification requirements and is granted a certificate of compliance that has the following category and number:
Microsoft Dynamics 365 Commerce, version 10.0:
- Certificate category: B
- Certificate number: 0498
An up-to-date certificate can be found on the portal of the certification body.
You can also view the certification information in the point of sale (POS) in the NF 525 certification dialog. You can open this dialog by selecting View details in the NF 525 certification section under France on the Settings page. If France-specific features are enabled in the Feature management workspace, and the fiscal registration functionality for France is correctly enabled and configured, the NF 525 certification dialog shows the certified software name and version, the certification category, and the NF 525 certificate number.
Note
- To comply with NF 525 certification requirements for updating software versions, we use a separate NF 525 specific version. The current NF 525 certified version is Microsoft Dynamics 365 Commerce, version 10.0, which maps to the global major Dynamics 365 Commerce version 10.0. For more information on Microsoft's versioning approach, see NF 525 compliance documentation.
- Microsoft ensures the authenticity and security of the Dynamics 365 Commerce software through a rigorous code signing process. Each component is digitally signed with a Microsoft certificate, which guarantees that the software has been authored by Microsoft and hasn't been tampered with. This secure signing process provides customers with confidence in the integrity and origin of the software they use.
- Microsoft maintains source code for all supported versions of Dynamics 365 Commerce in a secure version control system that is in accordance with the Microsoft Secure Development Lifecycle. If you need more details about a specific version of Dynamics 365 Commerce, please open a support request and a Microsoft engineer will work with you to provide the required information.
NF 525 compliance documentation
The following table shows the Dynamics 365 Commerce documentation that is related to the NF 525 certification.
| Document | Description | Links |
|---|---|---|
High-level design Technical architecture |
This documentation describes the software product, its components, and data flows, and also the technical design of the product. | Commerce home page and nested links |
Functional specification User documentation |
This documentation describes the functions of the software. | Commerce home page and nested links |
| Versioning strategy | This documentation describes the versioning approach and the version management procedure for the software product. The current major Dynamics 365 Commerce version is 10.0. Service updates for this version are indicated by a consecutive number after the version number: 10.0.X. For more information about the software lifecycle policy and service updates, use the links in this table. |
One Version service updates overview Software lifecycle policy and cloud releases |
| Organizational documentation | This documentation describes the process that is established to control software product compliance. | Globalization resources |
| Maintenance documentation | This documentation describes implementation and maintenance of the software solution. | Implementation lifecycle management home page Synchronize self-service installers in Dynamics 365 Commerce |
| Auditor documentation | This documentation describes how to access the data, the files, and the process that are used by the authorities. | Fiscal archive for France |
Design of the Commerce solution for France
The following illustration shows the high-level design of the Commerce solution for France. For more information about Dynamics 365 Commerce components, see Dynamics 365 Commerce architecture overview.
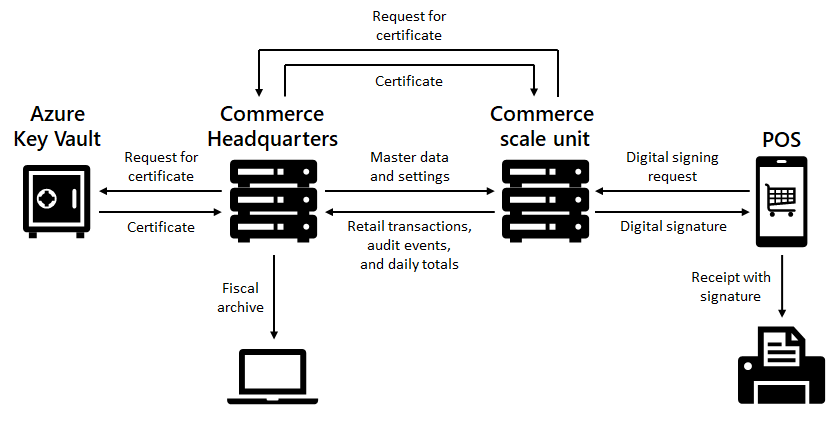
The high-level, end-to-end process flow for France is as follows:
When the checkout process is completed for a sales transaction in POS, POS sends a digital signing request to the Commerce runtime (CRT) via Commerce Scale Unit (CSU). Digital signing of transactions and audit events is implemented by using the Fiscal registration framework and an internal connector.
Note
If POS is in the offline mode, the digital signing occurs in the local copy of CRT on the POS machine.
CRT prepares the transaction data to be signed. For more information about digital signatures, see the Digital signing overview section.
CRT sends a request to Commerce headquarters to provide a digital certificate.
Commerce headquarters extracts the digital certificate from Azure Key Vault and sends it back to CRT. For more information about how Commerce handles digital certificates, see the Configure the digital signature parameters section.
Note
If POS is in the offline mode, the local copy of CRT uses a digital certificate installed locally on the POS machine.
CRT digitally signs the transaction data. The signature, together with the signed data and other information, is saved in the channel database (DB) in a fiscal transaction that is linked to the sales transaction. The signature is returned to POS.
POS requests a sales receipt from CRT. CRT builds the receipt, including an extract from the digital signature of the transaction, and sends it back to POS. POS sends the receipt to the receipt printer.
When any of the audit events that must be digitally signed occur, the above steps, except for the receipt, are repeated for the audit event. The signature of the audit event is saved in the channel DB in a fiscal transaction that is linked to the audit event.
When the shift is closed, a shift closing audit event is registered and also digitally signed. The Z-report is printed on the receipt printer.
Headquarters downloads the transaction and audit event data together with fiscal transactions from CSU via Commerce Data Exchange (CDX). The data is stored in the headquarters DB throughout the period of life of your production environment.
As part of the fiscal period closing procedure, a period grand total journal is processed in headquarters and a fiscal archive is produced from the headquarters DB. The archive includes sales totals for a store for the fiscal period, along with details and signatures of all shifts, sales transactions, and audit events during the fiscal period. The period grand total journal and fiscal archive are digitally signed. For more information about period grand total journals, see Period grand total journal. For more information about fiscal archives, see Fiscal archive for France.
France-specific POS features
The following France-specific POS features are enabled when the primary address of the legal entity that the store belongs to is in France.
Registration of audit events
If the Audit option in the POS functionality profile is set to Yes, the following events are registered in the POS audit event log:
| Event | NF 525 Jet Code |
|---|---|
| Sign-in | 80 |
| Sign-out | 40 |
| Printing a copy of a receipt | 155 |
| Returns | 326 |
| Starting offline mode | 70 |
| Ending offline mode | 120 |
| Applying a manager override | 130 |
| Voiding a transaction | 320 |
| Voiding a transaction line | #323 |
| Closing a shift | 50 |
| Period tax archiving | 20 |
| Fiscal year archiving | 30 |
| Annual or year-end closing | 60 |
| Cleanup of transactions from the channel database | 200 |
| Applying a major update of the software with compliance impact | 250 |
Note
Audit event logs are only applicable to changes made in the POS, so changes made in Commerce headquarters aren't included in the logs.
Digital signing overview
The following types of records (transactions and events) are digitally signed in POS:
- Sales and return transactions
- Copies of receipts
- Closed shifts/Z reports
- Audit events
The signature is created and recorded in the channel database at the same time that the transaction is finalized or the event is registered. The data that is signed is a text string that consists of several data fields. These fields vary, depending on the type of record. The general signing process consists of the following steps:
- Select the next sequential number, for signing purposes, for the same register and type of record.
- Extract the data fields that must be signed from the record that is being signed.
- Build a string that consists of a comma-separated list of the data fields.
- Add the previous signature for the same register and type of record.
- Calculate a hash code of the string.
- Calculate an asymmetric electronic signature for the resulting string by using a digital certificate.
- Do the base64url transformation for the resulting string.
- Store the string that is used for signing, the sequential number, the signature, the hash algorithm identification, and the thumbprint of the certificate in a fiscal response record that is linked to the transaction or event.
- Transfer the fiscal response to the enterprise resource planning (ERP) system in Commerce headquarters, together with the transaction or event.
Note
- The following hash functions aren't acceptable: CRC16, CRC32, SHA-1, and MD5. Commerce supports only the SHA256, SHA384, and SHA512 hash functions. If you want to use a different hash function, you must implement a customization.
- You can use either a digital certificate that is issued by an accredited body or a self-signed certificate for digital signing. Only certificates that have RSA-2048-bit or Elliptic Curve Digital Signature Algorithm (ECDSA) 256-bit minimum private keys are acceptable. Commerce supports only RSA-2048-bit or longer keys. If you want to use an ECDSA key, you must implement a customization.
Digital signing of sales and return transactions
Only transactions for cash sales and returns are signed. Here are some examples of transactions that are excluded from the signing process:
- Prepayments (customer account deposits)
- Quotations
- Prepayments for sales orders (customer order deposits)
- Issuing a gift card and adding funds to a gift card
- Non-sales transactions (float entry, tender removal, and so on)
The data that is signed for a sales or return transaction is a text string that consists of the following data fields:
- The total amount of the sale or return, including tax per tax rate.
- The total amount of the sale or return, including tax.
- The date and time of the transaction, in YYYYMMDDHHMMSS format.
- The register number.
- The sequential number of the signed sales or return transaction for the register.
- The type of sales or return transaction.
- A value (Y/N) that indicates whether the transaction is the first signed sales or return transaction for the register.
- The previous signature for the same register. A blank value is used for the first signed sales or return transaction.
Note
For digital signing purposes, return transactions are considered regular sales transactions. Therefore, the signing process for return transactions is the same as the signing process for sales transactions, and return transactions are included in the same sequence of signatures as sales transactions. The total amount of a return is negative. In other words, it includes a minus sign when it's added to the text string that is signed.
You can view the transaction signature and the transaction data that was used to generate it on the Fiscal transactions FastTab of the Store transactions page in Commerce headquarters. By selecting Extended data, you can view specific properties of the fiscal transaction, such as the signature, sequential number, certificate thumbprint, and hash algorithm identification.
Digital signing of receipt copies
When a copy of a receipt is printed, the event is registered in the POS audit event log. Only copies of receipts for signed sales transactions are signed. The data that is signed for a receipt copy event is a text string that consists of the following data fields:
- The register number that the copy of the receipt is printed from.
- The sequential number of the signed receipt copy event for the register.
- The type of transaction for the original sales transaction.
- The number of the receipt copy for the sales transaction.
- The staff ID of the operator who prints the receipt copy.
- The date and time of the receipt copy event, in YYYYMMDDHHMMSS format.
- The register number of the original sales transaction.
- The sequential number of the original sales transaction for the register.
- A value (Y/N) that indicates whether the transaction is the first signed receipt copy event for the register.
- The previous signature for the same register. A blank value is used for the first signed receipt copy event.
You can view the signature of the receipt copy, together with the event data that was used to generate it, on the Fiscal registration results tab of the Audit events page in Commerce headquarters.
Digital signing of closed shifts
When a shift is closed, the event is registered in the POS audit event log. The data that is signed for a shift closing event is a text string that consists of the following data fields:
- The total amount of sales and returns for the shift, including tax per tax rate.
- The total amount of sales and returns for the shift, including tax.
- The cumulative perpetual grand total of absolute values of sales and returns for shifts of the same register, including tax.
- The date and time of the shift closing event, in YYYYMMDDHHMMSS format.
- The date and time of the shift.
- The sequential number of the shift closing event for the register.
- A value (Y/N) that indicates whether the transaction is the first signed shift closing event for the register.
- The previous signature for the same register. A blank value is used for the first signed shift closing event.
Note
Because of the requirement to maintain a chain of closed shifts for the same register, closing a shift on a register that is different from the one that the shift was opened on is not supported. It may be added in later updates.
You can view the signature of a closed shift, together with the shift data that was used to generate it, on the Fiscal registration results tab of the Shifts page in Commerce headquarters.
Digital signing of events
Only the France-specific audit events are signed. Three separate sequences of digitally signed audit events are maintained per register:
- The sequence of Shift closed audit events that are registered when shifts are closed
- The sequence of Receipt copy printed audit events that are registered when receipt copies are printed
- The sequence of other signed audit events
Audit events that aren't digitally signed are excluded from these sequences.
The data that is signed for an event other than a receipt copy or shift closing event is a text string that consists of the following data fields:
- The sequential number of the signed event for the register.
- A predefined event code.
- A description of the event.
- The date and time of the event.
- The staff ID of the operator who raised the event.
- The register number.
- A value (Y/N) that indicates whether the transaction is the first signed event for the register.
- The previous signature for the same register. A blank value is used for the first signed event.
You can view the event signature, together with the event data that was used to generate it, on the Fiscal registration results tab of the Audit events page in Commerce headquarters.
Receipts
Receipts for France can include additional information that was implemented by using custom fields:
Transaction type – You should add a field to a receipt format layout to identify the type of transaction. For example, a sales receipt will include the text "Sales."
Sequential number of signed sales transaction – A receipt should include the sequential number of a signed sales transaction. This number is used to associate the printed receipt with a digital signature in the database.
Extract from digital signature – A receipt should include an extract from the digital signature. This extract is used to confirm that the transaction is signed. It consists of a concatenation of the third, seventh, thirteenth, and nineteenth symbols of the signature.
Information about a receipt copy:
- Reprint message – A receipt copy should include a "Copy" caption.
- Reprint number – An original receipt or a receipt copy can include the number of the receipt copy. For an original receipt, the value is 0 (zero).
- Reprint date – A receipt copy can include the date of the copy.
- Reprint time – A receipt copy can include the time of the copy in either the 12-hour format or the 24-hour format.
- Reprint signature – A receipt copy can include an extract from the digital signature of the copy.
Line count – A receipt should include the number of printed item lines on the receipt.
Sales totals – Custom fields for receipt totals exclude non-sales amounts from the total transaction amounts. Non-sales amounts include amounts for the following operations:
- Prepayments (customer account deposits)
- Prepayments for sales orders (customer order deposits)
- Issuing a gift card
- Adding funds to a gift card
Certification data – A receipt should include the category and number of a certificate of compliance that an authorized body issued per the NF 525 certification requirements.
Software version – A receipt should include the version of the software that was certified per the NF 525 certification requirements and that is used to produce receipts.
Restricting the duration of shifts
There is an option to enforce daily shift closing in POS. A shift can't last longer than the time that is specified in the Shift closing time field. (The time of the machine that POS is installed on is used.) Several minutes before that time, the operator will start to receive warnings that the shift must be closed. The number of minutes is determined by the value of the Shift closing interval (minutes) field. If the shift is closed and restarted within the warning interval, selling can continue after the shift closing time. Otherwise, completion of the sales transaction will be blocked, and the operator will have to either void or suspend the transaction, close the shift, open a new shift, and then recall and complete the transaction.
X and Z reports
The information that is included on X and Z reports is based on French requirements:
- Total sales for the shift. This information includes amounts only for cash sales transactions. Prepayments and operations for issuing a gift card are excluded.
- Total returns for the shift.
- Cumulative perpetual grand total. This amount is calculated as the cumulative perpetual grand total amount of the previous shift, plus the total sales amount of this shift, minus the absolute value of the total return amount of this shift.
- Cumulative perpetual grand total (absolute value). This amount is calculated as the cumulative perpetual grand total (absolute value) amount of the previous shift, plus the total sales amount of this shift, plus the absolute value of the total return amount of this shift.
- Value-added tax (VAT) amounts per tax rate.
The totals are also stored in the closed shift record and transferred to Commerce headquarters.
You can export a Z report from a closed shift in Commerce headquarters. An exported Z report is an XML file that includes the totals for the closed shift. Specifically, the file includes the data that is described in the following table.
| Element/Node | Comment |
|---|---|
| RegisterNumber | The identification of the register that the shift was opened on. |
| Date | The date of the shift. |
| TotalCashSales | The total amount of sales, including tax, for the shift. |
| TotalCashReturns | The absolute value of the total amount of returns, including tax, for the shift. |
| GrandTotal | The total amount of sales, including tax, minus the absolute value of the total amount of returns, including tax, for the shift. |
| PerpetualGrandTotal | The cumulative perpetual grand total for the shift. In other words, the cumulative perpetual grand total for the previous shift of the same register, plus the total amount of sales, including tax, for the shift, minus the absolute value of the total amount of returns, including tax, for the shift. |
| PerpetualGrandTotalAbsoluteValue | The cumulative perpetual grand total (absolute value) for the shift. In other words, the cumulative perpetual grand total (absolute value) for the previous shift of the same register, plus the total amount of sales, including tax, for the shift, plus the absolute value of the total amount of returns, including tax, for the shift. |
| ShiftLines | A collection of grand total amounts per tax rate. |
| ShiftLine | A node for the grand total amount for a tax rate. |
| TotalInclTax | The grand total amount for the shift for the tax rate. |
| TaxRate | The tax rate. |
| TaxAmount | The grand total amount of tax for the tax rate. |
| SequentialNumber | The sequential number of the signed shift for the register. |
| DataToSign | The string that was built from the elements of the shift record and used for signing. |
| DataToSignFormatVersion | The internal version of the format of data that was used for signing. |
| Signature | The digital signature of the shift record. |
| HashAlgorithm | The hash algorithm that was used to hash the data before signing. |
| CertificateThumbprint | The thumbprint of the certificate that was used for signing. |
The exported Z report file is digitally signed, and the signature is contained in a separate file.
Period grand total journal
Period grand total journals summarize sales totals per store and fiscal period (for example, per month), and should be used as part of the fiscal period closing procedure. In addition, an annual journal summarizes sales totals per store and fiscal year, and should be used as part of the year closing procedure.
Before you create a period grand total journal, you must ensure that retail sales data for the store and the fiscal period is uploaded to Commerce headquarters and processed in retail statements.
Period grand total journals are maintained on the Period grand total journal page.
- To create a new journal, you must specify a store. If previous journals exist for the store, the next fiscal period after the last closed journal for the store is automatically used as the new journal period. If previous journals don't exist, you can specify the end date of the journal. In this case, the fiscal period that includes the specified date is used as the journal period.
- The journal can then be calculated. Shifts that were closed during the journal period are selected, and totals are calculated for those shifts. You can view the journal's tax totals per sales tax code and the shifts that are included in the journal. You can also select Functions > Clear journal to clear the calculation results and return the journal to New status.
- After the journal is calculated, it can be closed. A closed journal can't be modified, and another journal can't be created for a previous fiscal period, the same period, or an intersecting period. However, the last closed journal for a store can be canceled. In that case, another journal can be created for the same store and fiscal period.
A closed journal is digitally signed. The data that is signed for a closed journal is a text string that consists of the following data fields:
- The total amounts of sales and returns for the store and period, including tax per tax rate.
- The total amount of sales and returns for the store and period, including tax.
- The cumulative perpetual grand total of absolute values of sales and returns for the store and period, including tax.
- The date and time of closing the journal, in YYYYMMDDHHMMSS format.
- The start and end dates of the period.
- The sequential number of the signed period grand total journal for the store.
- A value (Y/N) that indicates whether the journal is the first signed journal for the store.
- The previous signature for the store and period. A blank value is used for the first signed journal for the store.
You can view the journal signature, together with the journal data that was used to generate it, on the Signature details tab of the Period grand total journal page in Commerce headquarters.
You must create and close period grand total journals for all stores every fiscal period. Journal maintenance can be automated by using the following two periodic procedures that can be run in batch mode:
- Create period grand total journals – This procedure creates and optionally calculates journals for selected stores for a given period. You must select a specific period for the procedure. Therefore, you must manually create a batch job for each period and can't use recurrence. The procedure doesn't close the journals, because it's expected that each journal will be manually validated before it's closed.
- Export archive – This procedure exports archives for selected stores for a given period. You must select a specific period for the procedure and can't use recurrence.
A period grand total journal can also be marked as Annual when it's created. An annual journal summarizes period grand total journals for the fiscal periods of a fiscal year. An annual journal can be created for a fiscal year only if a journal for the last fiscal period of the fiscal year has been created, calculated, and closed. However, journals don't have to exist for all fiscal periods of the fiscal year. For example, if a new store is opened in the middle of the year, the first journal will correspond to the fiscal period that the store is opened during. In this case, the first annual journal will summarize journals for fiscal periods from the fiscal period that the store is opened during to the last fiscal period of the fiscal year.
Fiscal archive
A fiscal archive is an XML file that can be exported from a period grand total journal that has been closed. It includes the totals for the closed period. It also includes detailed data about sales transactions and events. The exported file is digitally signed, and the signature is contained in a separate file. Exported fiscal archives must be kept on secured external media for the legal retention period.
Commerce also includes a tool that can be used to verify the integrity of a fiscal archive, and to detect violations of the signature of the archive and of the chains of signed records in the archive. This tool takes the form of a Windows PowerShell script that is available via the Commerce software development kit (SDK). For detailed information about the structure of the fiscal archive format and guidance about how to use the Fiscal archive integrity verification tool, see Fiscal archive for France.
Set up Commerce for France
This section describes the Commerce settings that are specific to and recommended for France. For more information about common Commerce features and settings, see Commerce home page.
To use the France-specific functionality, you must complete these tasks:
- Set the Country/region field to FRA (France) in the primary address of the legal entity.
- Set the ISO code field to FR (France) in the POS functionality profile of every store that is located in France.
You must also specify the following settings for France. Note that you must run appropriate distribution jobs after you complete the setup.
Enable Commerce features for France in the Feature management workspace.
Specify various registration numbers of the organization, such as the VAT identifier, on the Legal entities page. These registration numbers will be used when the fiscal archive is exported.
Set up VAT per the French VAT regulations.
Set up POS functionality profiles to enable features and options that are required for France.
Configure custom fields and receipt formats to comply with the local regulatory requirements.
Configure the fiscal registration functionality for France to enable digital signing of sales transactions and audit events.
Configure digital certificates and other parameters of digital signing for the Commerce channel and Commerce headquarters sides.
Specify Electronic reporting (ER) formats that should be used to export Z-reports and fiscal archives from Commerce headquarters.
Reinitialize Commerce components to enable France-specific audit events and transmission of France-specific data from POS to Commerce headquarters.
Configure channel components to enable France-specific extensions of the components.
Important
You should configure channel components only if you're using Commerce version 10.0.28 or earlier. As of version 10.0.29, all required Commerce channel components for France are enabled out of the box. If you're using Commerce version 10.0.28 or earlier, and are migrating to Commerce version 10.0.29 or later, you must follow the steps in Migrate to Commerce version 10.0.29 or later.
Validate your configuration to make sure all France-specific features work properly.
Enable features for France
You must enable the following features in the Feature management workspace:
- (France) Enable additional audit events in POS.
- (France) Enable additional information in end-of-day statements in POS.
- (France) Enable exporting Z-Report to file.
- (France) Enable identical receipt copy printing (starting with the Commerce 10.0.43 release).
Set up the legal entity
You must make the following changes on the Legal entities page. These settings are used in the archive format.
- On the Bank account information FastTab, in the Routing number field, specify the VAT identifier of the organization.
- On the Registration numbers FastTab, in the NAF code field, specify the Nomenclature des Activités Françaises (NAF) code of the organization.
- On the Tax registration FastTab, in the Tax registration number field, specify the Système d'identification du répertoire des établissements (SIRET) number of the organization.
Set up VAT per French requirements
You must create sales tax codes, sales tax groups, and item sales tax groups. You must also set up sales tax information for products and services. For more information about how to set up and use sales tax, see Sales tax overview.
You must also specify sales tax groups and enable the Prices include sales tax option for stores that are located in France.
Set up POS functionality profiles
You must enable printing of Z-reports by setting the Print X/Z report on POS option to Yes.
You must enable auditing by setting the Audit option to Yes.
To enforce daily shift closing, you must make the following changes:
- Set the Enforce daily shift closing option to Yes.
- Set the Shift closing time and Shift closing interval (minutes) fields.
Configure custom fields so that they can be used in receipt formats for sales receipts
You can configure the language text and custom fields that are used in the POS receipt formats. The default company of the user who creates the receipt setup should be the same legal entity where the language text setup is created. Alternatively, the same language texts should be created in both the user's default company and the legal entity of the store that the setup is created for.
On the Language text page, add the following records for the labels of the custom fields for receipt layouts. Note that the Language ID, Text ID, and Text values that are shown in the table are just examples. You can change them to meet your requirements. However, the Text ID values that you use must be unique, and they must be equal to or higher than 900001.
| Language ID | Text ID | Text |
|---|---|---|
| en-US | 900001 | Transaction type |
| en-US | 900002 | Sequential number |
| en-US | 900003 | Digital signature |
| en-US | 900004 | Reprint number |
| en-US | 900005 | Sales tax basis |
| en-US | 900006 | Sales tax amount |
| en-US | 900007 | Sales total |
| en-US | 900008 | Sales total tax |
| en-US | 900009 | Sales total including tax |
| en-US | 900010 | NF 525 Certificate |
| en-US | 900011 | Line count |
| en-US | 900012 | Reprint date |
| en-US | 900013 | Reprint time 12H |
| en-US | 900014 | Reprint time 24H |
| en-US | 900015 | Reprint digital signature |
| en-US | 900016 | Software version |
On the Custom fields page, add the following records for the custom fields for receipt layouts. Note that Caption text ID values must correspond to the Text ID values that you specified on the Language text page.
| Name | Type | Caption text ID |
|---|---|---|
| TRANSACTIONTYPE_FR | Receipt | 900001 |
| SEQUENTIALNUMBER_FR | Receipt | 900002 |
| DIGITALSIGNATURE_FR | Receipt | 900003 |
| REPRINTNUMBER_FR | Receipt | 900004 |
| SALESTAXBASIS_FR | Receipt | 900005 |
| SALESTAXAMOUNT_FR | Receipt | 900006 |
| SALESTOTAL_FR | Receipt | 900007 |
| SALESTOTALTAX_FR | Receipt | 900008 |
| SALESTOTALINCLUDETAX_FR | Receipt | 900009 |
| CERTIFICATENUMBERANDCATEGORY_FR | Receipt | 900010 |
| LINECOUNT_FR | Receipt | 900011 |
| REPRINTDATE_FR | Receipt | 900012 |
| REPRINTTIME12H_FR | Receipt | 900013 |
| REPRINTTIME24H_FR | Receipt | 900014 |
| REPRINTDIGITALSIGNATURE_FR | Receipt | 900015 |
| SOFTWAREVERSION_FR | Receipt | 900016 |
| VATID_FR | Receipt | 900017 |
| SIRETNUMBER_FR | Receipt | 900018 |
Configure receipt formats
NF 525 compliance requires that receipts shouldn't be printed by default and should only be printed by customer request. To comply with this requirement, for every receipt format, change the value of the Print behavior field to Prompt User. You must also configure hardware profiles to support receipt printers and to enable Hardware station. For more information about how to work with POS peripherals, see Peripherals.
In the Receipt format designer, add the following custom fields to the appropriate receipt sections. Note that field names correspond to the language texts that you defined in the previous section.
Header: Add the following field:
- Transaction type – This field identifies the type of receipt.
- Reprint message – This standard field prints a "Copy" caption on a receipt copy.
Lines: We recommend that you add the following standard fields:
- Unit price with tax
- Total price with tax
- Tax ID
Footer: Add the following fields:
Sales total – This field prints the receipt's total cash sale amount. The amount excludes tax. Prepayments and gift card operations are excluded.
Sum All Discounts – This field prints the receipt's total discount.
Sales total tax – This field prints the receipt's total tax amount for cash sales. Prepayments and gift card operations are excluded.
Sales total including tax – This field prints the receipt's total cash sale amount. The amount includes tax. Prepayments and gift card operations are excluded.
Tax ID – This standard field enables a sales tax summary to be printed per sales tax code. The field must be added to a new line.
Sales tax basis – This field prints the receipt's tax basis for cash sales per sales tax code. Prepayments and gift card operations are excluded. The field must be added to the same line as the Tax ID field.
Sales tax amount – This field prints the receipt's tax amount for cash sales per sales tax code. Prepayments and gift card operations are excluded. The field must be added to the same line as the Tax ID field.
Sequential number – This field prints the sequential number of a signed sales transaction.
Digital signature – This field prints the extract from the digital signature.
Reprint number – This field prints the number of a receipt copy. For an original receipt, the value is 0 (zero).
Reprint date – This field prints the date of a receipt copy.
Reprint time 12H or Reprint time 24H – This field prints the time of a receipt copy in the selected format.
Reprint digital signature – This field prints an extract from the digital signature of a receipt copy.
NF 525 Certificate – This field prints the category and number of the certificate of compliance that an authorized body issued to Dynamics 365 Commerce version 10 per the NF 525 certification requirements.
Software Version – This field prints the version of the software used to produce receipts that was certified per the NF 525 certification requirements (for example, Microsoft Dynamics 365 Commerce v.10).
Note
If you customize the POS application, and your customizations affect the compliance of the application, you might have to request a new certificate of compliance from an accredited body. In this case, you must override the certificate category and number, and specify a corresponding software version number. Otherwise, the default values for the certificate category and number will be printed.
Line count – This field prints the number of printed item lines on a receipt.
Text – Add a text field, and specify the VAT identifier of the organization.
Text – Add a text field, and specify the NAF code of the organization.
Text – Add a text field, and specify the SIRET number of the organization.
Store name – This standard field prints the name of the store.
Store address – This standard field prints the address of the store.
For more information about how to work with receipt formats, see Set up and design receipt formats.
Set up fiscal registration
Complete the fiscal registration setup steps that are described in Set up the fiscal integration for Commerce channels:
- Set up a fiscal registration process. Be sure to note the settings of the fiscal registration process that are specific to France.
- Set error handling settings.
- Enable manual execution of deferred fiscal registration.
Configure the fiscal registration process
To enable the fiscal registration process for France in Commerce headquarters, follow these steps.
Download configuration files for the fiscal document provider and the fiscal connector from the Commerce SDK:
- Open the Dynamics 365 Commerce Solutions repository.
- Open the last available release branch.
- Open src > FiscalIntegration > SequentialSignatureFrance > Configurations.
- Download the fiscal connector configuration file at Connector > ConnectorMicrosoftSequentialSignatureFRA.xml.
- Download the fiscal document provider configuration file at DocumentProvider > DocumentProviderMicrosoftSequentialSignatureFRA.xml.
Go to Retail and Commerce > Headquarters setup > Parameters > Shared parameters. On the General tab, set the Enable fiscal integration option to Yes.
Go to Retail and Commerce > Channel setup > Fiscal integration > Fiscal connectors, and load the fiscal connector configuration file that you downloaded earlier.
Go to Retail and Commerce > Channel setup > Fiscal integration > Fiscal document providers, and load the fiscal document provider configuration file that you downloaded earlier.
Go to Retail and Commerce > Channel setup > Fiscal integration > Connector functional profiles. Create a new connector functional profile, and select the document provider and the connector that you loaded earlier. Update the data mapping settings as required.
Go to Retail and Commerce > Channel setup > Fiscal integration > Connector technical profiles. Create a new connector technical profile, and select the connector that you loaded earlier. Set the connector type to Internal. Update the other connection settings as required.
Go to Retail and Commerce > Channel setup > Fiscal integration > Fiscal connector groups, and create a new fiscal connector group for the connector functional profile that you created earlier.
Go to Retail and Commerce > Channel setup > Fiscal integration > Fiscal registration processes. Create a new fiscal registration process, create a fiscal registration process step, and select the fiscal connector group that you created earlier.
Go to Retail and Commerce > Channel setup > POS setup > POS profiles > Functionality profiles. Select a functionality profile that is linked to the store where the registration process should be activated. On the Fiscal registration process FastTab, select the fiscal registration process that you created earlier. On the Fiscal services FastTab, select the connector technical profile that you created earlier.
Go to Retail and Commerce > Retail and Commerce IT > Distribution schedule. Open the distribution schedule, and select jobs 1070 and 1090 to transfer data to the channel database.
Configure the digital signature parameters
You must configure certificates that will be used for digital signing of records on the Commerce channel side (sales transactions and audit events) and on the Commerce headquarters side (period grand total journals, Z reports, and fiscal archives). The signing is done by using a digital certificate that is stored in Azure Key Vault. For the offline mode of the Store Commerce app, the signing can also be done by using a digital certificate that is stored in the local storage of the machine that the Store Commerce app is installed on. The User-defined certificate profiles for retail stores feature enables configuration of certificates that are stored in Key Vault. It also supports failover to offline mode when Key Vault or Commerce headquarters isn't available. This feature extends the Manage secrets for retail channels feature.
Note
You can use either a digital certificate that is issued by an accredited body or a self-signed certificate for digital signing. Only certificates that have RSA-2048-bit or Elliptic Curve Digital Signature Algorithm (ECDSA) 224-bit minimum private keys are acceptable. Commerce supports only RSA-2048-bit or longer keys. If you want to use an ECDSA key, you must implement a customization.
To configure certificates and certificate profiles that can be used for digital signing, follow the steps in Set up certificate profiles.
After you configure certificate profiles, go to Retail and Commerce > Channel setup > Fiscal integration > Connector technical profiles, select the connector technical profile that you created earlier, and then, on the Settings FastTab, set the following parameters for digital signatures:
- Certificate profile – Select the certificate profile that you configured earlier.
- Hash algorithm – Specify one of the cryptographic hash algorithms that are supported by Microsoft .NET (for example, SHA256).
- Activate health check – For more information about the health check feature, see Fiscal registration health check.
Finally, on the Commerce parameters page (Retail and Commerce > Headquarters setup > Parameters > Commerce parameters), you must specify the following parameters for digital signing on the Commerce headquarters side:
- Certificate – Select a certificate that is stored in Key Vault.
- Hash function – Specify one of the cryptographic hash algorithms that are supported by Microsoft .NET, such as SHA256.
- Encoding – Specify the encoding of the signed data, such as UTF-8.
- You can also specify a number sequence to use for automatic numbering of period grand total journals. On the Number sequences tab, select a record where the Reference field is set to Period grand total journal, and then select a number sequence code in it.
Note
The following hash functions aren't acceptable: CRC16, CRC32, SHA-1, and MD5. Commerce supports only the SHA256, SHA384, and SHA512 hash functions. If you want to use a different hash function, you must implement a customization.
Configure the Z report and archive export formats
Depending on your purposes, you can download the ER configurations for the Z report and archive from the following sources:
- If you don't have to customize the ER configurations that are provided by Microsoft or create your own ER configurations, you can import the Microsoft-provided configurations from Microsoft Dynamics Lifecycle Services. For more information, see Import a configuration from Lifecycle Services. Alternatively, you can download ER configurations from the Global repository of Configuration service.
- If you must customize the ER configurations that are provided by Microsoft or create your own ER configurations, you must provision a Regulatory Configuration Services (RCS) environment. For more information about how to work with RCS, see Import ER configurations from RCS.
You must download the following versions (or later versions) of the configurations:
- Retail channel data.version.24 data model
- Archiving DMM.version.24.97 data model mapping
- Retail Z-Report (FR).version.24.24.4 format
- Retail data archive (FR).version.24.24 format
After you import the configurations, select ER formats for the Z report and archive in the following fields on the Electronic documents tab of the Commerce parameters page:
- Z-Report export format – Select the Retail Z-Report (FR) format or the format that you downloaded earlier.
- Retail data archive export format – Select the Retail data archive (FR) format or the format that you downloaded earlier.
Reinitialize Commerce components
Note
You only need to complete the steps of this section if you are updating an existing environment.
To enable audit events, you must reinitialize the Commerce extensible enumerations. To enable France-specific data to be transmitted from POS to Commerce headquarters, you must reinitialize the Commerce scheduler.
- On the Commerce parameters page, on the General FastTab, select Initialize. For more information, see Initialize seed data in new Retail environments.
- There is an option to separately configure the scheduler. Go to Commerce scheduler > Initialize Commerce scheduler. In the Initialize Commerce scheduler dialog, select OK.
Configure channel components
Important
You should configure channel components only if you're using Commerce version 10.0.28 or earlier. As of version 10.0.29, all required Commerce channel components for France are enabled out of the box. If you're using Commerce version 10.0.28 or earlier, and are migrating to Commerce version 10.0.29 or later, you must follow the steps in Migrate to Commerce version 10.0.29 or later.
To enable France-specific functionality, you must configure extensions for channel components. For more information, see the deployment guidelines.
Note
This version of the Commerce functionality for France is based on the Fiscal integration framework. For information about the legacy digital signing sample for France, see Deployment guidelines for cash registers for France (legacy). For guidance about how to enable the fiscal integration functionality for France in existing environments that use the legacy digital signing sample, see Migrate from legacy Commerce functionality for France.
Enable the digital signature in offline mode
To enable the digital signature in offline mode, you must follow these steps after you activate POS on a new device.
- Sign in to POS.
- On the Database connection status page, ensure that the offline database is fully synchronized. When the value of the Pending downloads field is 0 (zero), the database is fully synchronized.
- Sign out of POS.
- Wait for the offline database to be fully synchronized.
- Sign in to POS.
- On the Database connection status page, ensure that the offline database is fully synchronized. When the value of the Pending transactions in offline database field is 0 (zero), the database is fully synchronized.
- Restart POS.
Compliance checklist
This section describes basic scenarios that you can complete to validate that your environment is correctly configured so that it complies with the cash register requirements for France. These scenarios can be completed in a series, so that they constitute a comprehensive end-to-end compliance checklist. We recommend that you start the validation with a clean database, so that you can easily validate sequential numbers and perpetual amounts.
- Preparation
- Basic sale
- Basic return
- Issue gift card
- Customer order
- Hybrid customer order
- Sale in offline mode
- Non-sale transaction (expense)
- Print receipt copy
- Audit events
- Close shift and print Z-report
- Shift duration restriction
- Process period grand total journal
- Export and verify fiscal archive
Validation
Validate a sales transaction
To validate a digitally signed sales transaction after it's completed, follow these steps.
In POS, verify that all France-specific fields of the receipt, except the fields that are related to a receipt copy, are printed and have correct values. To check some of the fields, you must complete the next step.
In Commerce headquarters, follow these steps:
Run the P-job to download retail transaction data to Commerce headquarters.
Open the Store transactions page, and select the recently completed transaction.
On the Fiscal transactions FastTab, verify that there is a fiscal transaction that has a successful registration status.
Verify that the text in the Fiscal register response field is in JavaScript Object Notation (JSON) format and contains the following information:
- The digital signature of the transaction
- The string that was used for digital signing of the transaction
- The signed transaction sequential number
- The thumbprint of the certificate that is used for digital signing
- The hash algorithm
- The version of the digital signing algorithm, which can be used later to verify the digital signature
You can also select Extended data and view specific properties of the fiscal transaction, such as the signature, sequential number, certificate thumbprint, and hash algorithm identifier.
Verify that the signed transaction sequential number equals the sequential number of the previous signed sales transaction on the same register (if there is any previous signed sales transaction) plus 1. This sequential number should also be printed in the Sequential number field of the receipt.
Check the string that was used for digital signing of the transaction. Validate the amounts of the transaction, the register number, and other data. Check the previous signature for the same register.
Verify that the Digital signature field of the receipt contains an extract from the digital signature of the transaction, and that it consists of a concatenation of the third, seventh, thirteenth, and nineteenth symbols of the signature.
Note the sequential number of the signed transaction and its digital signature, so that you can use this information for further validation of the next transaction.
Validate a shift
To validate a digitally signed shift after it's closed, follow these steps.
In POS, verify that all France-specific fields of the Z-report are printed and have correct values. To check some of the fields, you must complete the next step.
In Commerce headquarters, follow these steps:
Run the P-job to download retail transaction data to Commerce headquarters.
Open the Shifts page, and select the recently closed shift.
Compare France-specific fields (that is, Total sales, Total returns, Grand total, Cumulative perpetual grand total, and Cumulative perpetual grand total (absolute value)) with the fields that are printed on the Z-report.
Select Shift tax transactions, compare the VAT amounts per tax rate with the VAT amounts that are printed on the Z-report, and then close the Shift tax transactions page.
On the Shifts page, select Audit events. The audit event that was registered when the shift was closed should be shown, and the Log string field should contain the shift number.
On the Fiscal registration results FastTab, verify that there is a fiscal transaction that has a successful registration status.
Verify that the text in the Fiscal register response field is in JSON format and contains the following information:
- The digital signature of the shift
- The string that was used for digital signing of the shift
- The signed shift sequential number
- The thumbprint of the certificate that is used for digital signing
- The hash algorithm
- The version of the digital signing algorithm, which can be used later to verify the digital signature
Verify that the signed shift sequential number equals to the sequential number of the previous signed closed shift on the same register (if there is any previous signed closed shift) plus 1.
Check the string that was used for digital signing of the shift. Validate the amounts of the shift and other data. Check the previous signature for the same register.
Note the sequential number of the signed shift and its digital signature, so that you can use this information for further validation of the next shift.
Validate an audit event
To validate a digitally signed audit event, follow these steps.
In Commerce headquarters, run the P-job to download audit event data to Commerce headquarters.
Open the Audit events page, and select an audit event. You can use the Store number, Register number, Event type, Date, and Time fields to find the event. The Log string field contains the description of the event.
On the Fiscal registration results FastTab, verify that there is a fiscal transaction that has a successful registration status.
Verify that the text in the Fiscal register response field is in JSON format and contains the following information:
- The digital signature of the event
- The string that was used for digital signing of the event
- The signed event sequential number
- The thumbprint of the certificate that is used for digital signing
- The hash algorithm
- The version of the digital signing algorithm, which can be used later to verify the digital signature
Verify that the signed event sequential number equals the sequential number of the previous signed event of the same event sequence type on the same register (if there is any previous signed event) plus 1.
Note
Only the France-specific audit events are signed. The following three sequences of digitally signed audit events are maintained per register. Audit events that aren't digitally signed are excluded from these sequences.
- The sequence of Shift closed audit events that are registered when shifts are closed
- The sequence of Receipt copy printed audit events that are registered when receipt copies are printed
- The sequence of other signed audit events
Check the string that was used for digital signing of the event. Validate the predefined event code, the description of the event, and other data. Check the previous signature of the event of the same event sequence type for the same register.
Note the sequential number of the signed event and its digital signature, so that you can use this information for further validation of the next event.
1. Preparation
In Commerce headquarters, follow these steps:
- Set up Commerce for France.
- Run appropriate distribution jobs or the 9999 (All jobs) job.
In POS, follow these steps:
- Sign in to POS, and open a new shift.
- Open the Settings page.
- Under France, in the NF 525 certification section, select View details.
- In the NF 525 certification dialog, review the software name and version, the certification category, and the NF 525 certificate number.
- On the Current transaction page, add several items, and pay the exact amount.
- Return to Home, and select Show journal.
- On the Transaction journal page, select the previous sales transaction, and return one item from it. Pay the exact amount.
- Close the shift.
- Validate the transactions. Note the sequential number of the last signed transaction (that is, the return transaction) and its digital signature, so that you can use this information for further validation in later scenarios.
- Validate the shift. Note the sequential number of the signed shift, its digital signature, its cumulative perpetual grand total, and the cumulative perpetual grand total of absolute values of sales and returns, so that you can use this information for further validation in later scenarios.
2. Basic sale
- Sign in to POS, and open a new shift if it isn't open yet.
- On the Current transaction page, add several items, and pay the exact amount.
- Validate the transaction.
3. Basic return
- Sign in to POS, and open a new shift if it isn't open yet.
- On the Current transaction page, add an item, and then select Return product. Select or specify a reason code as required.
- Pay the exact amount.
- Validate the transaction. Note that the amounts in the string that is used for digital signing of the transaction are negative, but the type of the transaction is still Sales. For digital signing purposes, return transactions are considered regular sales transactions. Likewise, the Transaction type field of the receipt should specify Sales.
4. Issue gift card
- Sign in to POS, and open a new shift if it isn't open yet.
- On the Current transaction page, select Issue gift card, and then specify the number of the new gift card and the amount to add to it.
- Pay the exact amount.
- Validate the transaction. Note that the transaction isn't digitally signed. No signature is printed on the receipt.
- In POS, on the Current transaction page, add several items.
- Select Issue gift card, and specify the number of the new gift card and the amount to add to it.
- Pay the exact amount.
- Validate the transaction. Note that the gift card amount is excluded from the total amount of the sales transaction, both on the receipt and in the transaction data that was used to digitally sign it.
5. Customer order
- Sign in to POS, and open a new shift if it isn't open yet.
- On the Current transaction page, add several items.
- Add a customer to the transaction.
- Select Create customer order.
- Select Pick up all, select a store and date, and then confirm the operation.
- Pay the exact amount (that is, the deposit).
- Validate the transaction. Note that the transaction isn't digitally signed. No signature is printed on the receipt.
- In POS, select Recall order, and find the previously created order.
- Select Pick up, specify the pick-up quantities, and then confirm the operation.
- Pay the exact amount.
- Validate the transaction. Validate that the total amount of the sales transaction includes only picked-up items. The amount of the applied deposit isn't excluded from the total amount.
6. Hybrid customer order
- Sign in to POS, and open a new shift if it isn't open yet.
- On the Current transaction page, add several items.
- Add a customer to the transaction.
- Select Create customer order.
- Select Pick up all, select a store and date, and confirm the operation.
- Add an item, and select Carry out selected.
- Pay the exact amount (that is, the deposit), plus the amount of the item that is marked as Carry out.
- Validate the transaction. Validate that the receipt contains a digital signature, and that the total amount of the sales transaction includes only the carry-out item.
- In POS, select Recall order, and find the previously created order.
- Select Pick up, specify the pick-up quantities, and confirm the operation.
- Pay the exact amount.
- Validate the transaction. Validate that the total amount of the sales transaction includes only picked-up items. The amount of the applied deposit isn't excluded from the total amount.
7. Sale in offline mode
- Sign in to POS, and open a new shift if it isn't open yet.
- Use the Database connection status operation to manually disconnect POS from the Commerce Scale Unit and switch POS to offline mode.
- On the Current transaction page, add several items, and pay the exact amount.
- Use the Database connection status operation to manually connect POS to the Commerce Scale Unit and switch POS to the online mode. Wait until the synchronization between the offline database and the channel database is completed.
- Validate the transaction. Note that the transaction is digitally signed, and the sequence of digital signatures isn't broken.
8. Non-sale transaction (expense)
- Sign in to POS, and open a new shift if it isn't open yet.
- Run the Expense accounts operation, select an expense account, specify the expense amount, and confirm the operation.
- Pay the exact amount.
- Validate the transaction. Note that the transaction isn't digitally signed. No signature is printed on the receipt.
9. Print receipt copy
- Sign in to POS, and open a new shift if it isn't open yet.
- On the Current transaction page, add several items, and pay the exact amount.
- Return to Home, select Show journal, and select the recently completed sales transaction.
- Select Show receipt, and then, in the receipt preview, select Print > Print this.
- Review the printed receipt copy. Note the "Copy" caption on the receipt. Check the data of the copy, such as the Reprint number value (it should be 1), the Reprint date and Reprint time values, and the extract from the digital signature of the copy.
- Close the receipt preview.
- Validate the receipt copy audit event. The audit event has the Receipt copy printed type. Verify that the Reprint digital signature field of the receipt copy contains an extract from the digital signature of the audit event, and that it consists of a concatenation of the third, seventh, thirteenth, and nineteenth symbols of the signature.
- In POS, on the Transaction journal page, select the recently completed sales transaction. Select Show receipt, and then, in the receipt preview, select Print > Print this. A second copy of the same receipt is printed.
- Review the printed receipt copy. Verify that Reprint number value is now increased to 2.
- Validate the receipt copy audit event. The audit event has the Receipt copy printed type. Verify that the signed event sequential number equals the sequential number of the previous receipt copy event plus 1. Verify that the string that was used for digital signing of the receipt copy event contains the signature of the previous receipt copy event.
10. Audit events
- Sign in to POS, and open a new shift if it isn't open yet.
- On the Current transaction page, add several items.
- Select a transaction line, and select Void line.
- Pay the exact amount.
- Add several items to a new transaction.
- Select Void transaction, and confirm the operation.
- Validate the audit events. One has the Item voided type, and the other has the Transaction voided type.
11. Close shift and print Z-report
- Sign in to POS, and open a new shift if it isn't open yet.
- On the Current transaction page, add several items, and pay the exact amount.
- Return to Home, and select Show journal
- On the Transaction journal page, select the previous sales transaction, and return one item from it. Pay the exact amount.
- Return to Home, and select Close shift.
- Validate the shift.
12. Shift duration restriction
In Commerce headquarters, follow these steps:
- Open the POS functionality profiles page.
- Make sure that the Enforce daily shift closing option is set to Yes.
- Set the Shift closing time field to a time that is 20 minutes after the current time.
- Set the shift closing interval to 10 minutes, and save the record.
- Run the 1070 distribution job.
In POS, follow these steps:
- Sign in to POS, and open a new shift if it isn't open yet. You should start the shift more than 10 minutes before the specified shift closing time.
- On the Current transaction page, add several items, and pay the exact amount. You should not receive any error or warning.
- Wait until the current time is the specified shift closing time minus five minutes.
- On the Current transaction page, add an item. You should receive the following warning: "You must close the shift by <specified shift closing time>." However, the line should be successfully added.
- Pay the exact amount. You should receive the same warning, but the sale should be successfully completed.
- On the Current transaction page, add an item. You should receive the same warning.
- Wait until the current time is later than the specified shift closing time.
- Try to pay the exact amount. You should receive the following error: "Shift duration exceeds the limit. Suspend the transaction, close the shift and open a new shift." The payment should not be successful.
- Suspend the transaction.
- Close the shift.
- Recall the transaction.
- Pay the exact amount. You should not receive any error or warning.
13. Process period grand total journal
In Commerce headquarters, run the P-job to download retail sales data to Commerce headquarters.
Create and post all retail statements for the fiscal period.
Open the Period grand total journal page.
Create a new journal.
In the Journal field specify the journal number, if it isn't automatically set.
In the Store number field, select the store number.
If the journal is the first journal for the selected store, you must select the "to" date in the To date field. You can select any date in a fiscal period, and the From date and To date fields will automatically be set to the first and the last day of the fiscal period that the selected date belongs to.
If the journal isn't the first journal for the store, the From date and the To date fields are automatically set to the first and the last day of the fiscal period that is next to the latest fiscal period that a closed journal exists for.
Select Functions > Calculate journal. The Status value of the journal should change to Calculated.
Select Shifts, and verify that correct shifts are included in the journal. In other words, verify that all shifts that were closed during the period of the journal are included. Close the Shifts page.
On the Amounts tab, verify the journal totals. Check the Total sales amount, Total returns amount, and Grand total fields. Verify that the Perpetual grand total and Perpetual grand total (absolute value) amounts equal the amounts of the last closed shift that is included in the journal.
Select Tax totals, and verify the period totals per tax rate.
Select Functions > Close journal. The Status value of the journal should change to Closed, and the journal should be digitally signed. Check the digital signature details on the Signature details FastTab. The Signed data field contains the string that was used for digital signing of the journal. Validate the amounts of the journal and other data. Check the previous journal signature for the same store.
14. Export and verify fiscal archive
- In Commerce headquarters, open the Period grand total journal page, and select a closed period grand total journal.
- Select Archive > Export archive, specify the name of the export file, and confirm the operation. You must also disable the pop-up blocker of the browser, so that that export can be completed.
- Verify that the exported file is a zip archive that contains XML and SIGN files.
- To verify the exported fiscal archive, follow the steps in Fiscal archive for France.