Simulador iOS remoto para Windows
O simulador remoto do iOS para Windows permite que você teste seus aplicativos em um simulador iOS exibido no Windows ao lado do Visual Studio 2022.
Começar
O simulador remoto do iOS para Windows é instalado automaticamente como parte da carga de trabalho de desenvolvimento da interface do usuário do aplicativo multiplataforma .NET no Visual Studio 2022. Para usá-lo, execute estas etapas:
Inicie o Visual Studio 2022 e crie ou carregue um projeto de aplicativo .NET MAUI.
No Visual Studio 2022, emparelhe a IDE a um host de Build Mac se ainda não o tiver feito anteriormente. Para obter mais informações, consulte Emparelhamento com Mac para desenvolvimento iOS.
Na barra de ferramentas do Visual Studio, use a lista suspensa Debug Target para selecionar Simuladores iOS e, em seguida, escolher um simulador iOS específico:
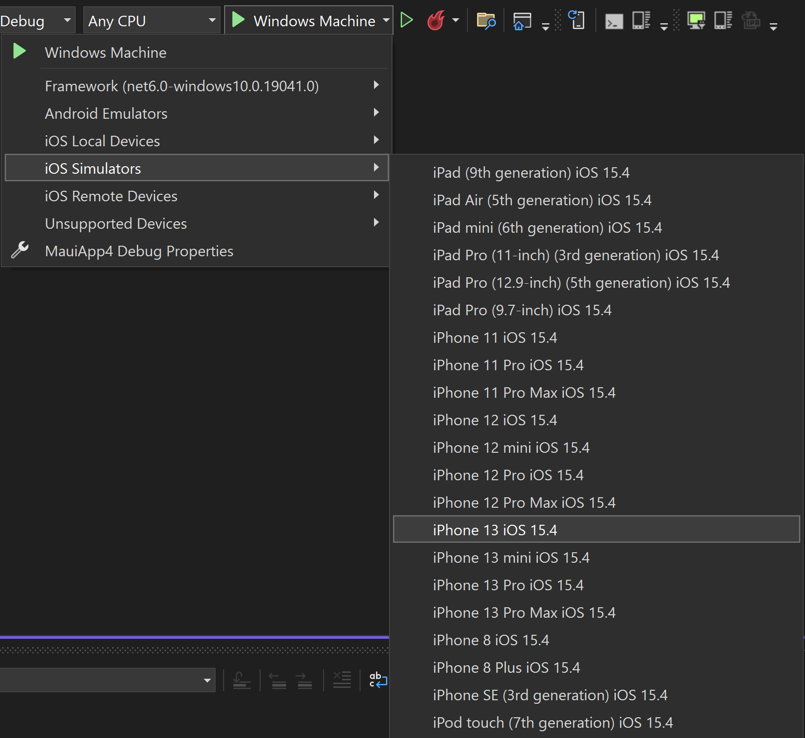
Na barra de ferramentas do Visual Studio, pressione o botão verde Iniciar para o simulador iOS escolhido:
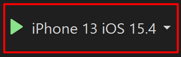
O Visual Studio criará o aplicativo, iniciará o simulador remoto do iOS para Windows e implantará o aplicativo no simulador:
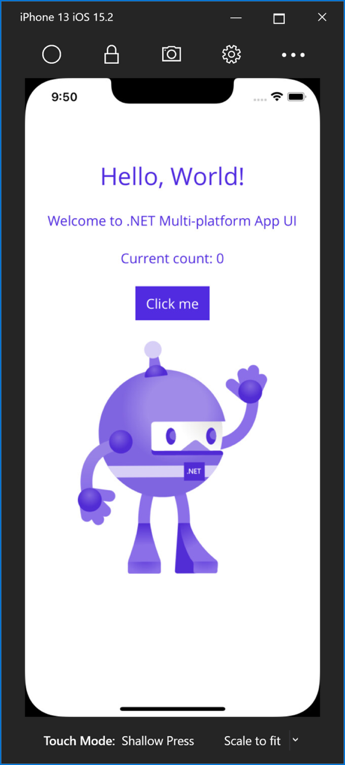
Ativar o simulador remoto do iOS para Windows
O simulador remoto do iOS para Windows está habilitado por padrão. No entanto, se tiver sido desativado anteriormente, ele pode ser habilitado no Visual Studio navegando até Ferramentas > Opções > Configurações do Xamarin > iOS e garantindo que Simulador Remoto para Windows esteja marcado:
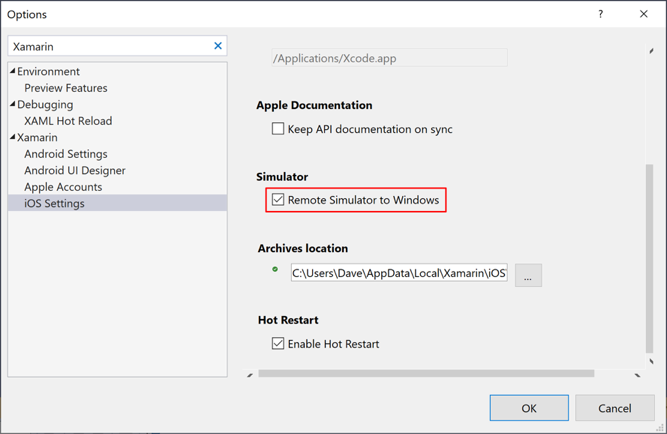
Observação
Quando o simulador remoto estiver desativado no Visual Studio, a depuração de uma aplicação .NET MAUI iOS abrirá o simulador iOS no host de compilação Mac conectado.
Barra de ferramentas da janela do simulador
A barra de ferramentas na parte superior da janela do simulador exibe cinco botões:

Os botões são os seguintes:
- Home – simula o botão home em um dispositivo iOS.
- Lock – bloqueia o simulador (deslize para desbloquear).
- Take Screenshot – salva uma captura de tela do simulador para \Users\{User}\Pictures\Xamarin\iOS Simulator.
- Configurações – exibe o teclado e outras configurações.
- Outras opções – exibe várias opções do simulador, como rotação e gesto de abanar.
Clicar no botão Configurações (o ícone de engrenagem) da barra de ferramentas abre a janela Configurações:
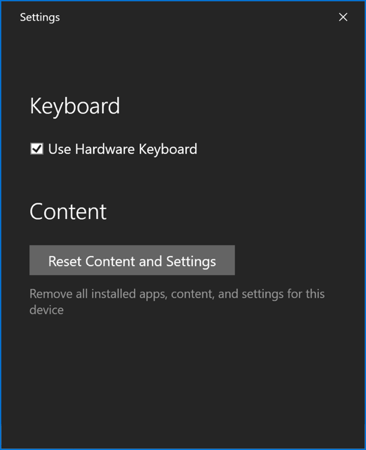
Essas configurações permitem que você habilite o teclado de hardware e redefina o conteúdo e as configurações do simulador.
Clicar no botão Outras opções da barra de ferramentas (o ícone de reticências) revela botões adicionais, como rotação, gestos de agitação e reiniciar:
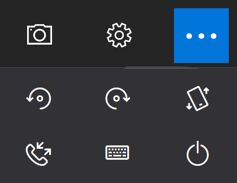
Observação
Clicar com o botão direito do mouse em qualquer lugar na janela remota do simulador do iOS exibirá todos os botões da barra de ferramentas como um menu de contexto.
Suporte para ecrã táctil
Muitos computadores Windows têm ecrãs tácteis. Como o simulador remoto do iOS para Windows oferece suporte a interações por toque, você pode testar seu aplicativo com os mesmos gestos de apertar, passar o dedo e tocar com vários dedos que usa com dispositivos iOS físicos.
Da mesma forma, o simulador remoto do iOS para Windows trata a entrada do Windows Stylus como entrada do Apple Pencil.
Gestão de som
Os sons reproduzidos pelo simulador virão dos alto-falantes do Mac anfitrião. Os sons do iOS não são ouvidos no Windows.
Solução de problemas
Em algumas circunstâncias, um problema de configuração do Xcode pode resultar no simulador remoto do iOS para Windows ficar preso num ciclo de A ligar-se ao Mac... A verificar o servidor... Conectado... Quando isso ocorre, você precisa remover e redefinir os simuladores no host de compilação do Mac:
- Verifique se o Xamarin Mac Agent (XMA) e o Xcode não estão em execução.
- Exclua seu ~/Library/Developer/CoreSimulator/Devices pasta.
- Execute
killall -9 com.apple.CoreSimulator.CoreSimulatorService. - Execute
xcrun simctl list devices.
Em alguns casos, o Xcode pode ter gerado dispositivos de simulador que também podem fazer com que o simulador remoto do iOS para Windows não consiga ler suas propriedades corretamente enquanto tenta verificar quais podem ser implantados, causando um loop de inicialização.
Você pode contornar isso removendo e criando novos simuladores que podem ser implantados em:
- Verifique se o Xamarin Mac Agent (XMA) e o Xcode não estão em execução.
- Execute
xcrun simctl list | grep -w "Shutdown" | grep -o "([-A-Z0-9]*)" | sed 's/[\(\)]//g' | xargs -I uuid xcrun simctl delete uuid. - Execute
xcrun simctl list devices. Você não verá nenhum dispositivo listado. - Abra o Xcode no seu Mac ligado.
- Abra Windows Dispositivos > Simuladores &.
- Selecione Simuladores.
- Crie um novo simulador para o qual pretende implementar.
Registos
Se você tiver problemas com o simulador remoto do iOS, poderá visualizar os logs nos seguintes locais:
-
Mac –
~/Library/Logs/Xamarin/Simulator.Server -
Windows –
%LOCALAPPDATA%\Xamarin\Logs\Xamarin.Simulator
