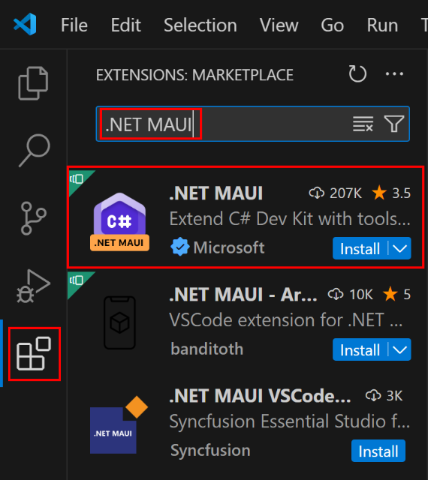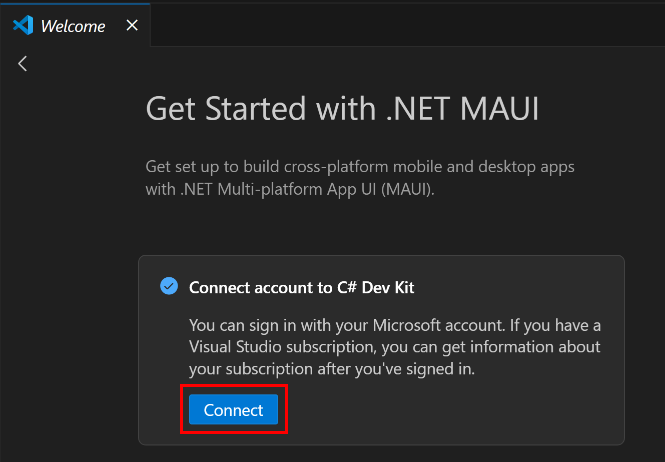Para começar a desenvolver aplicações nativas e multiplataforma com .NET MAUI no Windows, macOS ou Linux, instale o Visual Studio Code mais recente seguindo as etapas de instalação .
Pré-requisitos
Para criar, assinar e implantar aplicativos .NET MAUI para iOS e Mac Catalyst, você precisará:
- Um Mac compatível com Xcode. Para obter mais informações, consulte a documentação de requisitos mínimos da Apple.
- Uma versão específica do Xcode, que depende da versão do .NET MAUI que você está usando. Para obter informações, consulte versões de lançamento.
- Um ID Apple e uma inscrição paga no Apple Developer Program. É necessário um ID Apple para implementar aplicações em dispositivos e para submeter aplicações à Apple Store.
Instalar o Visual Studio Code
Para criar aplicativos .NET MAUI, você precisará baixar a versão mais recente do Visual Studio Code:
Instale o Visual Studio Code. Para obter instruções detalhadas sobre como instalar o Visual Studio Code, consulte Visual Studio Code no Windows, Visual Studio Code no macOSe Visual Studio Code no Linux.
Instalar a extensão .NET MAUI
Antes de criar aplicativos .NET MAUI no Visual Studio Code, você precisará instalar a extensão .NET MAUI:
Inicie o Visual Studio Code.
No Visual Studio Code, navegue até a guia Extensions e procure ".NET MAUI". Em seguida, selecione a extensão .NET MAUI e instale-a pressionando o botão Instalar:
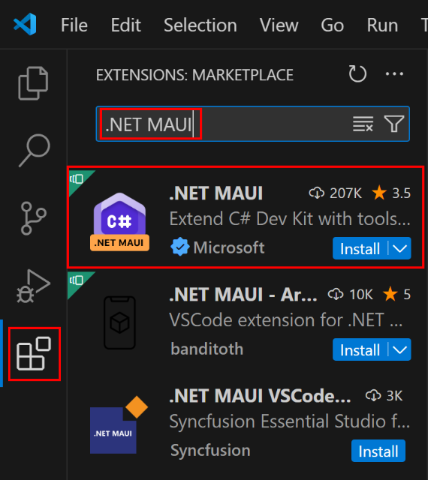
A extensão .NET MAUI instala automaticamente as extensões C# Dev Kit e C#, que são necessárias para a execução da extensão .NET MAUI. Para obter mais informações sobre o C# Dev Kit, consulte C# Dev Kit for Visual Studio Code.
Conecte sua conta ao C# Dev Kit
Usar o C# Dev Kit requer que você entre com uma conta da Microsoft que tenha uma assinatura ativa do Visual Studio:
Na guia de boas-vindas para começar a usar o .NET MAUI, pressione o botão Connect:
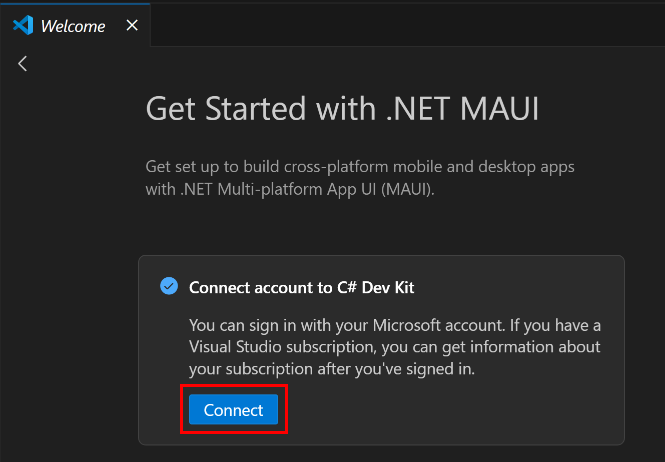
Siga as instruções para iniciar sessão na sua conta Microsoft. Para obter mais informações, consulte Iniciar sessão no C# Dev Kit.
Para obter mais informações sobre o licenciamento do C# Dev Kit, consulte C# Dev Kit FAQ.
Configurar seu ambiente .NET
Você precisará do SDK do .NET instalado em sua máquina para desenvolver aplicativos .NET MAUI. Se você não tiver o SDK do .NET instalado em sua máquina, a abordagem preferida para instalá-lo no Windows é por meio do Visual Studio Installer. Para obter mais informações, consulte Installation.
Como alternativa, para instalar manualmente o SDK do .NET:
Descarregue o instalador do .NET.
Instale o SDK do .NET executando o instalador do .NET. Para obter mais informações, consulte Instalar o .NET no Windows, Linux e macOS.
Dica
No Linux, você pode instalar o SDK do .NET usando as instruções de instalação com script .
Para verificar se o SDK do .NET está instalado:
Abra um terminal.
No terminal, execute o seguinte comando:
dotnet --version
Você deve ver a versão do SDK do .NET que você instalou.
Observação
Pode ser necessário reiniciar o computador antes de verificar se o SDK do .NET está instalado.
Configurar seu ambiente .NET MAUI
Você precisará do .NET MAUI SDK instalado em sua máquina para desenvolver aplicativos .NET MAUI. Se você não tiver o .NET MAUI SDK instalado em sua máquina, a abordagem preferida para instalá-lo no Windows é através do Visual Studio Installer. Para obter mais informações, consulte Installation.
Como alternativa, para instalar manualmente o .NET MAUI SDK:
Abra um terminal.
No terminal do Windows, execute o seguinte comando:
dotnet workload install maui
No terminal no macOS, execute o seguinte comando:
sudo dotnet workload install maui
No terminal no Linux, execute o seguinte comando:
dotnet workload install maui-android
Para verificar se o .NET MAUI SDK está instalado:
Abra um terminal.
No terminal, execute o seguinte comando:
dotnet workload list
No Windows e macOS, você deve ver o ID de carga de trabalho maui listado ao lado da versão instalada. No entanto, se você o instalou por meio do Visual Studio Installer no Windows, as seguintes IDs de carga de trabalho são listadas:
android
maui-windows
maccatalyst
ios
No Linux, você deve ver o ID de carga de trabalho maui-android listado ao lado da versão instalada.
Para criar e depurar um aplicativo .NET MAUI, você precisará ter uma plataforma de destino válida em relação ao sistema operacional da sua máquina de desenvolvimento. A tabela a seguir lista as plataformas de destino suportadas em cada sistema operacional:
| O seu sistema operativo |
Plataformas de destino suportadas |
| Windows |
Windows, Android |
| macOS |
Android, iOS, macOS |
| Linux |
Androide |
A criação de um aplicativo .NET MAUI para Android e para plataformas Apple requer que você execute uma configuração adicional.
Androide
Para configurar o seu computador para o desenvolvimento .NET MAUI no Android com o Visual Studio Code, siga estes passos:
Faça o download e instale o Java SDK
Para baixar e instalar o Java SDK e configurar o Visual Studio Code para usá-lo:
Baixe e instale o Microsoft OpenJDK 17. Para obter informações sobre como instalar o OpenJDK, consulte Instalar o Microsoft Build do OpenJDK.
Como alternativa, em vez de baixar e instalar manualmente o Java SDK, você pode usar o destino de compilação InstallAndroidDependencies para instalar o Java SDK (e o Android SDK). Para obter mais informações, consulte Usando o alvo InstallAndroidDependencies.
Importante
Certifique-se de anotar o local em que o OpenJDK está instalado, pois isso é necessário na próxima etapa.
Certifique-se de ter configurado o caminho para o OpenJDK por meio de uma das seguintes abordagens:
Defina a variável de ambiente JAVA_HOME para definir o caminho do Java SDK para sua máquina. Esta é a abordagem recomendada, que define o caminho do Java SDK no nível da máquina.
Observação
Se instalar o OpenJDK no Windows através de MSI, pode optar por o instalador definir a variável de ambiente JAVA_HOME.
No Visual Studio Code, pressione CTRL+SHIFT+P no Windows ou CMD+SHIFT+P no macOS e selecione .NET MAUI: Configure Android, seguido por Select Java SDK location para definir o caminho do Java SDK no nível do usuário/espaço de trabalho.
Configure o caminho do Java SDK em seu arquivo .csproj definindo a propriedade $(JavaSdkDirectory) MSBuild para o caminho OpenJDK. Isso definirá o caminho do Java SDK no nível do projeto.
Baixe e instale o SDK do Android
Para baixar e instalar o SDK do Android e configurar o Visual Studio Code para usá-lo:
Transfira e instale o Android SDK através de uma das seguintes abordagens:
- Baixe e instale o SDK do Android criando um novo projeto .NET MAUI e, em seguida, use o destino de compilação
InstallAndroidDependencies, que ajuda a configurar seu ambiente Android. Esta é a abordagem recomendada. Para obter mais informações, consulte Usando o alvo InstallAndroidDependencies.
- Baixe e instale o SDK do Android no Windows instalando a carga de trabalho de desenvolvimento do .NET MAUI no Visual Studioe, em seguida, criando e executando um aplicativo .NET MAUI no Android. Esse processo garantirá que o SDK do Android e um emulador Android estejam instalados.
- Transfira e instale o Android SDK através do Android Studio. Para obter mais informações, consulte Instalar o Android Studio no developer.android.com.
- Transfira e instale o Android SDK através do seu gestor de pacotes preferido no Linux.
Certifique-se de ter configurado o caminho para o SDK do Android por meio de uma das seguintes abordagens:
- Defina a variável de ambiente
ANDROID_HOME para definir o caminho do SDK do Android para sua máquina. Esta é a abordagem recomendada, que define o caminho do SDK do Android no nível da máquina.
- No Visual Studio Code, pressione CTRL+SHIFT+P no Windows ou CMD+SHIFT+P no macOS e selecione .NET MAUI: Configure Android, seguido por Select Android SDK location para definir o caminho do SDK do Android no nível do usuário/espaço de trabalho.
- Configure o caminho do SDK do Android no arquivo .csproj definindo a propriedade
$(AndroidSdkDirectory) MSBuild para o caminho do SDK do Android. Isso definirá o caminho do SDK do Android no nível do projeto.
No Visual Studio Code, verifique se seu ambiente Android está configurado corretamente pressionando CTRL+SHIFT+P no Windows ou CMD+SHIFT+P no macOS e selecionando .NET MAUI: Configure Android, seguido por Refresh Android environment. Quaisquer erros detetados devem ser resolvidos:
- Na paleta de comandos, selecione .NET MAUI: Configurar Android seguido de Selecionar localização do SDK do Android e Selecionar localização do SDK do Android e valide se eles apontam corretamente para as respetivas instalações. No Windows, se você instalar os SDKs via Visual Studio, o OpenJDK estará localizado em C:\Program Files\Microsoft e o SDK do Android estará localizado em C:\Program Files (x86)\Android\android-sdk.
- Certifique-se de que sua pasta SDK do Android tenha subpastas, como build-tools, cmdline-toolse platform-tools.
- Certifique-se de que sua pasta OpenJDK tenha subpastas, como bin, libe muito mais.
- Verifique se a variável de ambiente
ANDROID_HOME está definida para o caminho do SDK do Android.
- Certifique-se de que a variável de ambiente
JAVA_HOME esteja definida para o caminho do Java SDK.
- Se as licenças do Android não tiverem sido aceitas, em um terminal elevado, navegue até a pasta cmdline-tools/{version}/bin do seu SDK Android, execute
sdkmanager --licenses e siga as instruções da CLI.
Usando o destino InstallAndroidDependencies
A abordagem recomendada para instalar as dependências necessárias para seu projeto .NET MAUI no Android é executar o destino InstallAndroidDependencies MSBuild. Esse destino instalará o SDK do Android para você, se ele ainda não estiver instalado.
Em um terminal, crie um novo projeto .NET MAUI:
dotnet new maui -n "MyMauiApp"
Em um terminal, altere o diretório para MyMauiAppe crie o aplicativo enquanto especifica o destino de compilação InstallAndroidDependencies:
cd MyMauiApp
dotnet build -t:InstallAndroidDependencies -f:net9.0-android -p:AndroidSdkDirectory="/path/to/sdk" -p:AcceptAndroidSDKLicenses=True
Observação
O alvo InstallAndroidDependencies MSBuild também pode instalar o Java SDK se a propriedade JavaSdkDirectory MSBuild for especificada.
No comando acima:
-
-p:AndroidSdkDirectory="/path/to/sdk" instala ou atualiza as dependências do Android para o caminho absoluto especificado. Os caminhos sugeridos são %LOCALAPPDATA% /Android/Sdk no Windows e $HOME/Library/Android/sdk no macOS.
-
-p:AcceptAndroidSDKLicenses=True aceita as licenças Android necessárias para o desenvolvimento.
- (opcional)
-p:JavaSdkDirectory="/path/to/sdk" instala o Java SDK no caminho absoluto especificado.
Tente evitar o uso de caminhos que contenham espaços ou caracteres não-ASCII.
Baixe e instale um emulador Android
Para baixar e instalar um emulador Android no qual executar seus aplicativos:
Em um terminal, navegue até o {YOUR_ANDROID_SDK_FOLDER}/cmdline-tools/{version}/bin/.
Em um terminal, use o comando sdkmanager para baixar e instalar um emulador Android:
No Windows, execute os seguintes comandos:
sdkmanager --install emulator
sdkmanager --install "system-images;android-35;google_apis;x86_64"
No macOS, execute os seguintes comandos:
./sdkmanager --install emulator
./sdkmanager --install "system-images;android-35;google_apis;arm64-v8a"
Observação
O comando acima assume um Apple Silicon Mac. Para um Mac Intel, substitua arm64-v8a por x86_64.
Para obter mais informações sobre o comando sdkmanager, consulte sdkmanager no developer.android.com.
Em um terminal, use o comando avdmanager para criar um novo emulador Android:
No Windows, execute os seguintes comandos:
avdmanager create avd -n MyAndroidVirtualDevice-API35 -k "system-images;android-35;google_apis;x86_64"
No macOS, execute os seguintes comandos:
./avdmanager create avd -n MyAndroidVirtualDevice-API35 -k "system-images;android-35;google_apis;arm64-v8a"
Observação
O comando acima assume um Apple Silicon Mac. Para um Mac Intel, substitua arm64-v8a por x86_64.
Para obter mais informações sobre o comando avdmanager, consulte avdmanager no developer.android.com.
iOS e macOS
Para configurar seu Mac para desenvolvimento .NET MAUI no iOS e Mac Catalyst com Visual Studio Code:
Instale a versão do Xcode exigida pela versão do .NET MAUI que você está usando. Para obter informações, consulte versões de lançamento. A última versão estável do Xcode pode ser baixada da Apple App Store.
Em um terminal, execute o seguinte comando para adquirir as ferramentas de linha de comando Xcode:
xcode-select --install
Inicie o Xcode e aceite todos os contratos de licença. Se os simuladores não iniciarem a instalação, navegue até Xcode > Configurações > Componentes e instale os tempos de execução do simulador escolhidos.
No Visual Studio Code, verifique se seu ambiente Apple está configurado corretamente pressionando CMD+SHIFT+P e selecionando .NET MAUI: Configure Apple, seguido por Refresh Apple environment. Quaisquer erros detetados devem ser resolvidos:
- Certifique-se de que executou
xcode-select --install num terminal.
- Se você receber um erro informando que o Xcode não foi encontrado, execute
xcode-select -p em um terminal e verifique se ele retorna um caminho para a instalação do Xcode.
- Abra o Xcode para garantir que ele seja carregado corretamente e, em seguida, navegue até Configurações de Xcode >> Localização e verifique se o campo Ferramentas de Linha de Comando está apontando para a instalação correta do Xcode.
Solução de problemas
Se você encontrar problemas ao instalar a extensão .NET MAUI no Visual Studio Code, mais informações sobre os problemas podem ser encontradas navegando até a janela Output (CTRL+SHIFT+U no Windows ou CMD+SHIFT+U no macOS) e selecionando .NET MAUI no menu suspenso.
Fornecer feedback
Para fornecer comentários sobre a extensão .NET MAUI de dentro do Visual Studio Code, navegue até à caixa de diálogo Ajuda > Relatar Problema. Em seguida, certifique-se de selecionar "Relatório de Bug" como o valor do Esta é uma lista suspensa, "Uma extensão VS Code" como o valor da lista suspensa For e ".NET MAUI" como o valor da lista suspensa Extensão :