Como: Criar um fluxo de trabalho sequencial
Os fluxos de trabalho podem ser construídos a partir de atividades internas, bem como de atividades personalizadas. Este tópico descreve a criação de um fluxo de trabalho que usa atividades internas, como a Sequence atividade, e as atividades personalizadas do tópico anterior Como: Criar uma atividade . O fluxo de trabalho modela um jogo de adivinhação de números.
Nota
Cada tópico no tutorial de Introdução depende dos tópicos anteriores. Para concluir este tópico, você deve primeiro concluir Como: Criar uma atividade.
Para criar o fluxo de trabalho
Clique com o botão direito do mouse em NumberGuessWorkflowActivities no Gerenciador de Soluções e selecione Adicionar, Novo Item.
No nó Itens comuns instalados, selecione Fluxo de trabalho. Selecione Atividade na lista Fluxo de trabalho .
Digite
SequentialNumberGuessWorkflowna caixa Nome e clique em Adicionar.Arraste uma atividade de Sequência da seção Fluxo de Controle da Caixa de Ferramentas e solte-a no rótulo Soltar atividade aqui na superfície de design do fluxo de trabalho.
Para criar as variáveis e argumentos do fluxo de trabalho
Clique duas vezes em SequentialNumberGuessWorkflow.xaml no Gerenciador de Soluções para exibir o fluxo de trabalho no designer, se ele ainda não estiver exibido.
Clique em Argumentos no lado inferior esquerdo do designer de fluxo de trabalho para exibir o painel Argumentos .
Clique em Criar argumento.
Digite
MaxNumberna caixa Nome , selecione Em na lista suspensa Direção , selecione Int32 na lista suspensa Tipo de argumento e pressione ENTER para salvar o argumento.Clique em Criar argumento.
Digite
Turnsna caixa Nome que está abaixo do argumento recém-adicionadoMaxNumber, selecione Fora na lista suspensa Direção , selecione Int32 na lista suspensa Tipo de argumento e pressione ENTER.Clique em Argumentos no lado inferior esquerdo do designer de atividades para fechar o painel Argumentos .
Clique em Variáveis no lado inferior esquerdo do designer de fluxo de trabalho para exibir o painel Variáveis .
Clique em Criar variável.
Gorjeta
Se nenhuma caixa Criar variável for exibida, clique na atividade Sequência na superfície do designer de fluxo de trabalho para selecioná-la.
Digite
Guessna caixa Nome , selecione Int32 na lista suspensa Tipo de variável e pressione ENTER para salvar a variável.Clique em Criar variável.
Digite
Targetna caixa Nome , selecione Int32 na lista suspensa Tipo de variável e pressione ENTER para salvar a variável.Clique em Variáveis no lado inferior esquerdo do designer de atividades para fechar o painel Variáveis .
Para adicionar as atividades do fluxo de trabalho
Arraste uma atividade Atribuir da seção Primitivos da Caixa de Ferramentas e solte-a na atividade Sequência . Digite
Targetna caixa Para e a seguinte expressão na caixa Digite uma expressão C# ou Digite uma expressão VB.New System.Random().Next(1, MaxNumber + 1)new System.Random().Next(1, MaxNumber + 1)Gorjeta
Se a janela Caixa de Ferramentas não for exibida, selecione Caixa de Ferramentas no menu Exibir .
Arraste uma atividade DoWhile da seção Fluxo de Controle da Caixa de Ferramentas e solte-a no fluxo de trabalho para que fique abaixo da atividade Atribuir.
Digite a seguinte expressão na caixa Valor da propriedade Condition da atividade DoWhile.
Guess <> TargetGuess != TargetUma DoWhile atividade executa suas atividades filhas e, em seguida, avalia seu Condition. Se o Condition avalia para
True, então as atividades no DoWhile executar novamente. Neste exemplo, o palpite do usuário é avaliado e o continua até que DoWhile o palpite esteja correto.Arraste uma atividade Prompt da seção NumberGuessWorkflowActivities da Caixa de Ferramentas e solte-a na atividade DoWhile da etapa anterior.
Na janela Propriedades, digite
"EnterGuess"incluindo as aspas na caixa de valor da propriedade BookmarkName para a atividade Prompt. DigiteGuessna caixa Valor da propriedade Result e digite a seguinte expressão na caixa Propriedade Texto ."Please enter a number between 1 and " & MaxNumber"Please enter a number between 1 and " + MaxNumberGorjeta
Se a janela Propriedades não for exibida, selecione Janela Propriedades no menu Exibir .
Arraste uma atividade Atribuir da seção Primitivos da Caixa de Ferramentas e solte-a na atividade DoWhile para que ela siga a atividade Prompt.
Nota
Quando você solta a atividade Atribuir, observe como o designer de fluxo de trabalho adiciona automaticamente uma atividade Sequência para conter a atividade Prompt e a atividade Atribuir recém-adicionada.
Digite
Turnsna caixa Para eTurns + 1na caixa Digite uma expressão C# ou Digite uma expressão VB.Arraste uma atividade If da seção Fluxo de Controle da Caixa de Ferramentas e solte-a na atividade Sequência para que ela siga a atividade Atribuir recém-adicionada.
Digite a seguinte expressão na caixa Valor da propriedade Condition da atividade If.
Guess <> TargetGuess != TargetArraste outra atividade If da seção Fluxo de Controle da Caixa de Ferramentas e solte-a na seção Então da primeira atividade If .
Digite a seguinte expressão na caixa Valor da propriedade Condition da atividade recém-adicionada.
Guess < TargetArraste duas atividades WriteLine da seção Primitivos da Caixa de Ferramentas e solte-as para que uma esteja na seção Then da atividade If recém-adicionada e uma na seção Else.
Clique na atividade WriteLine na seção Then para selecioná-la e digite a seguinte expressão na caixa Valor da propriedade Text .
"Your guess is too low."Clique na atividade WriteLine na seção Else para selecioná-la e digite a seguinte expressão na caixa Valor da propriedade Text .
"Your guess is too high."O exemplo a seguir ilustra o fluxo de trabalho concluído:
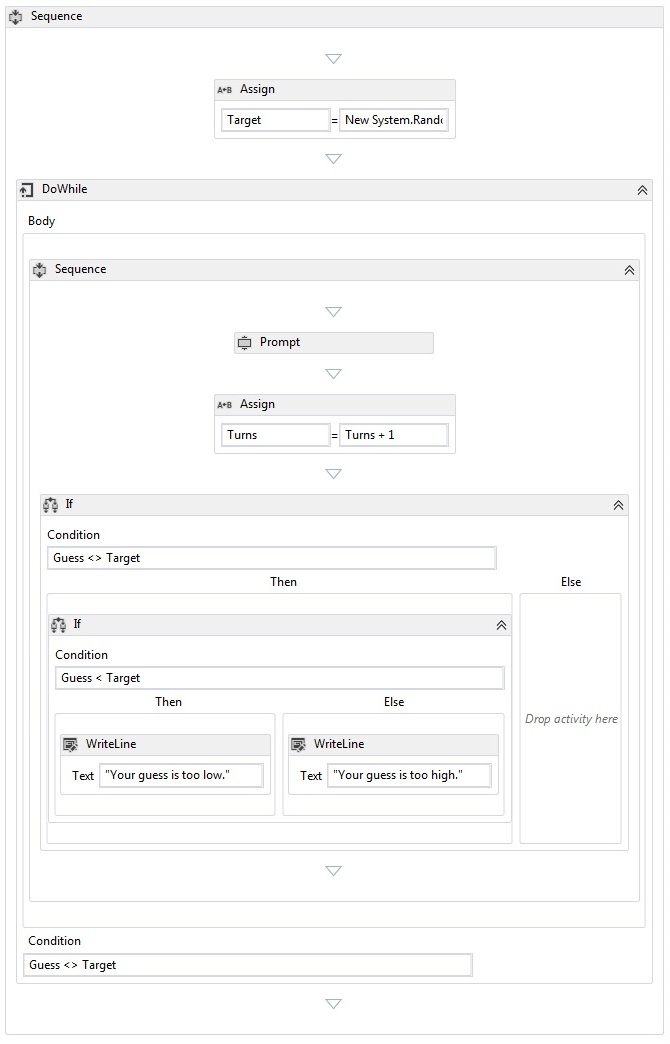
Para criar o fluxo de trabalho
Prima CTRL+SHIFT+B para compilar a solução.
Para obter instruções sobre como executar o fluxo de trabalho, consulte o próximo tópico, Como executar um fluxo de trabalho. Se você já concluiu a etapa Como: Executar um fluxo de trabalho com um estilo diferente de fluxo de trabalho e deseja executá-lo usando o fluxo de trabalho sequencial desta etapa, pule para a seção Para criar e executar o aplicativo de Como: Executar um fluxo de trabalho.
