Como criar um fluxo de trabalho de fluxograma
Os fluxos de trabalho podem ser construídos a partir de atividades internas, bem como de atividades personalizadas. Este tópico descreve a criação de um fluxo de trabalho que usa atividades internas, como a Flowchart atividade, e as atividades personalizadas do tópico anterior Como: Criar uma atividade . O fluxo de trabalho modela um jogo de adivinhação de números.
Nota
Cada tópico no tutorial de Introdução depende dos tópicos anteriores. Para concluir este tópico, você deve primeiro concluir Como: Criar uma atividade.
Para criar o fluxo de trabalho
Clique com o botão direito do mouse em NumberGuessWorkflowActivities no Gerenciador de Soluções e selecione Adicionar, Novo Item.
No nó Itens comuns instalados, selecione Fluxo de trabalho. Selecione Atividade na lista Fluxo de trabalho .
Digite
FlowchartNumberGuessWorkflowna caixa Nome e clique em Adicionar.Arraste uma atividade de fluxograma da seção Fluxograma da Caixa de ferramentas e solte-a no rótulo Soltar atividade aqui na superfície de design do fluxo de trabalho.
Para criar as variáveis e argumentos do fluxo de trabalho
Clique duas vezes em FlowchartNumberGuessWorkflow.xaml no Gerenciador de Soluções para exibir o fluxo de trabalho no designer, se ele ainda não estiver exibido.
Clique em Argumentos no lado inferior esquerdo do designer de fluxo de trabalho para exibir o painel Argumentos .
Clique em Criar argumento.
Digite
MaxNumberna caixa Nome , selecione Em na lista suspensa Direção , selecione Int32 na lista suspensa Tipo de argumento e pressione ENTER para salvar o argumento.Clique em Criar argumento.
Digite
Turnsna caixa Nome que está abaixo do argumento recém-adicionadoMaxNumber, selecione Fora na lista suspensa Direção , selecione Int32 na lista suspensa Tipo de argumento e pressione ENTER.Clique em Argumentos no lado inferior esquerdo do designer de atividades para fechar o painel Argumentos .
Clique em Variáveis no lado inferior esquerdo do designer de fluxo de trabalho para exibir o painel Variáveis .
Clique em Criar variável.
Gorjeta
Se nenhuma caixa Criar variável for exibida, clique Flowchart na atividade na superfície do designer de fluxo de trabalho para selecioná-la.
Digite
Guessna caixa Nome , selecione Int32 na lista suspensa Tipo de variável e pressione ENTER para salvar a variável.Clique em Criar variável.
Digite
Targetna caixa Nome , selecione Int32 na lista suspensa Tipo de variável e pressione ENTER para salvar a variável.Clique em Variáveis no lado inferior esquerdo do designer de atividades para fechar o painel Variáveis .
Para adicionar as atividades do fluxo de trabalho
Arraste uma atividade Atribuir da seção Primitivos da Caixa de Ferramentas e passe o mouse sobre o nó Iniciar , que fica na parte superior do fluxograma. Quando a atividade Atribuir estiver sobre o nó Iniciar, três triângulos aparecerão ao redor do nó Iniciar. Solte a atividade Atribuir no triângulo que está diretamente abaixo do nó Iniciar. Isso vinculará os dois itens e designará a atividade Atribuir como a primeira atividade no fluxograma.
Nota
As atividades também podem ser indicadas como a atividade inicial no fluxo de trabalho, vinculando-as manualmente ao nó inicial. Para fazer isso, passe o mouse sobre o nó Iniciar , clique em um dos retângulos que aparecem quando o mouse está sobre o nó Iniciar e arraste a linha de conexão para baixo até a atividade desejada e solte-a em um dos retângulos que aparecem. Você também pode designar uma atividade como a atividade inicial clicando com o botão direito do mouse nela e escolhendo Definir como nó inicial.
Digite
Targetna caixa Para e a seguinte expressão na caixa Digite uma expressão C# ou Digite uma expressão VB.New System.Random().Next(1, MaxNumber + 1)new System.Random().Next(1, MaxNumber + 1)Gorjeta
Se a janela Caixa de Ferramentas não for exibida, selecione Caixa de Ferramentas no menu Exibir .
Arraste uma atividade Prompt da seção NumberGuessWorkflowActivities da Caixa de Ferramentas, solte-a abaixo da atividade Atribuir da etapa anterior e conecte a atividade Prompt à atividade Atribuir . Há três maneiras de conectar as duas atividades. A primeira maneira é conectá-los à medida que você solta a atividade Prompt no fluxo de trabalho. Ao arrastar a atividade Prompt para o fluxo de trabalho, passe o mouse sobre a atividade Atribuir e solte-a em um dos quatro triângulos que aparecem quando a atividade Prompt está sobre a atividade Atribuir. A segunda maneira é soltar a atividade Prompt no fluxo de trabalho no local desejado. Em seguida, passe o mouse sobre a atividade Atribuir e arraste um dos retângulos que aparecem até a atividade Prompt . Arraste o mouse para que a linha de conexão da atividade Atribuir se conecte a um dos retângulos da atividade Prompt e solte o botão do mouse. A terceira maneira é muito semelhante à primeira, exceto que, em vez de arrastar a atividade Prompt da Caixa de Ferramentas, arraste-a de seu local na superfície de design do fluxo de trabalho, passe o mouse sobre a atividade Atribuir e solte-a em um dos triângulos exibidos.
Na janela Propriedades da atividade Prompt, digite
"EnterGuess"incluindo as aspas na caixa Valor da propriedade BookmarkName. DigiteGuessna caixa Valor da propriedade Result e digite a seguinte expressão na caixa Propriedade Texto ."Please enter a number between 1 and " & MaxNumber"Please enter a number between 1 and " + MaxNumberGorjeta
Se a janela Propriedades não for exibida, selecione Janela Propriedades no menu Exibir .
Arraste uma atividade Atribuir da seção Primitivos da Caixa de Ferramentas e conecte-a usando um dos métodos descritos na etapa anterior para que ela fique abaixo da atividade Prompt .
Digite
Turnsna caixa Para eTurns + 1na caixa Digite uma expressão C# ou Digite uma expressão VB.Arraste uma FlowDecision da seção Fluxograma da Caixa de Ferramentas e conecte-a abaixo da atividade Atribuir . Na janela Propriedades, digite a seguinte expressão na caixa Valor da propriedade Condition.
Guess = TargetGuess == TargetArraste outra atividade FlowDecision da Caixa de Ferramentas e solte-a abaixo da primeira. Conecte as duas atividades arrastando do retângulo rotulado como Falso na atividade FlowDecision superior para o retângulo na parte superior da segunda atividade FlowDecision.
Gorjeta
Se você não vir os rótulos True e False no FlowDecision, passe o mouse sobre o FlowDecision.
Clique na segunda atividade FlowDecision para selecioná-la. Na janela Propriedades, digite a seguinte expressão na caixa Valor da propriedade Condition.
Guess < TargetArraste duas atividades WriteLine da seção Primitivos da Caixa de Ferramentas e solte-as para que fiquem lado a lado abaixo das duas atividades FlowDecision . Conecte a ação True da atividade FlowDecision inferior à atividade WriteLine mais à esquerda e a ação False à atividade WriteLine mais à direita.
Clique na atividade WriteLine mais à esquerda para selecioná-la e digite a seguinte expressão na caixa Valor da propriedade Text na janela Propriedades.
"Your guess is too low."Conecte o WriteLine ao lado esquerdo da atividade Prompt que está acima dele.
Clique na atividade WriteLine mais à direita para selecioná-la e digite a seguinte expressão na caixa Valor da propriedade Text na janela Propriedades.
"Your guess is too high."Conecte a atividade WriteLine ao lado direito da atividade Prompt acima dela.
O exemplo a seguir ilustra o fluxo de trabalho concluído.
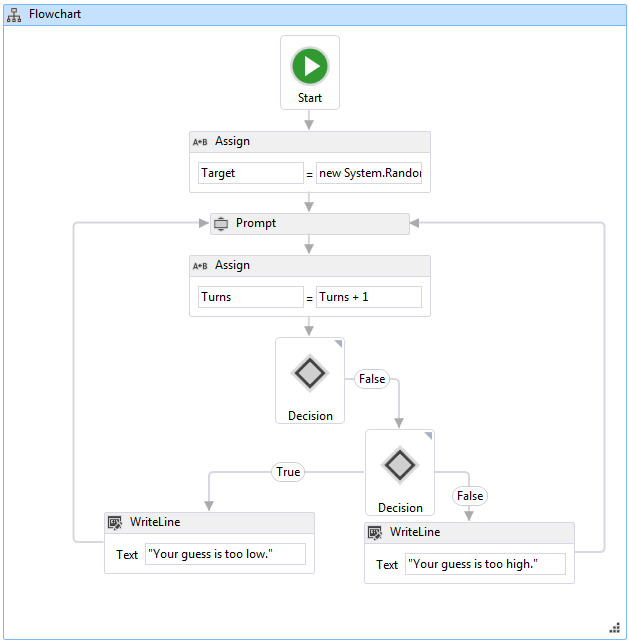
Para criar o fluxo de trabalho
Prima CTRL+SHIFT+B para compilar a solução.
Para obter instruções sobre como executar o fluxo de trabalho, consulte o próximo tópico, Como executar um fluxo de trabalho. Se você já concluiu a etapa Como: Executar um fluxo de trabalho com um estilo diferente de fluxo de trabalho e deseja executá-lo usando o fluxo de trabalho de fluxograma desta etapa, pule para a seção Para criar e executar o aplicativo de Como: Executar um fluxo de trabalho.
